So setzen Sie die Einstellungs-App in Windows 10 zurück
Aktualisiert Marsch 2023: Erhalten Sie keine Fehlermeldungen mehr und verlangsamen Sie Ihr System mit unserem Optimierungstool. Holen Sie es sich jetzt unter - > diesem Link
- Downloaden und installieren Sie das Reparaturtool hier.
- Lassen Sie Ihren Computer scannen.
- Das Tool wird dann deinen Computer reparieren.
Die App Einstellungen oder Einstellungen soll die klassische Systemsteuerung in Windows 10 ersetzen. Abgesehen von einigen erweiterten Einstellungen (z. B. erweiterten Energieplaneinstellungen) sind die meisten Optionen jetzt in der Einstellungen-App verfügbar.
Manchmal kann die Einstellungen-App kurz nach dem Start nicht geöffnet oder geschlossen werden. Jeder hat dieses Problem bei der Verwendung von Windows 10 festgestellt.
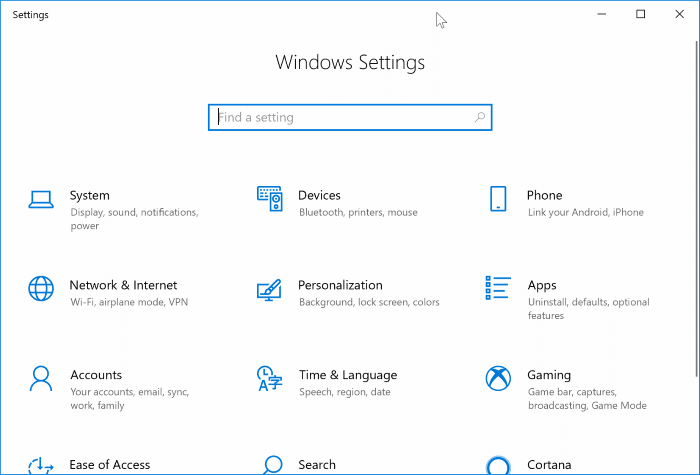
Während wir eine nicht reagierende Einstellungs-App über den Task-Manager schließen können, bietet Windows 10 keine einfache Lösung, um die Probleme im Zusammenhang mit der Einstellungs-App zu beheben. Natürlich können wir es über Windows PowerShell neu installieren, aber viele Benutzer sind mit PowerShell nicht vertraut.
Wichtige Hinweise:
Mit diesem Tool können Sie PC-Problemen vorbeugen und sich beispielsweise vor Dateiverlust und Malware schützen. Außerdem ist es eine großartige Möglichkeit, Ihren Computer für maximale Leistung zu optimieren. Das Programm behebt häufige Fehler, die auf Windows-Systemen auftreten können, mit Leichtigkeit - Sie brauchen keine stundenlange Fehlersuche, wenn Sie die perfekte Lösung zur Hand haben:
- Schritt 1: Laden Sie das PC Repair & Optimizer Tool herunter (Windows 11, 10, 8, 7, XP, Vista - Microsoft Gold-zertifiziert).
- Schritt 2: Klicken Sie auf "Scan starten", um Probleme in der Windows-Registrierung zu finden, die zu PC-Problemen führen könnten.
- Schritt 3: Klicken Sie auf "Alles reparieren", um alle Probleme zu beheben.
Glücklicherweise und überraschend bietet Windows 10 eine einfache Möglichkeit, die Einstellungen-App zurückzusetzen. Leider hat Microsoft noch nicht über diese raffinierte Funktion gesprochen. Aus diesem Grund sind sich die meisten Benutzer dessen nicht bewusst.
Für alle installierten Apps, Apps \u0026 amp; Die Seite mit Funktionen in der App Einstellungen bietet eine Option zum Zurücksetzen der App. Die Einstellungen-App wird dort jedoch nicht aufgeführt, obwohl eine versteckte Option zum Zurücksetzen enthalten ist!
Wenn die Einstellungen-App nicht ordnungsgemäß funktioniert oder nicht geöffnet werden kann, können Sie die Einstellungen-App direkt über die Einstellungen-App zurücksetzen. Die Option zum Zugriff auf die Reset-Option finden Sie im Startmenü!
Setzen Sie die Windows 10-Einstellungs-App zurück
So setzen Sie die Einstellungen-App in Windows 10 zurück.
Schritt 1: Öffnen Sie das Startmenü oder den Startbildschirm. Klicken Sie mit der rechten Maustaste auf das Zahnrad-/ Einstellungssymbol, klicken Sie auf Mehr und dann auf App-Einstellungen , um die Seite mit den erweiterten Optionen unter Einstellungen zu öffnen.
Wenn das Zahnrad-/ Einstellungssymbol beim Start fehlt, lesen Sie unsere Anleitung zum Hinzufügen der App für fehlende Einstellungen zum Windows 10-Startmenü.
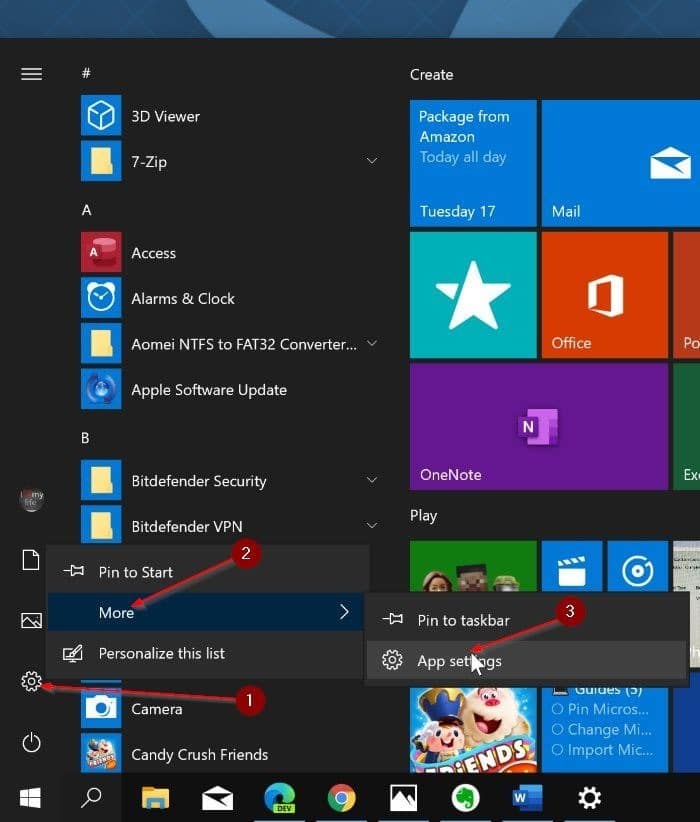
Alternativ können Sie in der Start-/ Taskleistensuche nach den Einstellungen suchen, mit der rechten Maustaste auf den Eintrag Einstellungen klicken und dann auf die App-Einstellungen klicken Option.
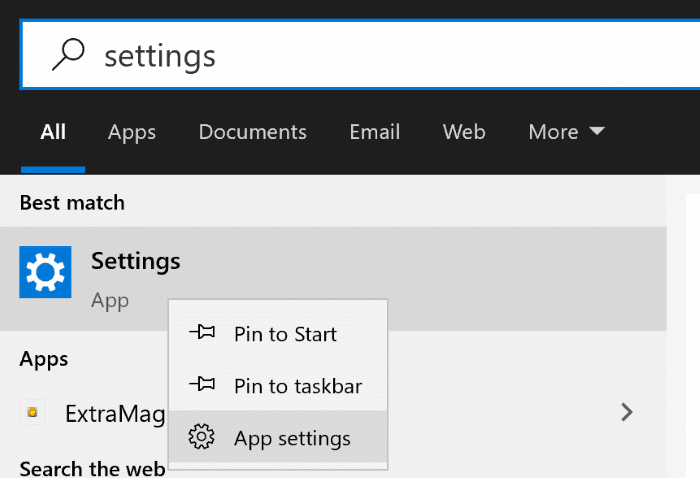
Schritt 2: Scrollen Sie auf dieser Seite nach unten, um den Abschnitt Zurücksetzen anzuzeigen. Klicken Sie auf die Schaltfläche Zurücksetzen , um ein kleines Popup anzuzeigen. Klicken Sie im Popup auf die Schaltfläche Zurücksetzen , um die Einstellungen-App zurückzusetzen.
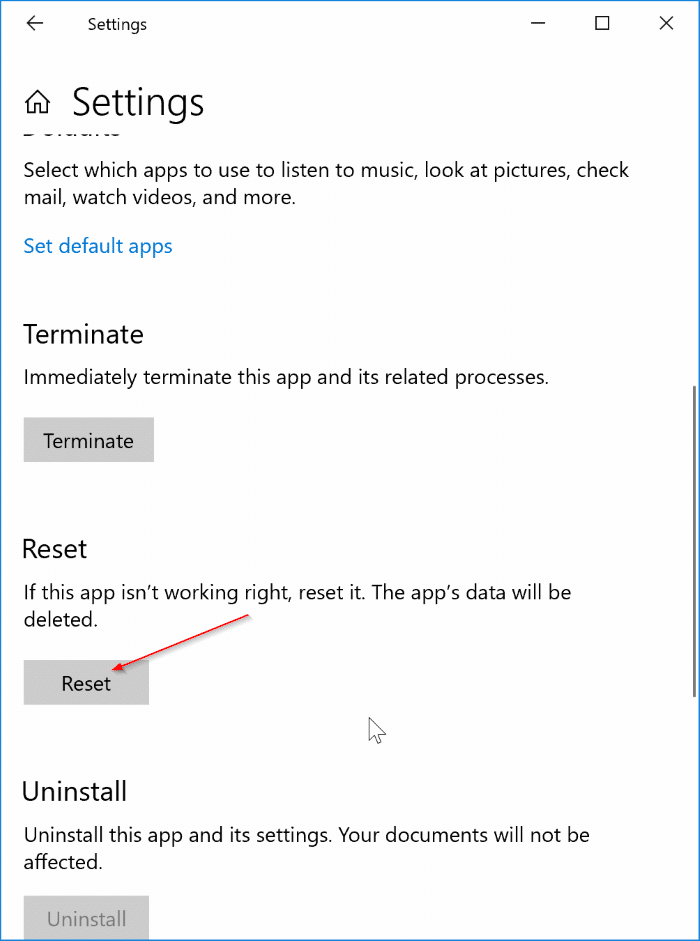
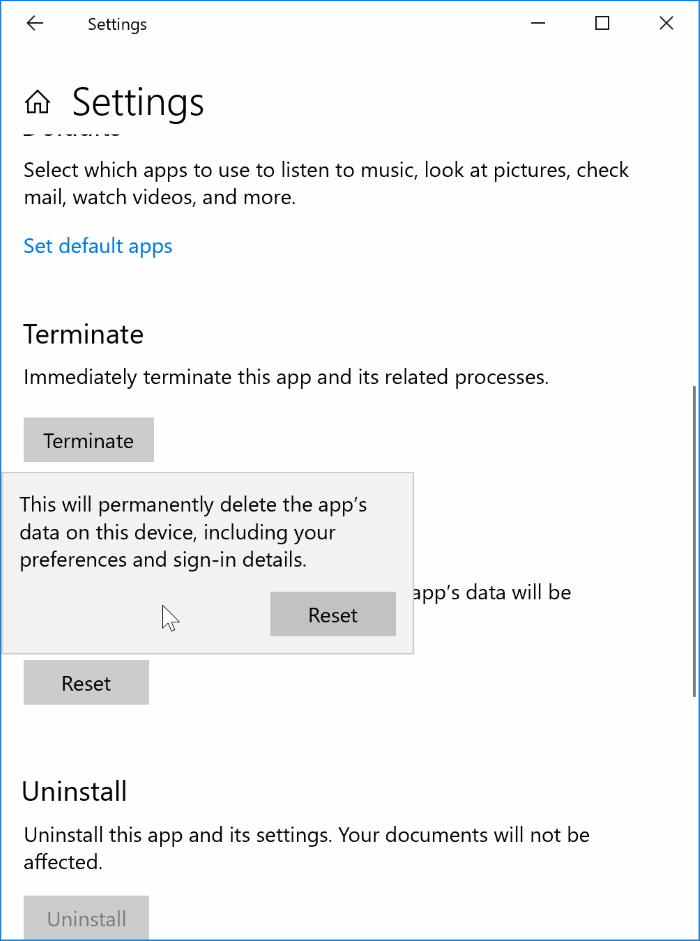
Nach dem Zurücksetzen wird das App-Fenster Einstellungen automatisch geschlossen. Sie können jetzt die Einstellungen-App starten.
Wie Sie im obigen Bild sehen können, bietet dieselbe Seite auch eine Option zum Beenden der Einstellungen-App.

