So senden Sie Textnachrichten von einem Windows 10-PC
Aktualisiert Marsch 2023: Erhalten Sie keine Fehlermeldungen mehr und verlangsamen Sie Ihr System mit unserem Optimierungstool. Holen Sie es sich jetzt unter - > diesem Link
- Downloaden und installieren Sie das Reparaturtool hier.
- Lassen Sie Ihren Computer scannen.
- Das Tool wird dann deinen Computer reparieren.
Möchten Sie Nachrichten, die Sie auf Ihrem Android-Handy erhalten haben, auch auf Ihrem Windows 10-PC sehen? Möchten Sie auch SMS- und MMS-Nachrichten direkt von Ihrem Windows 10-PC aus senden?
Wenn Sie ein Windows 10-PC-Benutzer sind, werden Sie froh sein zu wissen, dass es möglich ist, Nachrichten (SMS und MMS) direkt von Ihrem Windows 10-Computer zu empfangen und zu senden. Der einzige Haken ist, dass die Funktion derzeit nur Android-Telefone unterstützt. Daher können iPhone-Benutzer zu diesem Zeitpunkt keine Nachrichten vom Windows 10-PC senden und empfangen.
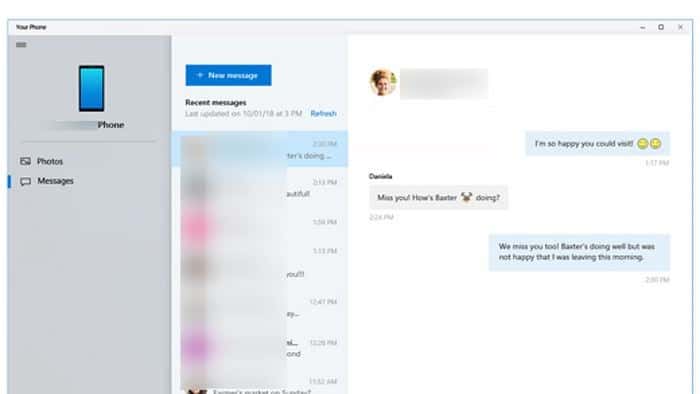
Bevor Sie wissen, wie Sie Nachrichten von Ihrem Windows 10-PC empfangen und senden, sollten Sie einige Dinge wissen. Erstens die Funktion, die für PCs mit Windows 10 Version 1803 oder höher verfügbar ist. Zweitens muss auf Ihrem Android-Gerät 7.0 (Nougat) oder eine neuere Version ausgeführt und mit einem Wi-Fi verbunden sein.
Wichtige Hinweise:
Mit diesem Tool können Sie PC-Problemen vorbeugen und sich beispielsweise vor Dateiverlust und Malware schützen. Außerdem ist es eine großartige Möglichkeit, Ihren Computer für maximale Leistung zu optimieren. Das Programm behebt häufige Fehler, die auf Windows-Systemen auftreten können, mit Leichtigkeit - Sie brauchen keine stundenlange Fehlersuche, wenn Sie die perfekte Lösung zur Hand haben:
- Schritt 1: Laden Sie das PC Repair & Optimizer Tool herunter (Windows 11, 10, 8, 7, XP, Vista - Microsoft Gold-zertifiziert).
- Schritt 2: Klicken Sie auf "Scan starten", um Probleme in der Windows-Registrierung zu finden, die zu PC-Problemen führen könnten.
- Schritt 3: Klicken Sie auf "Alles reparieren", um alle Probleme zu beheben.
So funktioniert es. Mit der offiziellen Your Phone-App in Windows 10 können Sie Textnachrichten empfangen und beantworten. Sie müssen nur Ihr Android-Telefon mit Ihrem Windows 10-PC verbinden (eine einmalige Übung), um direkt von Ihrem Windows 10-PC aus auf Nachrichten auf dem Android-Telefon zuzugreifen, ohne Ihr Telefon mit dem PC verbinden zu müssen.
Die App ‚Ihr Telefon‘ zeigt Nachrichten an, die Sie in den letzten 30 Tagen erhalten oder gesendet haben. Es werden sowohl SMS (Short Message Service) als auch MMS (Multimedia Messaging Service) angezeigt. Andere Nachrichtentypen wie RCS (Rich Communication Service) werden nicht unterstützt.
In diesem Handbuch erfahren Sie, wie Sie Ihre Telefon-App in Windows 10 zum Empfangen und Senden von Textnachrichten einrichten.
Empfangen und senden Sie Textnachrichten vom Windows 10-PC
Schritt 1: Installieren Sie auf Ihrem Windows 10-PC Ihre Telefon-App aus dem Store (Store-Link). Wenn Sie Windows 10 1809 oder eine neuere Version ausführen, müssen Sie die App nicht aus dem Store installieren, da sie vorinstalliert ist.
Schritt 2: Sobald Sie die Your Phone-App gestartet haben, werden Sie aufgefordert, sich bei Ihrem Microsoft-Konto anzumelden. Melden Sie sich bei Ihrem Microsoft-Konto an.
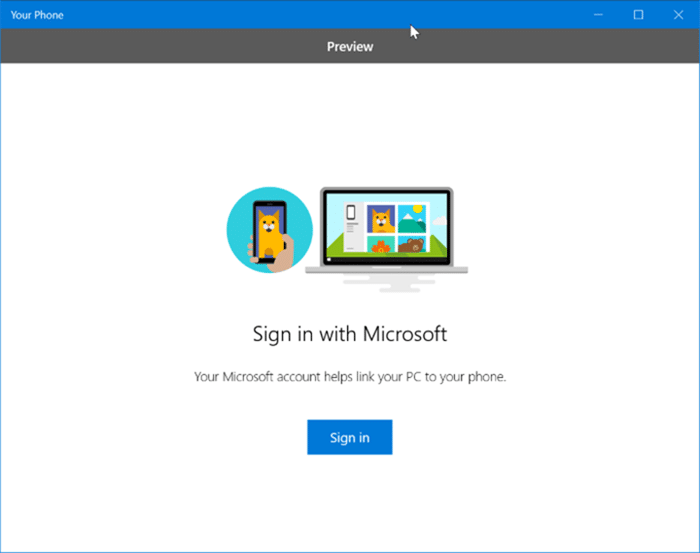
Schritt 3: Als Nächstes wird der Bildschirm Telefon und PC verbinden angezeigt. Klicken Sie auf die Schaltfläche Telefon verknüpfen .
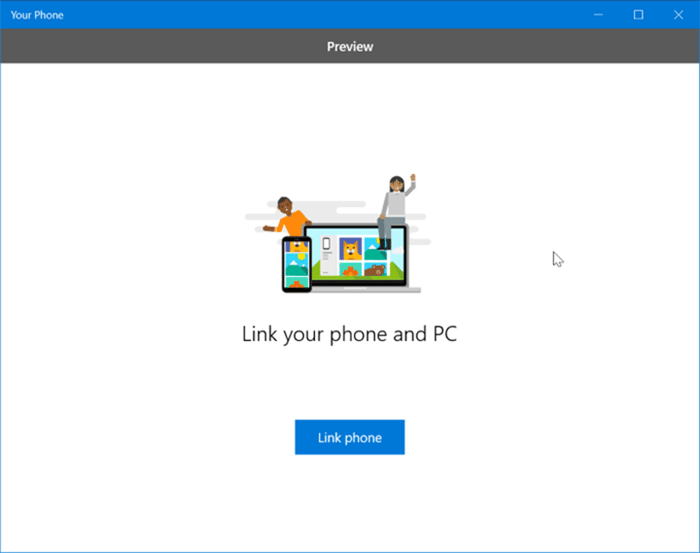
Schritt 4: Wenn Sie aufgefordert werden, Ihre Handynummer einzugeben, geben Sie bitte die Handynummer ein, die Sie auf Ihrem Android-Gerät verwenden, und klicken Sie dann zum Empfangen auf die Schaltfläche Senden eine Textnachricht auf Ihrem Telefon mit einem Link zum Herunterladen der Your Phone Companion-App.
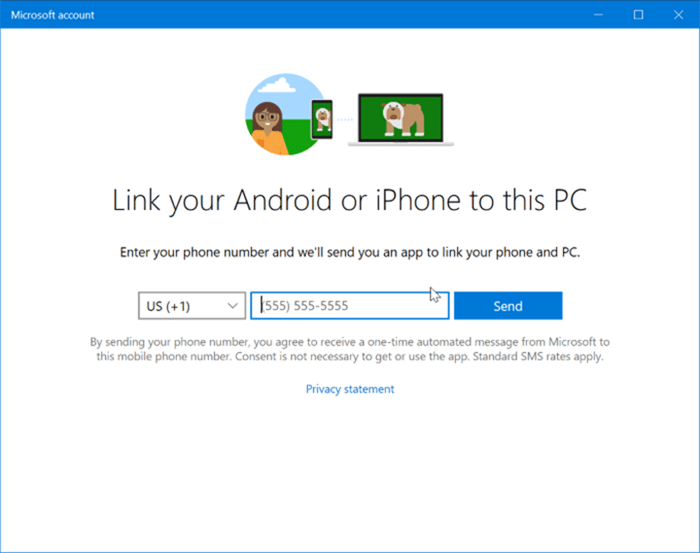
Im Allgemeinen erhalten Sie die Nachricht in wenigen Sekunden. Wenn Sie die Nachricht jedoch auch nach ein oder zwei Minuten nicht erhalten, klicken Sie auf den Link ‚Erneut senden‘.
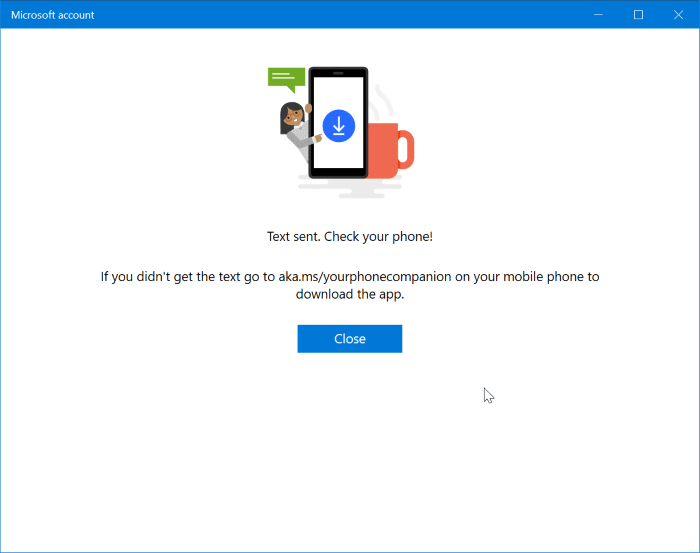
Schritt 5: Öffnen Sie auf Ihrem Telefon die Textnachricht, tippen Sie auf den Link, rufen Sie die Phone Companion-App auf und melden Sie sich beim Microsoft-Konto an (dasselbe Konto, mit dem Sie sich angemeldet haben) in auf Windows 10 PC), wenn Sie dazu aufgefordert werden, um Ihr Android-Telefon und Windows 10 PC zu verbinden.
Schritt 6: Öffnen Sie abschließend die App Your Phone auf Ihrem PC und klicken Sie dann auf Nachrichten auf der linken Seite der App, um Textnachrichten anzuzeigen.
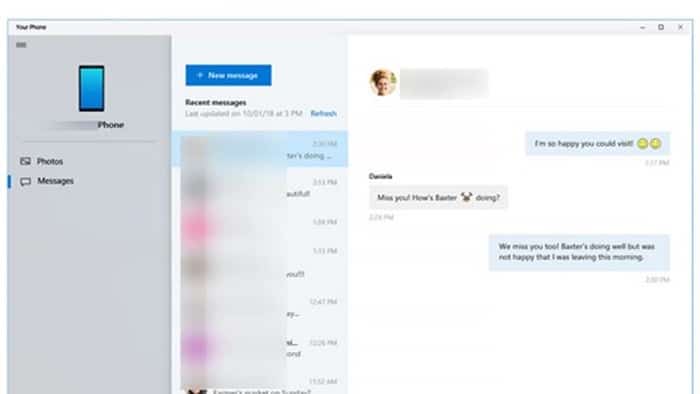
Um eine neue Nachricht zu senden, klicken Sie auf Neue Nachricht.
TIPP: Wenn in Ihrer Telefon-App keine Nachrichten angezeigt werden, stellen Sie sicher, dass sie im Hintergrund ausgeführt werden darf, indem Sie zu Einstellungen-App \u0026 gt; Datenschutz \u0026 gt; Hintergrund-Apps.
Wie Sie in den obigen Bildern sehen können, können Sie mit Ihrem Telefon auch von Ihrem Windows 10-PC aus auf Android-Telefonfotos zugreifen. Klicken Sie auf die Fotos auf der linken Seite der App, um alle kürzlich aufgenommenen Fotos anzuzeigen. Bitte beachten Sie, dass nur die neuesten Fotos und nicht alle angezeigt werden.

