So sehen Sie, was Speicherplatz auf meiner Windows 11-Festplatte benötigt
Aktualisiert Marsch 2023: Erhalten Sie keine Fehlermeldungen mehr und verlangsamen Sie Ihr System mit unserem Optimierungstool. Holen Sie es sich jetzt unter - > diesem Link
- Downloaden und installieren Sie das Reparaturtool hier.
- Lassen Sie Ihren Computer scannen.
- Das Tool wird dann deinen Computer reparieren.
In Windows 11 werden wir zahlreiche Funktionen finden, die für ein immer anspruchsvolleres Publikum aktualisiert wurden, aber all dies hat die erwarteten Ergebnisse basierend auf der Hardware der verwendeten Geräte (wir sprechen nicht über das mittlerweile berühmte TPM), in diesem Fall sprechen wir von einem lebenswichtigen Gerät und es ist die Festplatte. Egal ob HDD (mechanisch) oder SDD (Solid State), da Windows 11 auf der Festplatte installiert ist und wenn es beschädigt oder fehlerhaft ist, sehen wir dies bei der Arbeit am System 2 TB, was uns den vollen Speicherplatz ermöglicht, aber mit der heutigen Welt, in der wir zahlreiche Anwendungen, Spiele, Filme und andere Elemente herunterladen, die normalerweise groß sind und dies die Festplatte allmählich füllen wird, denken Sie daran, dass eine Festplatte Konsequenzen hat wie:
Probleme mit dem Speicherplatz
- Langsame Lese-und Schreibprozesse
- Herunterfahren oder Neustarten des Computers
- Anwendungen können nicht installiert werden
1. So sehen Sie, was Speicherplatz auf meinem Windows 11-Festplattenspeichersensor beansprucht
Zuerst werden wir über den integrierten Tool von Windows 11 und es ist der Speichersensor, dieser kann so konfiguriert werden, dass er Dateien in verschiedenen Bibliotheken in einem bestimmten Zeitraum automatisch löscht und so verhindert, dass sie unnötigen Speicherplatz, temporäre Dateien, Downloads usw. belegen, die sie tendenziell ausfüllen die Festplatte kurz auf die Festplatte.Step 1
Um den Storage Sensor zu verwenden, gehen Sie zu „Start-Configuration“:
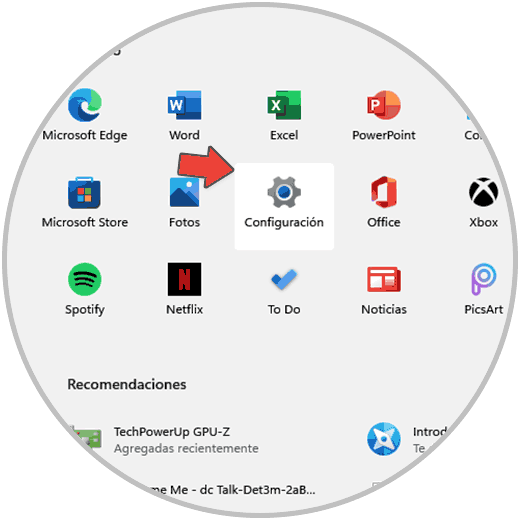
Wichtige Hinweise:
Mit diesem Tool können Sie PC-Problemen vorbeugen und sich beispielsweise vor Dateiverlust und Malware schützen. Außerdem ist es eine großartige Möglichkeit, Ihren Computer für maximale Leistung zu optimieren. Das Programm behebt häufige Fehler, die auf Windows-Systemen auftreten können, mit Leichtigkeit - Sie brauchen keine stundenlange Fehlersuche, wenn Sie die perfekte Lösung zur Hand haben:
- Schritt 1: Laden Sie das PC Repair & Optimizer Tool herunter (Windows 11, 10, 8, 7, XP, Vista - Microsoft Gold-zertifiziert).
- Schritt 2: Klicken Sie auf "Scan starten", um Probleme in der Windows-Registrierung zu finden, die zu PC-Problemen führen könnten.
- Schritt 3: Klicken Sie auf "Alles reparieren", um alle Probleme zu beheben.
Schritt 2
Dann gehen wir zu „System-Storage“:
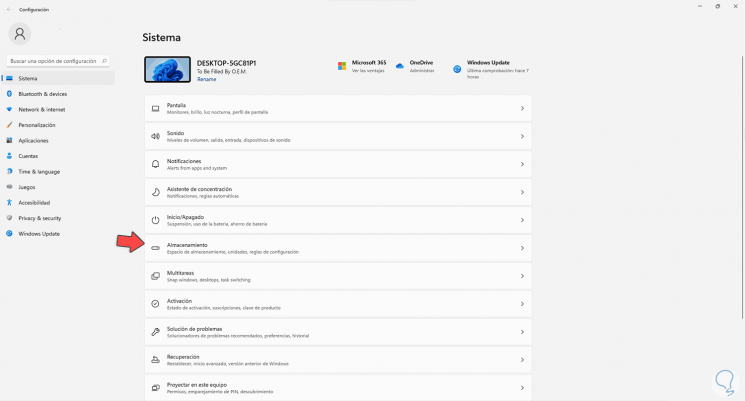
Schritt 3
Wenn wir auf Speicher klicken, gelangen wir zum Abschnitt „Speichersensor“, wo wir Folgendes sehen. Wir aktivieren den Schalter „Speichersensor“, falls dieser deaktiviert ist.
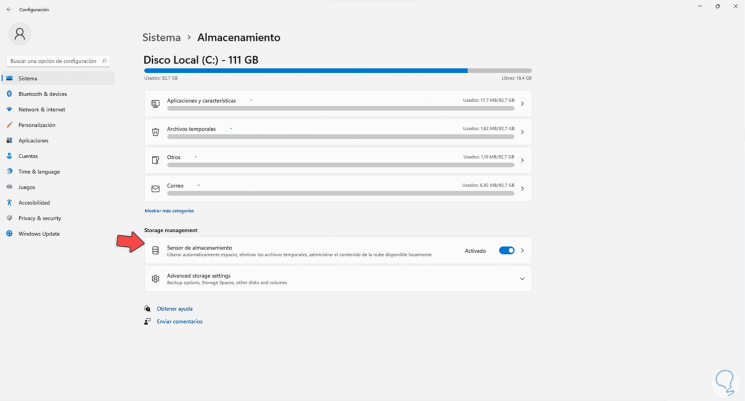
Schritt 4
Wir greifen auf den Speichersensor zu, um die verschiedenen Optionen zu sehen:
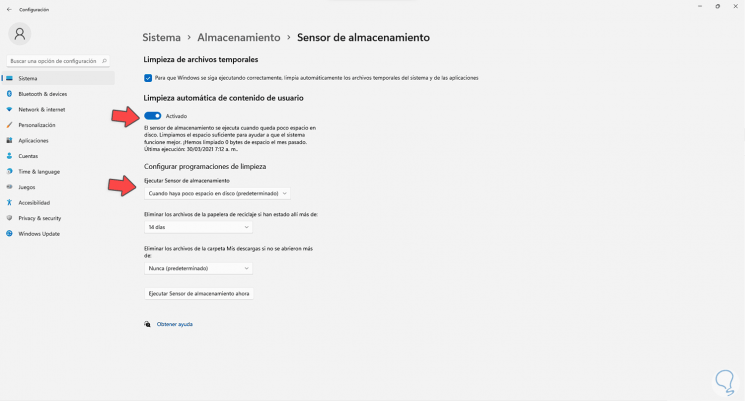
Schritt 5
Dort müssen wir bestätigen, dass der automatische Reinigungsschalter aktiv ist, dann finden wir mehrere zu verwaltende Abschnitte, im Feld „Run Storage Sensor“ definieren wir die Häufigkeit seiner Ausführung: Dort stellen wir fest die Uhrzeit (täglich, wöchentlich, monatlich oder bei begrenztem Platz)
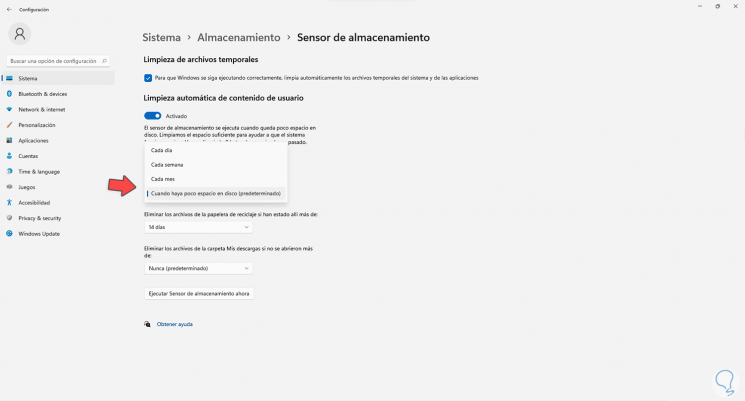
Schritt 6
Im Abschnitt Papierkorb kann festgelegt werden, wie oft der Inhalt des Papierkorbs gelöscht werden darf (täglich, alle 14 Tage, alle 30 Tage, alle 60 Tage oder nie):
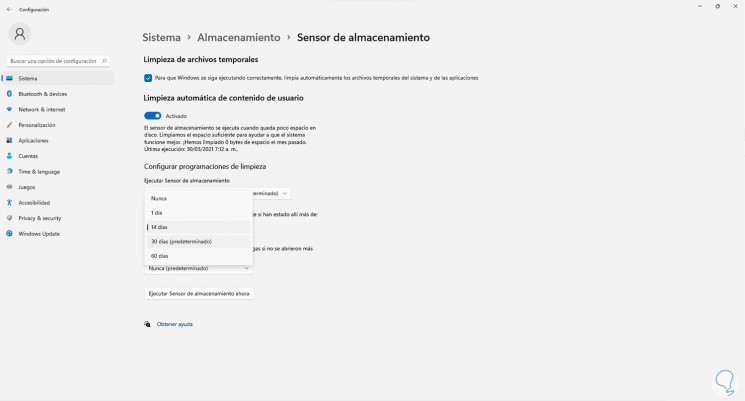
Schritt 7
Eine weitere der Bibliotheken, die normalerweise Platz in Windows 11 belegen, sind Downloads. Dort können wir die Löschhäufigkeit dieser Bibliotheken festlegen:
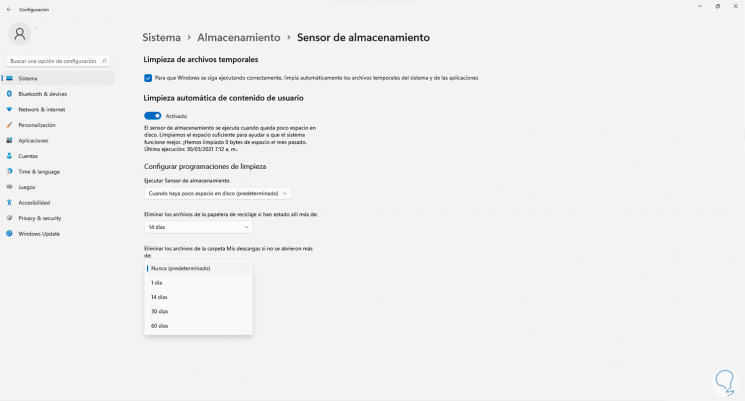
Als Bonus ist es möglich, den Storage Sense auszuführen, um das Löschen sofort anzuwenden.
2 . So sehen Sie, was auf meiner Festplatte Speicherplatz beansprucht Windows 11-Systemsteuerung
Schritt 1
Eine andere verfügbare Methode besteht darin, die Systemsteuerung zu verwenden, um herauszufinden, welche Programme in Windows 11 Speicherplatz belegen, öffnen Sie die Systemsteuerung von Anfang an:
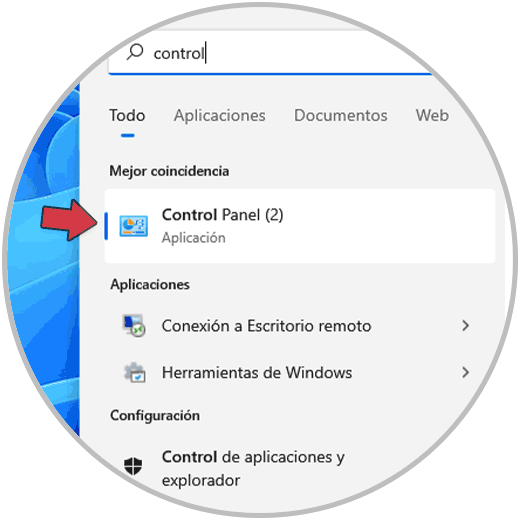
Schritt 2
Wir werden Folgendes sehen:
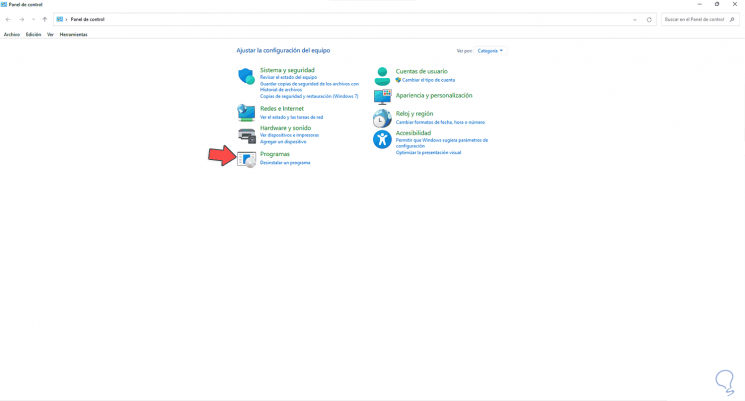
Schritt 3
Klicken Sie auf „Programm deinstallieren“ und klicken Sie im angezeigten Fenster in der Spalte „Größe“ auf die Programme mit dem größten Gewicht in Windows 11:
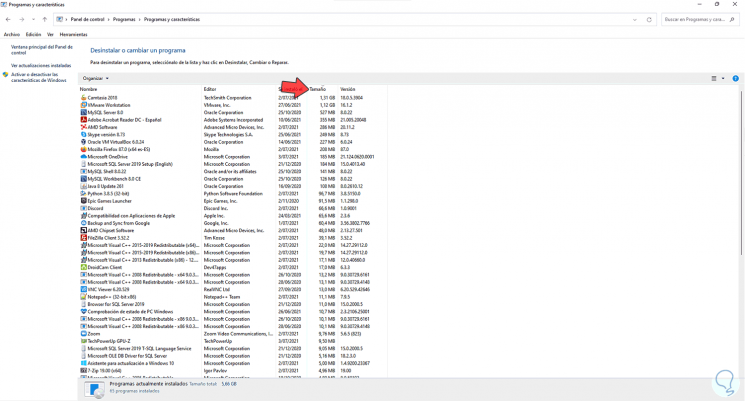
3 . So sehen Sie, was Speicherplatz auf meiner Windows 11-Festplatte von Anwendungen belegt
Schritt 1
Etwas Ähnliches wie im vorherigen Schritt kann von Anwendungen aus durchgeführt werden. Dazu gehen wir zu Start-Einstellungen:
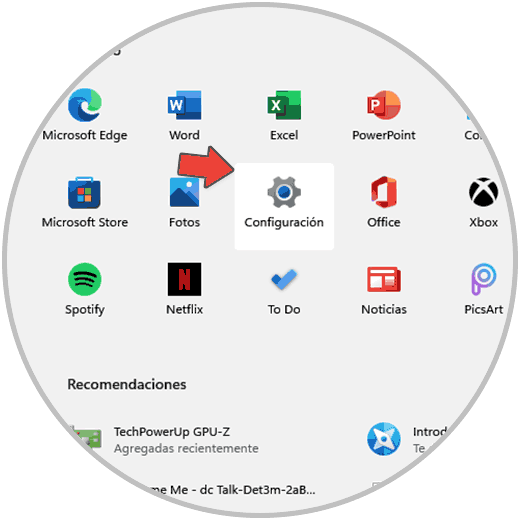
Schritt 2
Gehen wir zu „Anwendungen-Anwendungen und Funktionen“:
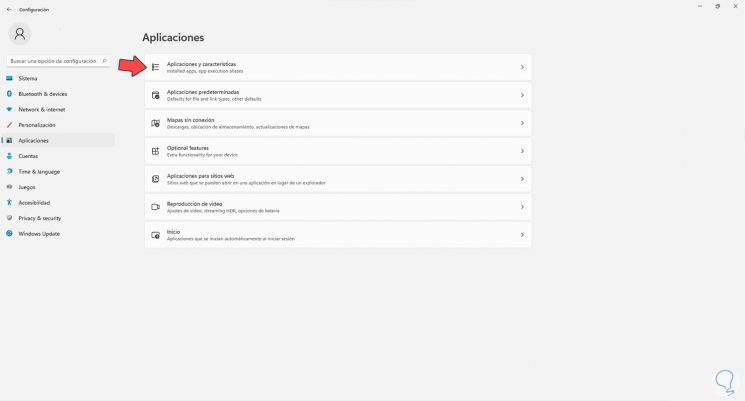
Schritt 3
Durch Anklicken ist es möglich, jedes Programm mit seiner aktuellen Größe auf der Festplatte zu sehen:
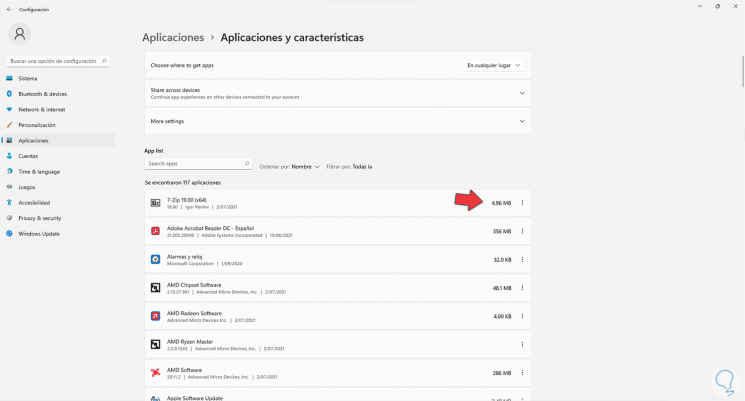
4. So sehen Sie im Datei-Explorer, was Speicherplatz auf meiner Windows 11-Festplatte benötigt
Schritt 1
Dies ist ein weiterer von Um die Größe der Programme zu sehen, die einen bestimmten Filter anwenden, greifen wir auf den Datei-Explorer in Windows 11 zu, klicken dann auf das Suchfeld und geben diegún-Wert, dies aktiviert das Menü „Suchen“, dort wählen wir „Größe“ und wählen den entsprechenden Wert (mittel, klein, groß, riesig usw.):
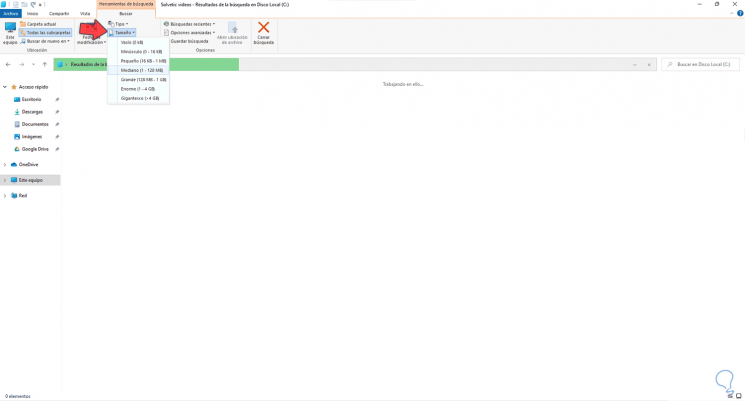
Schritt 2
Dadurch werden die Ergebnisse basierend auf dem eingestellten Parameter gefiltert:
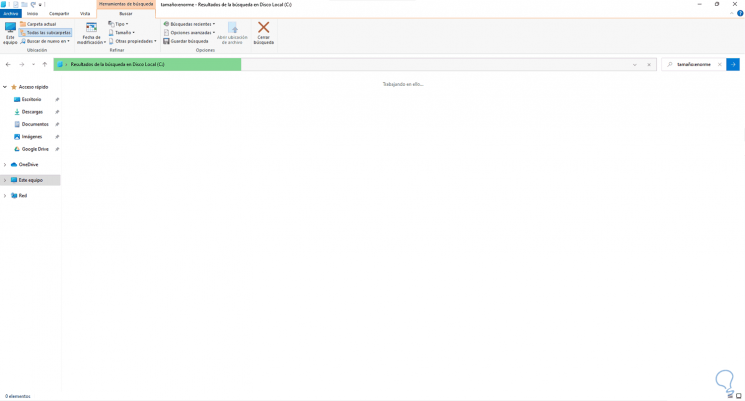
Schritt 3
Nach und nach werden wir die Ergebnisse sehen:
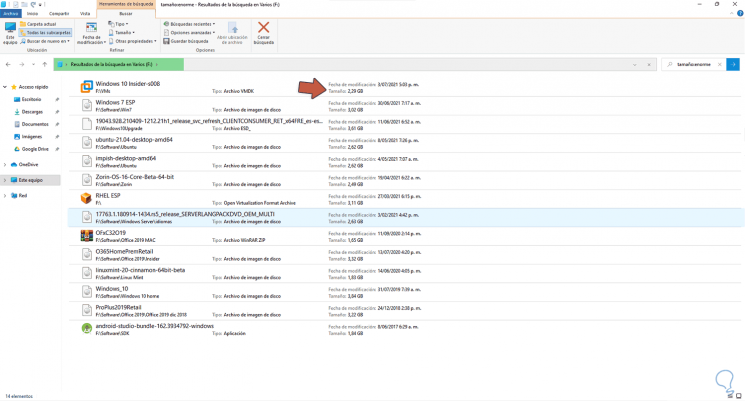
Dies sind die verfügbaren Optionen, um zu sehen, was den Speicherplatz auf der Festplatte in Windows 11 belegt.

