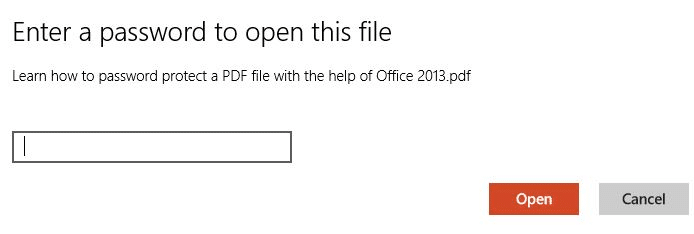So schützen Sie PDF in Office 20162013 mit einem Kennwort
Aktualisiert Marsch 2023: Erhalten Sie keine Fehlermeldungen mehr und verlangsamen Sie Ihr System mit unserem Optimierungstool. Holen Sie es sich jetzt unter - > diesem Link
- Downloaden und installieren Sie das Reparaturtool hier.
- Lassen Sie Ihren Computer scannen.
- Das Tool wird dann deinen Computer reparieren.
PDF (Portable Document Format) ist einer der am häufigsten verwendeten Dateitypen zum Freigeben von Dokumenten. Eine schnelle Suche im Internet zeigt, dass es eine Vielzahl von Software gibt, mit der Sie Ihre PDF-Datei mit einem Kennwort erstellen und schützen können.
Obwohl es immer möglich ist, Ihr Windows-Konto mit einem sicheren Kennwort mit einem Kennwort zu schützen, ist es immer eine gute Idee, das Anmeldekennwort mithilfe von Tools von Drittanbietern wie Lazesoft Recover My Password zu umgehen oder zu ändern Passwort schützen Sie Ihre Dokumente.
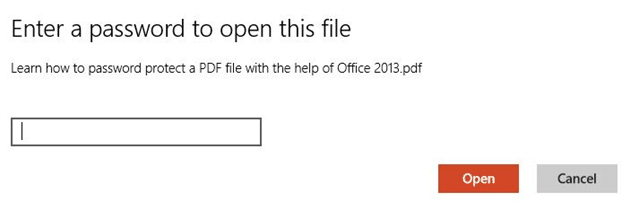
Aus dem oben genannten Grund ist es ratsam, das Kennwort Ihrer wichtigen Dokumente auch dann zu schützen, wenn Sie ein sicheres Kennwort für Ihr Windows-Konto verwenden. Zum Glück hat Microsoft eine Option zum Kennwortschutz von Dokumenten in seine neueste Office 2013-Suite aufgenommen. Mit Office 2013 können Sie nicht nur Ihre Word-, Excel- und PowerPoint-Dokumente erstellen und verschlüsseln, sondern auch PDF-Dateien erstellen und bearbeiten.
Wichtige Hinweise:
Mit diesem Tool können Sie PC-Problemen vorbeugen und sich beispielsweise vor Dateiverlust und Malware schützen. Außerdem ist es eine großartige Möglichkeit, Ihren Computer für maximale Leistung zu optimieren. Das Programm behebt häufige Fehler, die auf Windows-Systemen auftreten können, mit Leichtigkeit - Sie brauchen keine stundenlange Fehlersuche, wenn Sie die perfekte Lösung zur Hand haben:
- Schritt 1: Laden Sie das PC Repair & Optimizer Tool herunter (Windows 11, 10, 8, 7, XP, Vista - Microsoft Gold-zertifiziert).
- Schritt 2: Klicken Sie auf "Scan starten", um Probleme in der Windows-Registrierung zu finden, die zu PC-Problemen führen könnten.
- Schritt 3: Klicken Sie auf "Alles reparieren", um alle Probleme zu beheben.
Vor einigen Monaten haben wir erläutert, wie Sie mit der Microsoft Office 2013-Suite ein Dokument als PDF (Portable Document Format) erstellen oder bearbeiten. In diesem Handbuch zeigen wir Ihnen, wie Sie Ihre PDF-Datei mithilfe von Word 2016/2013 mit einem sicheren Kennwort schützen können.
Bitte beachten Sie, dass Sie das Passwort ohne die Hilfe einer professionellen Software nicht wiederherstellen können, wenn Sie es verlieren oder vergessen. Wenn Sie diese Funktion zum Schutz mehrerer PDF-Dateien verwenden möchten, empfehlen wir Ihnen, eine Liste aller Kennwörter und der entsprechenden PDF-Namen an einem sicheren Ort aufzubewahren.
Kennwortschutz für PDF-Dateien in Office 2013 oder 2016
Befolgen Sie die nachstehenden Anweisungen, um Ihre PDF-Datei mit einem Kennwort zu schützen:
Schritt 1: Bearbeiten Sie das Dokument, das Sie im PDF-Format speichern und mit einem Kennwort verschlüsseln möchten, vollständig.
Wenn Sie eine zuvor erstellte PDF-Datei mit einem Kennwort schützen möchten, klicken Sie einfach mit der rechten Maustaste darauf, klicken Sie auf Öffnen mit und dann auf Word, um das PDF-Dokument in Word 2013 zu öffnen. Klicken Sie auf OK, wenn in Word 2013 „Word wird“ angezeigt wird Konvertieren Sie die PDF-Datei in ein bearbeitbares Word-Dokument, um fortzufahren.
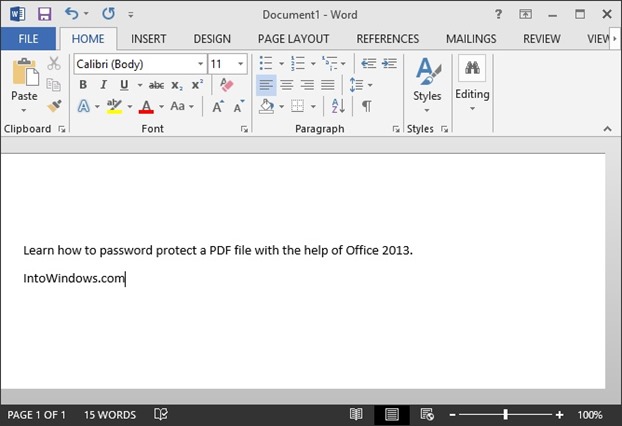
Schritt 2: Klicken Sie auf das Menü Datei und dann auf die Registerkarte Speichern Als und wählen Sie den Speicherort aus, an dem Sie sich befinden möchte die PDF-Datei speichern.
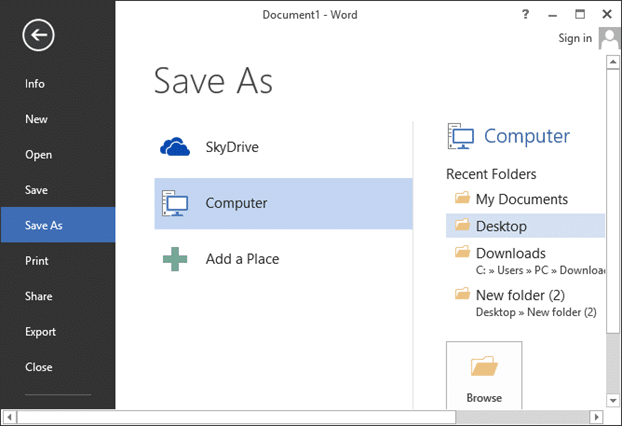
Schritt 3: Wenn das Dialogfeld Speichern unter angezeigt wird, wählen Sie im Dropdown-Menü die Option Dateityp PDF und Klicken Sie anschließend auf die Schaltfläche Optionen , um das Dialogfeld Optionen zu öffnen.
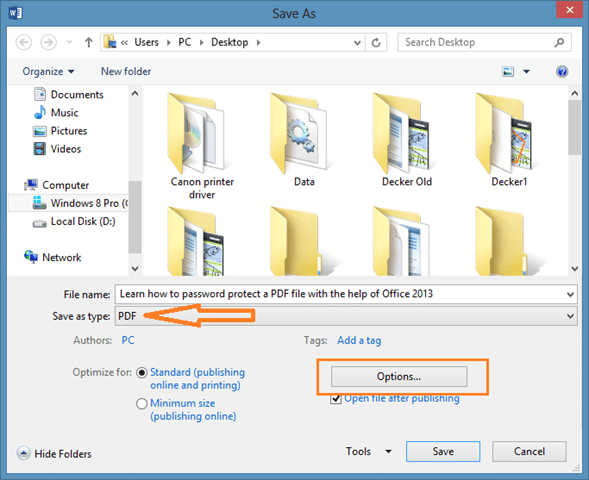
Schritt 4: Aktivieren Sie hier die Option Dokument mit einem Kennwort verschlüsseln und klicken Sie auf die Schaltfläche OK.
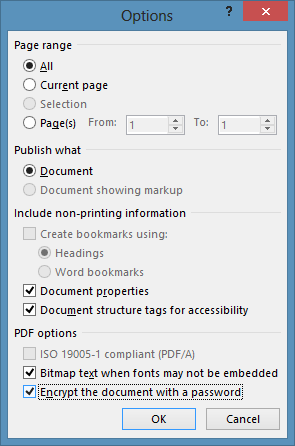
Schritt 5: Geben Sie das Kennwort ein, das Sie zum Schutz Ihrer PDF-Datei verwenden möchten, und geben Sie dasselbe Kennwort erneut ein, bevor Sie auf OK klicken. Beachten Sie, dass das Passwort zwischen 6 und 32 Zeichen lang sein muss. Klicken Sie auf die Schaltfläche OK und schließlich auf die Schaltfläche Speichern , um die PDF-Datei zu speichern. Das war’s!
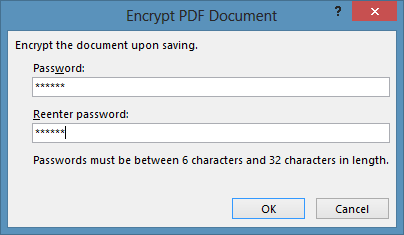
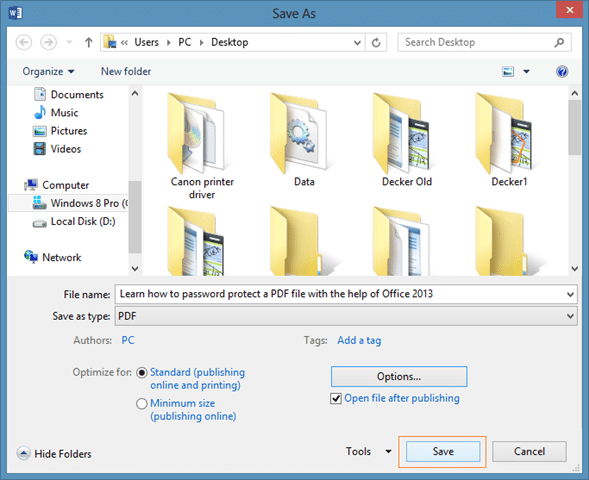
Wenn Sie diese PDF-Datei von nun an mit Office oder einem anderen Programm öffnen, werden Sie aufgefordert, das Kennwort einzugeben, um sie anzuzeigen oder zu bearbeiten.