So schalten Sie Registerkarten in Microsoft Edge in Windows 10 stumm
Aktualisiert Marsch 2023: Erhalten Sie keine Fehlermeldungen mehr und verlangsamen Sie Ihr System mit unserem Optimierungstool. Holen Sie es sich jetzt unter - > diesem Link
- Downloaden und installieren Sie das Reparaturtool hier.
- Lassen Sie Ihren Computer scannen.
- Das Tool wird dann deinen Computer reparieren.
UPDATE: Sie können Edge-Registerkarten jetzt mit einem Klick stummschalten. Befolgen Sie nicht die unten angegebenen mühsamen Schritte.
Wenn Sie zuvor einen Mozilla Firefox- oder Google Chrome-Browser verwendet haben, wissen Sie wahrscheinlich, dass diese Browser auf Registerkarten, auf denen Audio oder Video abgespielt wird, ein Lautsprechersymbol anzeigen. Mit diesen Browsern können Sie auch Registerkarten stummschalten, indem Sie auf die Lautsprecherlautstärke klicken.
Microsoft Edge zeigt auch ein Lautsprechersymbol auf Registerkarten an, auf denen Audio / Video abgespielt wird. Leider bietet Microsoft Edge keine Option zum Stummschalten bestimmter Registerkarten oder aller geöffneten Registerkarten.

Wichtige Hinweise:
Mit diesem Tool können Sie PC-Problemen vorbeugen und sich beispielsweise vor Dateiverlust und Malware schützen. Außerdem ist es eine großartige Möglichkeit, Ihren Computer für maximale Leistung zu optimieren. Das Programm behebt häufige Fehler, die auf Windows-Systemen auftreten können, mit Leichtigkeit - Sie brauchen keine stundenlange Fehlersuche, wenn Sie die perfekte Lösung zur Hand haben:
- Schritt 1: Laden Sie das PC Repair & Optimizer Tool herunter (Windows 11, 10, 8, 7, XP, Vista - Microsoft Gold-zertifiziert).
- Schritt 2: Klicken Sie auf "Scan starten", um Probleme in der Windows-Registrierung zu finden, die zu PC-Problemen führen könnten.
- Schritt 3: Klicken Sie auf "Alles reparieren", um alle Probleme zu beheben.
Derzeit gibt es keine Erweiterung, mit der Sie eine Registerkarte im Edge-Browser schnell stummschalten können. In Windows 10 können Sie jetzt Registerkarten im Edge-Browser mit dem Volume Mixer stummschalten.
Mit dem Windows 10 Fall Creators Update (v1709) hat Microsoft den Volume Mixer aktualisiert, um moderne Apps wie Edge und Groove Music zu unterstützen. Zuvor mussten wir Apps von Drittanbietern wie EarTrumpet verwenden, um die Lautstärke für einzelne Apps anzupassen.
Volume Mixer wurde unter Berücksichtigung des Edge-Browsers aktualisiert. Das Beste daran ist, dass der Volume Mixer alle Registerkarten (mit ihren Namen) auflistet, die den Sound wiedergeben, wenn mehrere Edge-Browser-Registerkarten Sound erzeugen, sodass Sie die Registerkarten, die Sie stummschalten möchten, problemlos stummschalten können. Für diejenigen, die es nicht wissen, ist Volume Mixer eine integrierte Funktion, mit der Sie die Lautstärke jeder Ihrer Apps und Programme steuern können.
Denken Sie daran, dass der Edge-Browser jetzt auch für iOS und Android verfügbar ist. In der Smartphone-Version können Tabs jedoch nicht stummgeschaltet werden.
Stummschalten bestimmter Registerkarten in Microsoft Edge unter Windows 10
So schalten Sie alle Registerkarten im Edge-Browser in Windows 10 stumm.
HINWEIS: Sie müssen Windows 10 Fall Creators Update (v1709) ausführen. Geben Sie zur Überprüfung Winver.exe in Start / Taskleisten-Suche ein und drücken Sie die Eingabetaste. Wenn Sie Fall Creators Update ausführen, wird Version 1709 angezeigt.
Schritt 1: Öffnen Sie den Volume Mixer. Klicken Sie zum Öffnen mit der rechten Maustaste auf das Volume-Symbol in der Taskleiste und klicken Sie dann auf die Option Open Volume Mixer. Sie können auch die Suche in der Start-/ Taskleiste verwenden, um den Volume Mixer zu öffnen.
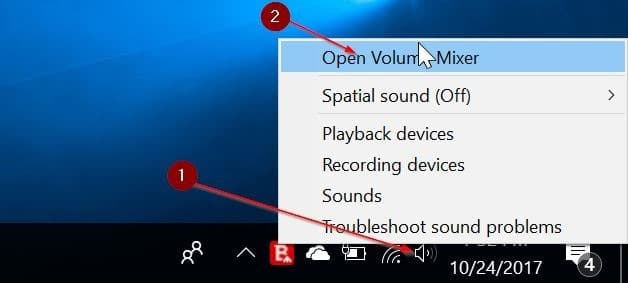
HINWEIS: Wenn das Volume-Symbol fehlt, lesen Sie bitte unseren Fehlerbehebungssymbol in der Windows 10-Taskleiste, um dasselbe wiederherzustellen.
Schritt 2: Im Dialogfeld ‚Volume Mixer‘ im Abschnitt ‚Anwendungen‘ werden alle Registerkarten des Edge-Browsers angezeigt, auf denen Musik oder Videos abgespielt werden. Wie Sie auf dem Bild sehen können, zeigt der Volume Mixer den Namen der Registerkarte zur einfachen Identifizierung an.
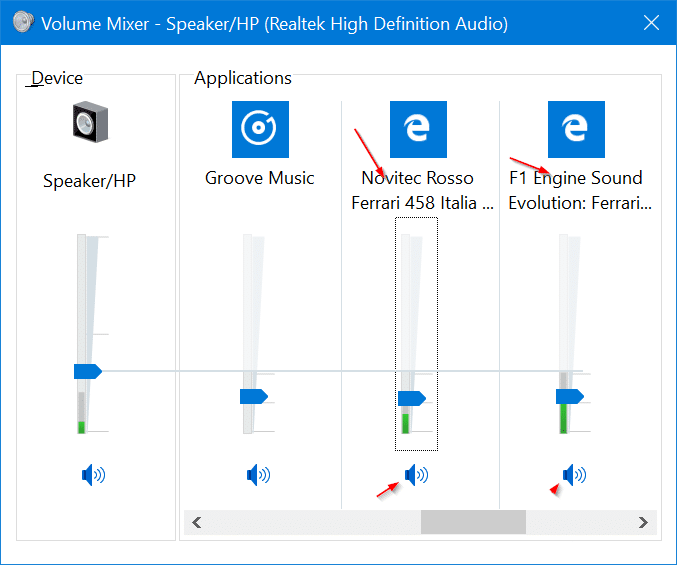
Schritt 3: Klicken Sie auf das Lautstärkesymbol direkt unter einer Registerkarte, um die jeweilige Registerkarte stummzuschalten. Wenn Sie mehrere Edge-Registerkarten haben, auf denen Audio oder Video abgespielt wird, müssen Sie auf das Lautstärkesymbol unter jedem Edge-Symbol klicken, um alle Stummschaltungen stummzuschalten.
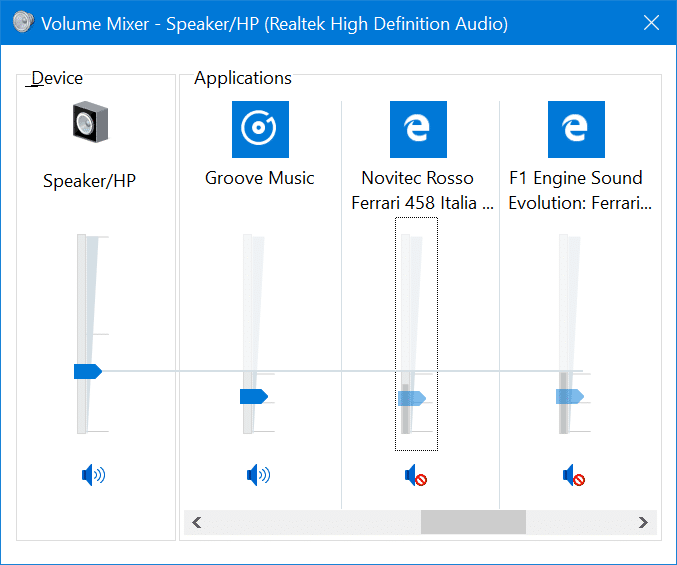
Natürlich können Sie die Lautstärke einer bestimmten Registerkarte verringern oder erhöhen, indem Sie den Schieberegler nach oben oder unten bewegen.
Zum Stummschalten aller Registerkarten im Microsoft Edge-Browser
Schritt 1: Starten Sie den Edge-Browser. Öffnen Sie jedoch noch kein Video oder Audio.
Schritt 2: Öffnen Sie den Volume Mixer, indem Sie mit der rechten Maustaste auf das Volume-Symbol in der Taskleiste klicken und dann auf Open Volume Mixer klicken.
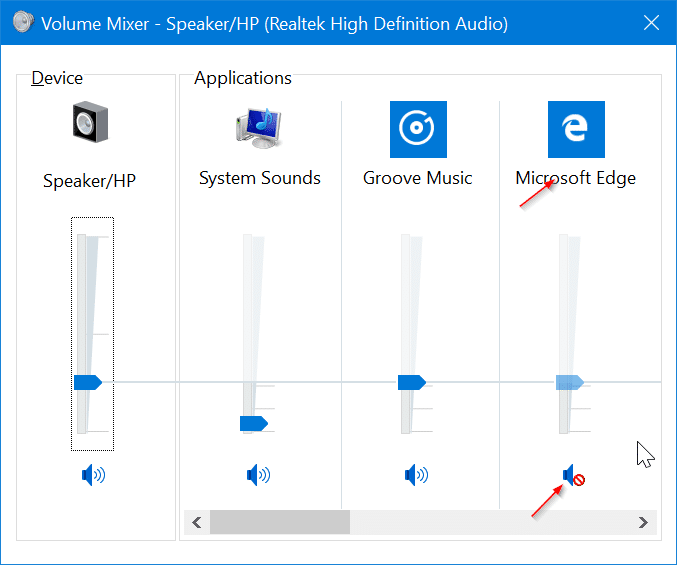
Schritt 3: Sie sollten jetzt das Kanten-Symbol sehen. Klicken Sie auf das Lautsprechersymbol in der Spalte Kante, um alle Registerkarten, die Sie in Zukunft öffnen, automatisch stummzuschalten.

