So schalten Sie das Nachtlicht in Windows 10 automatisch ein und aus
Aktualisiert Marsch 2023: Erhalten Sie keine Fehlermeldungen mehr und verlangsamen Sie Ihr System mit unserem Optimierungstool. Holen Sie es sich jetzt unter - > diesem Link
- Downloaden und installieren Sie das Reparaturtool hier.
- Lassen Sie Ihren Computer scannen.
- Das Tool wird dann deinen Computer reparieren.
Computerbildschirme geben beim Einschalten bläuliches Licht ab. Während dieses bläuliche Licht tagsüber gut aussieht, ist es in dunklen Räumen oder bei schlechten Lichtverhältnissen nicht angenehm anzusehen.
Forscher sagen, dass das bläuliche Licht des Computerbildschirms auch Ihren Schlaf beeinträchtigen kann.
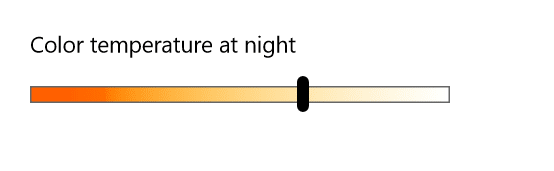
Es gibt eine kostenlose Software namens F.lux, mit der Sie die Farbtemperatur Ihres Computerbildschirms automatisch basierend auf der Tageszeit ändern können. Das Tool stellt bei Sonnenuntergang automatisch eine wärmere Farbe ein, um Ihre Augen zu schonen und Ihnen zu helfen, besser zu schlafen.
Wichtige Hinweise:
Mit diesem Tool können Sie PC-Problemen vorbeugen und sich beispielsweise vor Dateiverlust und Malware schützen. Außerdem ist es eine großartige Möglichkeit, Ihren Computer für maximale Leistung zu optimieren. Das Programm behebt häufige Fehler, die auf Windows-Systemen auftreten können, mit Leichtigkeit - Sie brauchen keine stundenlange Fehlersuche, wenn Sie die perfekte Lösung zur Hand haben:
- Schritt 1: Laden Sie das PC Repair & Optimizer Tool herunter (Windows 11, 10, 8, 7, XP, Vista - Microsoft Gold-zertifiziert).
- Schritt 2: Klicken Sie auf "Scan starten", um Probleme in der Windows-Registrierung zu finden, die zu PC-Problemen führen könnten.
- Schritt 3: Klicken Sie auf "Alles reparieren", um alle Probleme zu beheben.
Ab Creators Update für Windows 10 (Version 1703) ist in Windows 10 eine ähnliche Funktion vorhanden, mit der die Farbtemperatur des Bildschirms automatisch basierend auf der Tageszeit geändert werden kann. Die neue Funktion heißt in Windows 10 Nachtlicht.
Das Nachtlicht bietet zwei Optionen zum automatischen Ein- und Ausschalten des Nachtlichtmodus: manuelle Timings und Sonnenuntergang bis Sonnenaufgang. Wenn Sie die Option Sonnenuntergang bis Sonnenaufgang verwenden, stellt Windows 10 bei Sonnenuntergang automatisch ein wärmeres Bildschirmlicht ein (überprüft anhand Ihres Standorts den Zeitpunkt für Sonnenuntergang und Sonnenaufgang) und deaktiviert den Nachtlichtmodus bei Sonnenaufgang.
So schalten Sie den Nachtlichtmodus in Windows 10 automatisch ein und aus.
HINWEIS: Sie müssen Version 1703 oder höher ausführen, um diese Funktion nutzen zu können.
Methode 1 von 2
Nachtlicht automatisch ein- und ausschalten (manuelle Zeitsteuerung)
Schritt 1: Öffnen Sie die App Einstellungen. Navigieren Sie zu System \u0026 gt; Anzeige .
Schritt 2: Klicken Sie im Abschnitt Helligkeit und Farbe auf den Link Nachtlichteinstellungen , um die Einstellungsseite für die Nachtlichtfunktion zu öffnen.
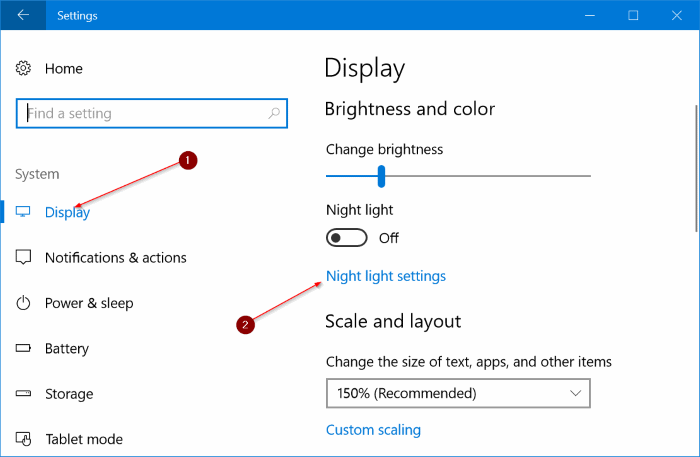
Schritt 3: Wie Sie in den Bildern sehen können, können Sie auf der Seite mit den Einstellungen für das Nachtlicht die Farbtemperatur für den Nachtlichtmodus auswählen und das Nachtlicht planen.
Aktivieren Sie die Option Nachtlicht planen . Wählen Sie die Option Stunden einstellen .
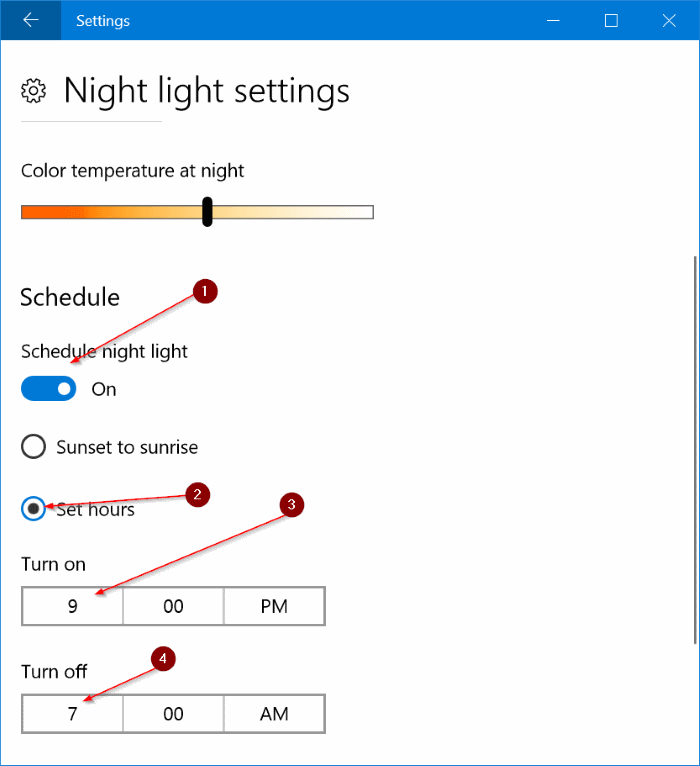
Schritt 4: Wählen Sie eine Zeit zum automatischen Einschalten der Nachtlichtfunktion und eine Zeit zum automatischen Ausschalten der Nachtlichtfunktion jeden Tag. Das ist alles!
Methode 2 von 2
Schalten Sie das Nachtlicht bei Sonnenuntergang ein und bei Sonnenaufgang aus
Dies ist der beste Weg, um die Nachtlichtfunktion automatisch ein- und auszuschalten. Bei der Methode von Sonnenuntergang zu Sonnenaufgang wird die Nachtlichtfunktion automatisch aktiviert, sobald der Sonnenuntergang eintritt, und die Funktion bei Sonnenaufgang aktiviert.
Die Funktion verwendet Ihren Standort, daher müssen Sie den Standortdienst aktiviert lassen, um diese Methode verwenden zu können.
Schritt 1: Navigieren Sie zur App Einstellungen \u0026 gt; System \u0026 gt; Anzeige .
Schritt 2: Klicken Sie im Abschnitt Helligkeit und Farbe auf den Link Nachtlichteinstellungen .
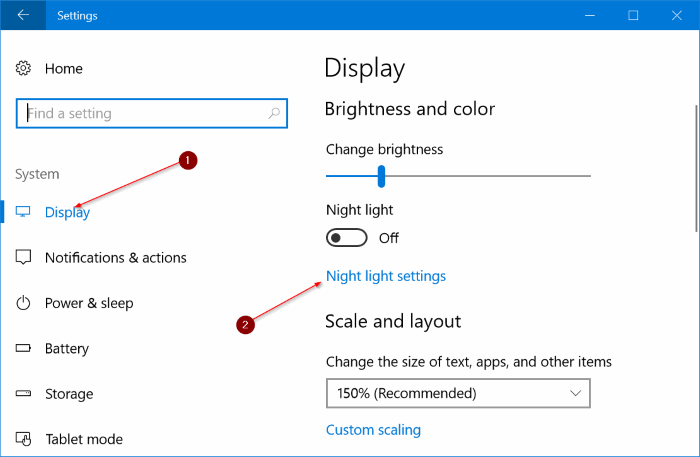
Schritt 3: Aktivieren Sie hier im Abschnitt Zeitplan die Option Nachtlicht planen . Wenn die Meldung ‚ Standortdienste aktivieren, um Nachtlicht bei Sonnenuntergang zu planen ‚ angezeigt wird, klicken Sie auf den Link Standorteinstellungen (wird direkt unter der Nachricht angezeigt, klicken Sie auf die Schaltfläche Ändern und auf Klicken Sie dann auf die Folie auf Position bewegen, um den Ortungsdienst zu aktivieren. Wie bereits erwähnt, erfordert die Funktion einen Ortungsdienst.
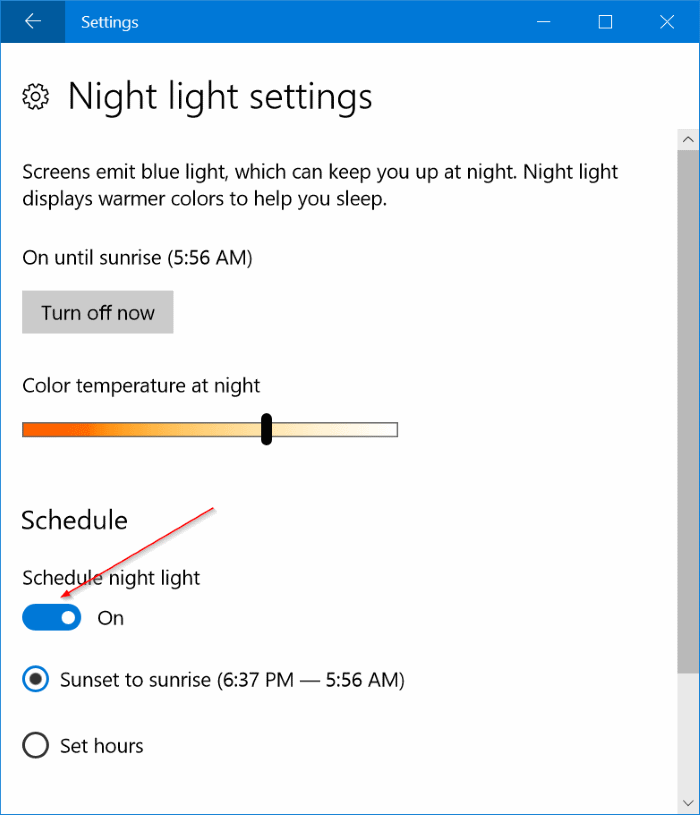
Schritt 4: Wählen Sie die Option Sonnenuntergang bis Sonnenaufgang . Das ist es! Von nun an wird Windows 10 bei Sonnenuntergang automatisch eingeschaltet und die Funktion bei Sonnenaufgang deaktiviert.
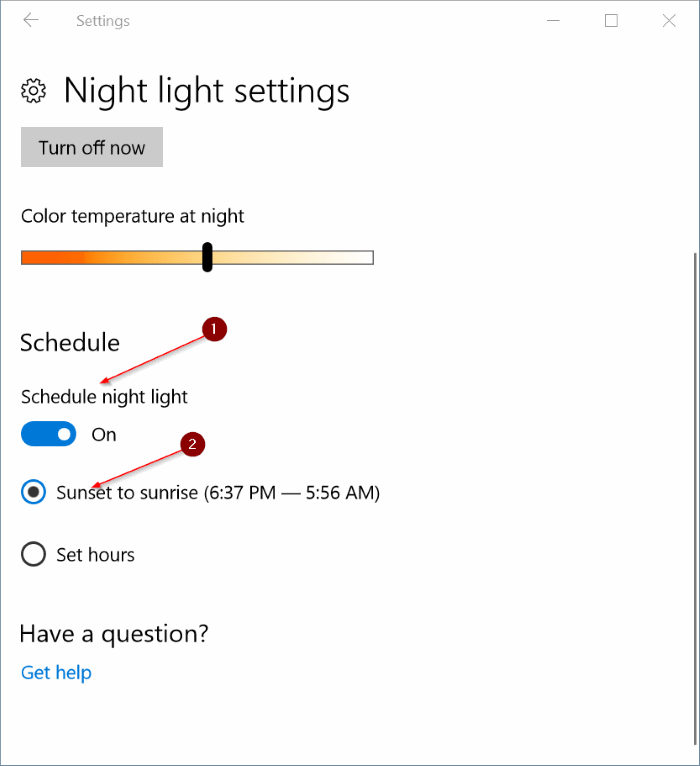
Tipp: Wenn Ihnen die Standardfarbe des Nachtmodus zu warm ist, navigieren Sie zur App Einstellungen \u0026 gt; System \u0026 gt; Anzeige \u0026 gt; Einstellungen für den Nachtlichtmodus \u0026 gt; Bewegen Sie dann den Schieberegler für die Farbtemperatur, um ein weniger warmes Licht einzustellen.

