So richten Sie einen neuen Windows 10-Laptop ein
Aktualisiert Marsch 2023: Erhalten Sie keine Fehlermeldungen mehr und verlangsamen Sie Ihr System mit unserem Optimierungstool. Holen Sie es sich jetzt unter - > diesem Link
- Downloaden und installieren Sie das Reparaturtool hier.
- Lassen Sie Ihren Computer scannen.
- Das Tool wird dann deinen Computer reparieren.
Haben Sie einen neuen HP-, Lenovo-, Dell-, Acer-, Toshiba- oder Asus-Laptop gekauft, auf dem Windows 10 vorinstalliert ist? Sie sind sich nicht sicher, wie Sie Windows 1.0 auf Ihrem neuen PC einrichten sollen? In diesem Artikel erfahren Sie, wie Sie ein neues Windows 10-Gerät einrichten.
Wenn Sie Ihren neuen Windows 10-PC einschalten, werden Sie nicht zum Schloss, Anmeldebildschirm oder zum vertrauten Desktop weitergeleitet. Um Ihren neuen PC verwenden zu können, müssen Sie eine Reihe von Einstellungen konfigurieren und ein Microsoft-Konto verwenden oder ein lokales Benutzerkonto erstellen.
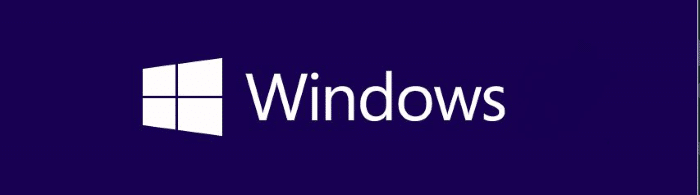
Richten Sie einen neuen Windows 10-Laptop oder ein neues Notebook ein
Befolgen Sie die nachstehenden Anweisungen, um Windows 10 auf einem neuen PC einzurichten.
Wichtige Hinweise:
Mit diesem Tool können Sie PC-Problemen vorbeugen und sich beispielsweise vor Dateiverlust und Malware schützen. Außerdem ist es eine großartige Möglichkeit, Ihren Computer für maximale Leistung zu optimieren. Das Programm behebt häufige Fehler, die auf Windows-Systemen auftreten können, mit Leichtigkeit - Sie brauchen keine stundenlange Fehlersuche, wenn Sie die perfekte Lösung zur Hand haben:
- Schritt 1: Laden Sie das PC Repair & Optimizer Tool herunter (Windows 11, 10, 8, 7, XP, Vista - Microsoft Gold-zertifiziert).
- Schritt 2: Klicken Sie auf "Scan starten", um Probleme in der Windows-Registrierung zu finden, die zu PC-Problemen führen könnten.
- Schritt 3: Klicken Sie auf "Alles reparieren", um alle Probleme zu beheben.
Schritt 1: Legen Sie den mitgelieferten Akku in das Fach ein und schließen Sie Ihren neuen PC an eine Stromquelle an. Wenn Sie sich nicht sicher sind, wie Sie den Akku einlegen sollen, lesen Sie bitte die Bedienungsanleitung Ihres Laptops.
Schritt 2: Schalten Sie Ihren PC ein, indem Sie die Ein-/ Aus-Taste am Laptop drücken. In wenigen Sekunden sehen Sie einen schwarzen Bildschirm mit dem Windows-Logo in der Mitte.
Schritt 3: Der folgende Bildschirm wird als erstes angezeigt, wenn Sie einen mit Windows 10 vorinstallierten PC einschalten. Wählen Sie Ihr Land / Ihre Region, Ihre App-Sprache, Ihr Tastaturlayout und Ihre Zeitzone aus, bevor Sie auf die Schaltfläche Weiter klicken.
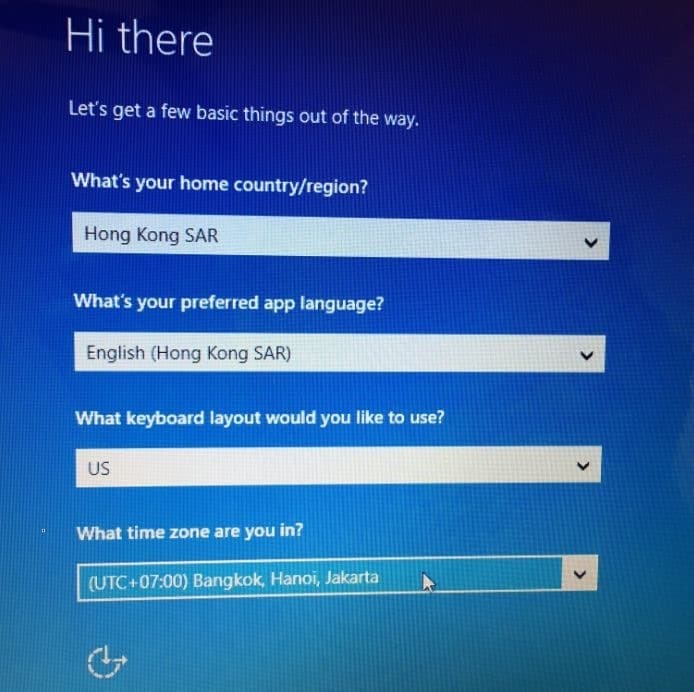
Schritt 4: Als Nächstes wird der Bildschirm rechtliche Vereinbarung angezeigt. Lesen Sie die Vereinbarung und klicken Sie dann auf Akzeptieren, um fortzufahren.
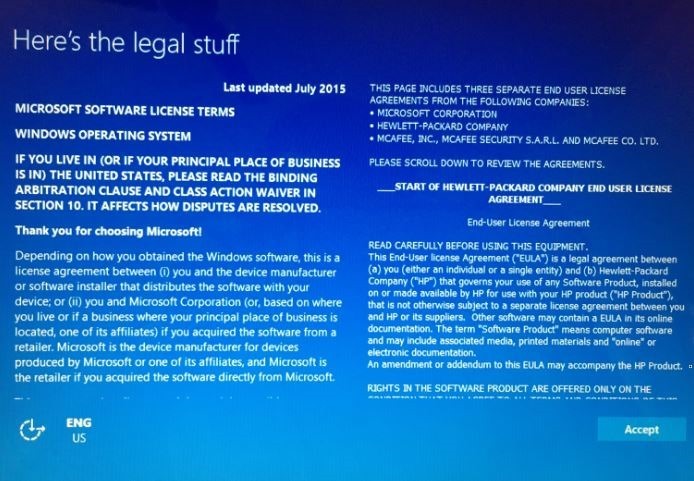
Schritt 5: Auf dem Bildschirm Lassen Sie uns eine Verbindung herstellen können Sie Ihren neuen Windows 10-PC mit einem der verfügbaren Wi-Fi-Netzwerke verbinden. Um eine Verbindung herzustellen, klicken Sie auf einen Wi-Fi-Netzwerknamen und geben Sie das Kennwort ein.
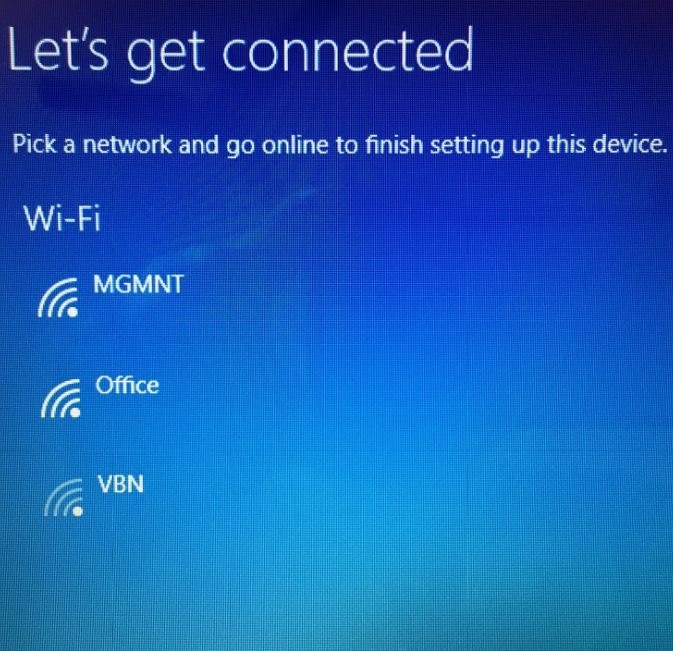
Wenn Sie jetzt kein Wi-Fi-Netzwerk haben, klicken Sie auf die Option Diesen Schritt überspringen . Sie können Ihren PC auch nach dem Einrichten des PCs mit dem Wi-Fi-Netzwerk verbinden.
Schritt 6: Als Nächstes wird der Bildschirm Schnell loslegen angezeigt. Hier empfehlen wir Ihnen, auf die kleine Schaltfläche Einstellungen anpassen anstatt auf die gut sichtbare Schaltfläche Express-Einstellungen verwenden zu klicken, damit Sie verschiedene Einstellungen in Bezug auf Datenschutz- und Personalisierungseinstellungen ändern können.
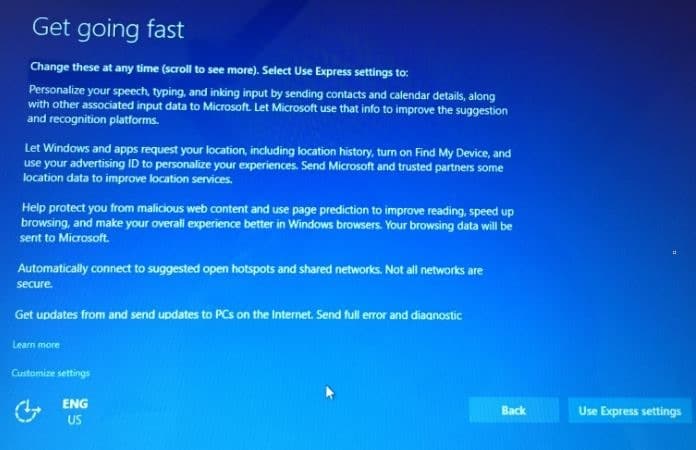
Klicken Sie auf den Link Einstellungen anpassen (unten links), um zum nächsten Bildschirm zu gelangen.
Schritt 7: Lesen Sie im Bildschirm ‚Einstellungen anpassen‘ alle Optionen sorgfältig durch und deaktivieren Sie die Berechtigungen, wenn Sie mit einer Option nicht vertraut sind. Überprüfen Sie das folgende Bild, um zu sehen, welche Optionen wir auf unserem neuen Windows 10-PC deaktiviert haben.
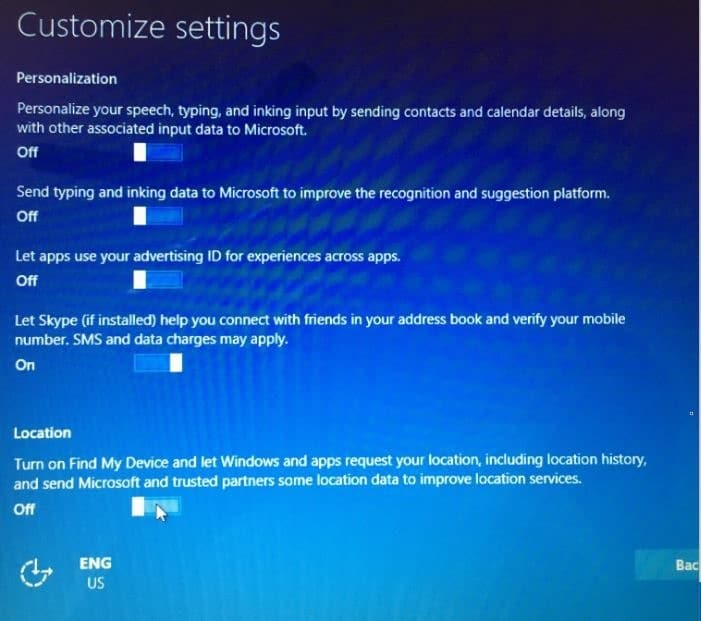
Wenn Sie fertig sind, klicken Sie auf die Schaltfläche Weiter.
Schritt 8: Es werden erneut einige Anpassungseinstellungen angezeigt. Deaktivieren Sie Optionen, die Sie nicht aktiviert lassen möchten, bevor Sie auf die Schaltfläche ‚Weiter‘ klicken.
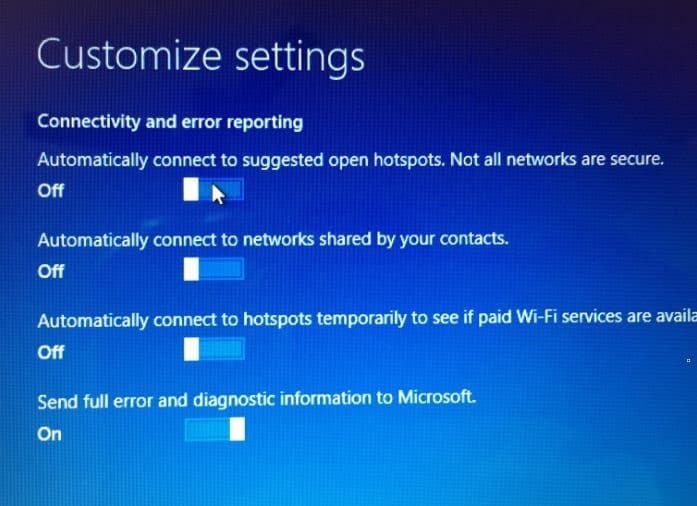
Schritt 9: Ändern Sie die Einstellungen für Browser, Schutz und Aktualisierung. Klicken Sie auf Weiter.
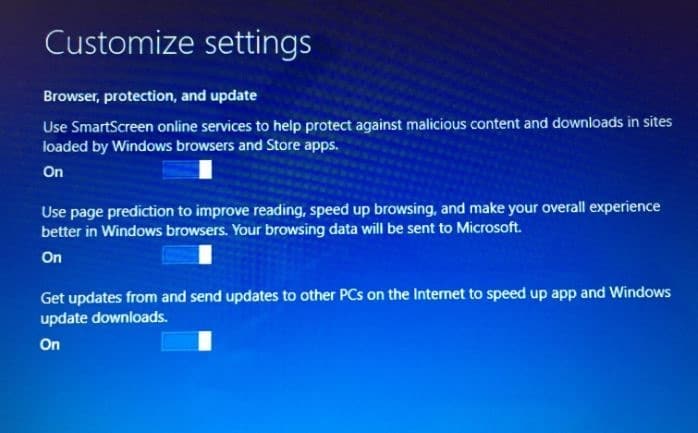
Schritt 10: Sie sehen den Bildschirm Bei Ihrem Microsoft-Konto anmelden . Wenn Sie ein Microsoft-Konto haben und sich mit einem Microsoft-Konto bei Windows 10 anmelden möchten, geben Sie Ihre Microsoft-Kontodaten ein und klicken Sie dann auf Weiter. Wenn Sie jedoch wie viele andere ein lokales Benutzerkonto verwenden möchten, klicken Sie bitte auf den Link Neues Konto erstellen und dann auf Ohne Microsoft-Konto anmelden .
Jetzt können Sie ein neues lokales Benutzerkonto erstellen, indem Sie einen Benutzernamen und ein Kennwort eingeben (falls Sie eines verwenden möchten). Klicken Sie auf die Schaltfläche Weiter .
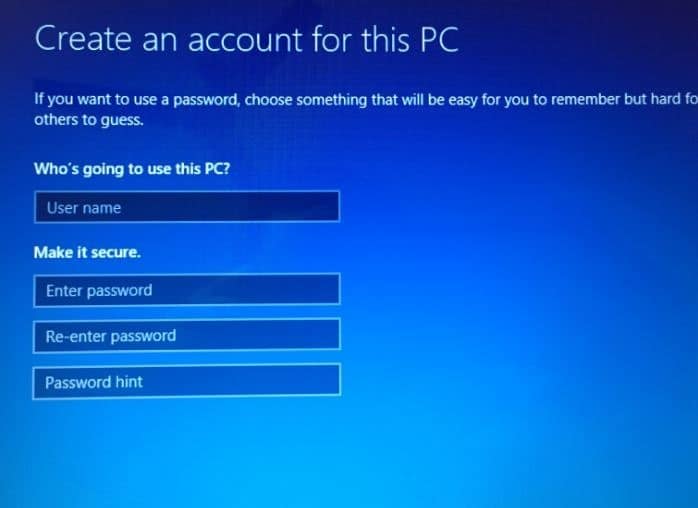
Schritt 11: Möglicherweise werden Sie aufgefordert, Ihren neuen Windows 10-PC zu registrieren, indem Sie Ihren Vor- und Nachnamen, Ihre E-Mail-Adresse und Ihr Land / Ihre Region angeben.
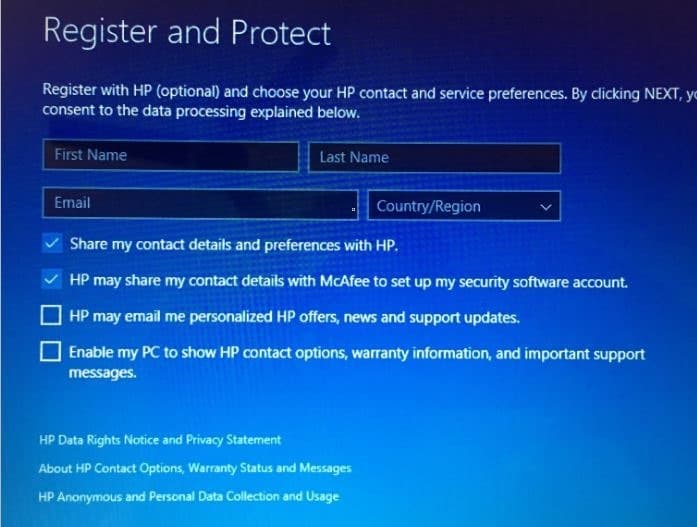
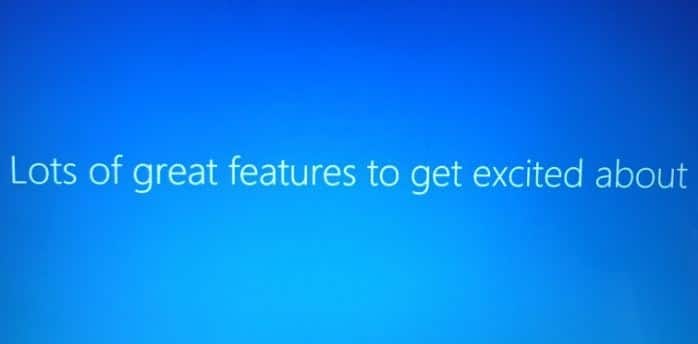
Sie sollten Ihren Windows 10-Desktop in wenigen Minuten sehen.

Aktivieren Sie Windows 10
Wenn Sie Ihren neuen PC noch nicht mit dem Internet verbunden haben, stellen Sie bitte eine Verbindung zum Internet her, um Ihre Kopie von Windows 10 zu aktivieren. Überprüfen Sie den Aktivierungsstatus von Windows 10, indem Sie zu Einstellungen \u0026 gt; Update \u0026 amp; Sicherheit \u0026 gt; Aktivierung. Wenn Windows 10 noch nicht aktiviert ist, klicken Sie auf die Schaltfläche Aktivieren .
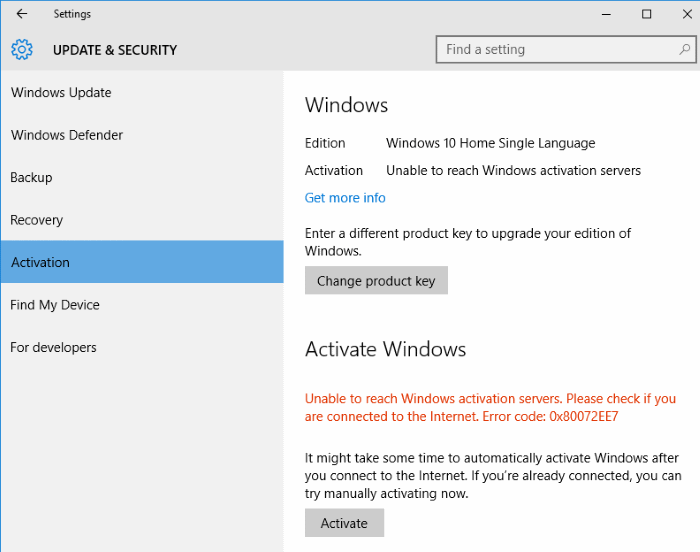
Installieren Sie die neuesten Windows-Updates
Sobald Sie sich auf dem Windows 10-Desktop befinden, können Sie mit dem Anpassen von Windows 10 beginnen. Wir empfehlen, dass Sie Ihren Windows 10-PC mit dem Internet verbinden (falls dies beim Einrichten nicht erfolgt ist) und alle verfügbaren Updates installieren. Um den Aktualisierungsstatus zu überprüfen, öffnen Sie Einstellungen und navigieren Sie zu Aktualisieren \u0026 amp; Sicherheit \u0026 gt; Windows Update.
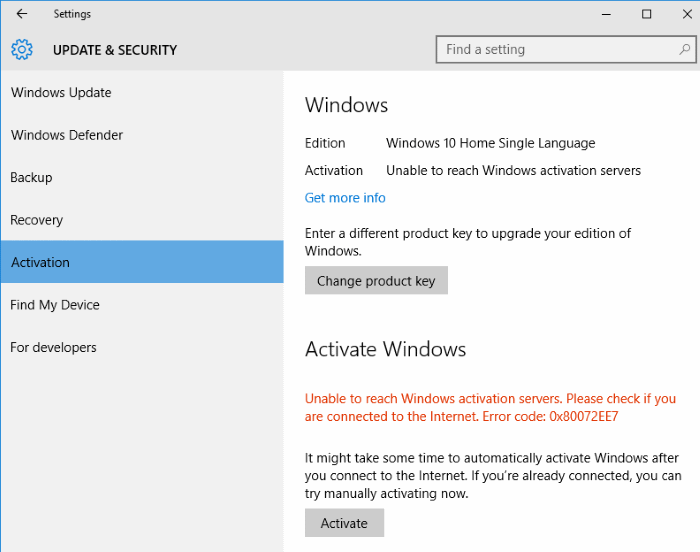
Wenn es ein Problem mit Windows Update gibt, lesen Sie unsere Windows Update-Problembehandlung und löschen Sie die Windows Update-Cache-Anleitungen.
Hardwaretreiber aktualisieren
Standardmäßig lädt Windows 10 automatisch die neuesten Hardwaretreiber herunter und installiert sie. Es empfiehlt sich jedoch, die neuesten Treiber manuell herunterzuladen und zu installieren. Überprüfen Sie die Version eines Treibers und anschließend die neueste verfügbare Version auf der Website des Herstellers, um zu bestätigen, dass Sie die neueste Version des Treibers installiert haben.
Deinstallieren Sie nicht benötigte vorinstallierte Apps \u0026 amp; Programme
Die meisten OEMs enthalten einige Programme, an denen Sie möglicherweise nicht interessiert sind. Mein neuer HP Laptop wurde beispielsweise mit Evernote und einigen gebündelten Programmen geliefert. Informationen zum Deinstallieren von Programmen finden Sie im Windows 10-Handbuch zum Entfernen unerwünschter Programme.
Ebenso enthält Windows 10 neben klassischen Programmen wie Notepad und Paint über zwei Dutzend moderne Apps. Wenn Sie eine oder mehrere dieser vorinstallierten Apps entfernen möchten, lesen Sie bitte unseren Artikel zum Deinstallieren von Windows 10-Standardanwendungen oder 3 kostenlose Tools zum Deinstallieren vorinstallierter Windows 10-Apps.
Installieren Sie Ihre Lieblingsprogramme
Nachdem Sie alle ausstehenden Updates installiert und unerwünschte Programme entfernt haben, ist es Zeit, Ihre bevorzugten Anwendungen zu installieren. Wenn Sie der Meinung sind, dass die Installation aller Anwendungen nacheinander eine langweilige Aufgabe ist, können Sie Programme wie Ninite verwenden, um Ihre bevorzugte kostenlose Software gleichzeitig zu installieren, ohne alle manuell herunterladen zu müssen.
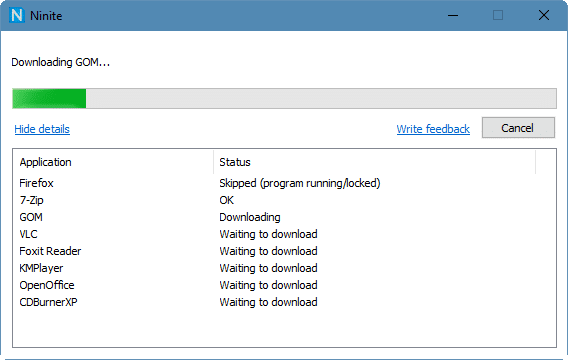
Installieren Sie einige Apps aus dem Windows Store
Windows Store bietet Zehntausende aufregender Apps. Öffnen Sie die Store-App und Sie finden einige nützliche Apps. Beachten Sie, dass Sie sich mit einem Microsoft-Konto beim Store anmelden müssen, um Apps (kostenlos oder kostenpflichtig) aus dem Store zu installieren. Wenn Sie ein lokales Benutzerkonto verwenden, lesen Sie bitte unsere Anleitung zum Installieren von Apps aus dem Store, ohne zum Microsoft-Konto zu wechseln, um zu vermeiden, dass Ihr lokales Benutzerkonto zum Microsoft-Konto wechselt.
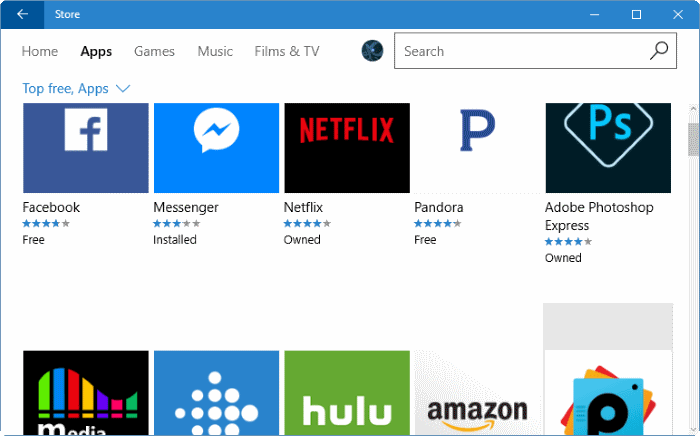
Passen Sie Windows 10
an
Passen Sie zu guter Letzt Windows 10 an Ihre Wünsche an. Lesen Sie, wie Sie den Windows 10-Desktop-Hintergrund ändern, den Hintergrund der Taskleiste ändern, das Startmenü transparent machen und 13 Möglichkeiten, die Taskleiste anzupassen, um mit dem Anpassen von Windows 10 zu beginnen.
Wenn Sie Windows gerne anpassen, vergessen Sie nicht, den Abschnitt zur Windows 10-Anpassung zu lesen, um mehr als 50 Anleitungen zur Windows 10-Anpassung zu erhalten.
Wenden Sie sich bei Problemen an den Microsoft-Support
Wenn Sie unter Windows 10 auf Probleme stoßen, verwenden Sie die integrierte Contact-Support-App, um mit dem osoft-Supportteam von Micrthe zu chatten oder einen Rückruf zu planen.
Viel Spaß mit Windows 10!

