So reparieren Sie -Powershell funktioniert nicht mehr – Fehler in Windows PC
Aktualisiert Marsch 2023: Erhalten Sie keine Fehlermeldungen mehr und verlangsamen Sie Ihr System mit unserem Optimierungstool. Holen Sie es sich jetzt unter - > diesem Link
- Downloaden und installieren Sie das Reparaturtool hier.
- Lassen Sie Ihren Computer scannen.
- Das Tool wird dann deinen Computer reparieren.
So reparieren Sie den Fehler „Powershell funktioniert nicht mehr�\xBD?auf einem Windows-PC
Windows PowerShell-Fehler in Windows 10 treten nicht oft auf. Wenn Sie die Fehlermeldung „Powershell funktioniert nicht mehr�\xBD?erhalten, sollten Sie daher einige wirksame Methoden zur Lösung des Problems ausprobieren.
Wenn Sie den Fehler „Powershell funktioniert nicht mehr�\xBD?erhalten, bedeutet dies, dass der Prozess auf Ihrem Windows 10-Computer gestoppt wurde, aber es gibt keine detaillierteren Informationen zur Ursache des Problems.
Was verursacht das Problem „Powershell läuft nicht mehr�\xBD?

Wichtige Hinweise:
Mit diesem Tool können Sie PC-Problemen vorbeugen und sich beispielsweise vor Dateiverlust und Malware schützen. Außerdem ist es eine großartige Möglichkeit, Ihren Computer für maximale Leistung zu optimieren. Das Programm behebt häufige Fehler, die auf Windows-Systemen auftreten können, mit Leichtigkeit - Sie brauchen keine stundenlange Fehlersuche, wenn Sie die perfekte Lösung zur Hand haben:
- Schritt 1: Laden Sie das PC Repair & Optimizer Tool herunter (Windows 11, 10, 8, 7, XP, Vista - Microsoft Gold-zertifiziert).
- Schritt 2: Klicken Sie auf "Scan starten", um Probleme in der Windows-Registrierung zu finden, die zu PC-Problemen führen könnten.
- Schritt 3: Klicken Sie auf "Alles reparieren", um alle Probleme zu beheben.
Der Fehler „Powershell funktioniert nicht mehr�\xBD?wird durch einen Virus (Poweliks) auf Ihrem Computer verursacht. Es ist wahrscheinlich, dass Ihr Computer derzeit sehr langsam läuft.
Wie behebe ich den Fehler „Powershell funktioniert nicht mehr�\xBD?
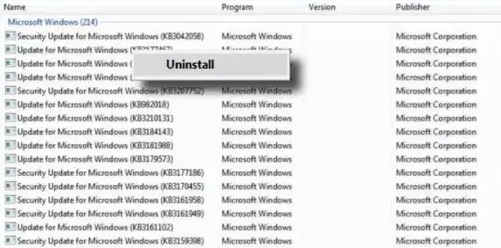
Entfernen Sie das Microsoft-Sicherheitsupdate KB3163245
- Wenn Sie Windows 7 verwenden, drücken Sie die Taste F8, um das Startmenü zu öffnen und in den abgesicherten Modus zu wechseln.
- Öffnen Sie dann die Systemsteuerung -> Programme und Funktionen.
- Klicken Sie im linken Bereich auf den Link Installierte Updates anzeigen.
- Wählen Sie Update KB3163245 und klicken Sie auf Deinstallieren.
- Wenn Sie Windows 10 verwenden, halten Sie die Umschalttaste gedrückt und klicken Sie im Startmenü auf Neu starten.
- Drücken Sie dann die Tasten Windows + I und wählen Sie Update und Sicherheit.
- Klicken Sie auf den Link Updateverlauf und im nächsten Fenster auf Updates entfernen.
- Klicken Sie mit der rechten Maustaste auf das fehlerhafte Update und wählen Sie Deinstallieren.
- Starten Sie schließlich Ihren Computer neu.
Erstellen Sie ein neues Microsoft-Konto
- Klicken Sie auf das Windows-Startsymbol.
- Wählen Sie Einstellungen und gehen Sie dann zu Konten.
- Wählen Sie Familie und andere Benutzer aus.
- Klicken Sie auf Diesem PC eine weitere Person hinzufügen.
- Folgen Sie einfach den Anweisungen auf dem Bildschirm, um diesen Vorgang fortzusetzen.
Deaktivieren und erneutes Aktivieren von Windows PowerShell
- Drücken Sie die Tastenkombination Win+X und wählen Sie Systemsteuerung.
- Navigieren Sie in der Systemsteuerung zu einer Kategorie.
- Wählen Sie in der angezeigten Liste den Eintrag Deinstallieren �\xBD?unter Programme.
- Klicken Sie auf der linken Seite des Hauptfensters auf Windows-Funktionen aktivieren oder deaktivieren.
- Scrollen Sie nach unten und suchen Sie den Windows PowerShell-Eintrag.
- Deaktivieren Sie die PowerShell-Funktion.
- Speichern und übernehmen Sie die Änderungen.
- Starten Sie Ihren Windows 10-Computer neu.
- Wiederholen Sie dann die obigen Schritte und aktivieren Sie das Windows PowerShell-Feature erneut.
Häufig gestellte Fragen
Wie behebe ich Windows PowerShell?
Drücken Sie „Windows + X�\xBD? um das Start-Kontextmenü zu öffnen und wählen Sie „Windows PowerShell (Administrator)�\xBD? Geben Sie nach dem Laden der Eingabeaufforderung sfc /scannow ein und drücken Sie die Eingabetaste. Das Windows-Reparaturprogramm überprüft jetzt Ihre Systemdateien auf Beschädigungen und ersetzt automatisch alle beschädigten oder fehlenden Dateien.

