So reparieren Sie Photoshop-Abstürze beim Drucken in Windows 10
Aktualisiert Marsch 2023: Erhalten Sie keine Fehlermeldungen mehr und verlangsamen Sie Ihr System mit unserem Optimierungstool. Holen Sie es sich jetzt unter - > diesem Link
- Downloaden und installieren Sie das Reparaturtool hier.
- Lassen Sie Ihren Computer scannen.
- Das Tool wird dann deinen Computer reparieren.
So reparieren Sie Photoshop-Abstürze beim Drucken in Windows 10
Warum Sie Photoshop verwenden, ist nicht das Wichtigste. Das Wichtigste ist, dass Sie ein voll funktionsfähiges Programm haben, das alles kann, was von ihm erwartet wird. Leider muss man wie immer bei Software auch über Bugs und Probleme reden. Und eine großartige Plattform wie Photoshop entwickelt sich ständig weiter. Das Adobe-Team versucht ständig, sein Programm zu verbessern, indem es neue Funktionen und Fähigkeiten hinzufügt. Es kommt nicht selten vor, dass Probleme mit der Software auftreten.
Dieser Fehler ist weit verbreitet und betrifft eine Vielzahl von Benutzern, die das Betriebssystem Windows 10 verwenden. Das Verhalten ist eigentlich ganz einfach: Photoshop friert ein, wenn ein Druckvorgang erforderlich ist. Kurz gesagt, Sie können Ihr Programm ohne Probleme normal verwenden, aber wenn Sie versuchen, Ihre Arbeit zu drucken, stürzt das gesamte System ab. Dies ist ärgerlich, da Sie Ihre Arbeit nicht richtig überprüfen können, ohne alles auszudrucken; Außerdem können Sie Ihre Projekte nicht anzeigen, wenn die geänderten Bilder nicht von Ihrem Computer oder Laptop gedruckt werden können.
In den meisten Fällen funktioniert die Druckfunktion nach der Installation eines neuen Windows 10-Updates oder nach dem Upgrade auf ein älteres Windows-System wie Windows 7 oder Windows 8/8.1 nicht. Dieselbe Fehlfunktion kann natürlich auch ohne ersichtlichen Grund unerwartet auftreten. Der Schlüssel liegt darin, schnell und intelligent zu handeln, um Photoshop-Druckfehler zu beheben.
Wichtige Hinweise:
Mit diesem Tool können Sie PC-Problemen vorbeugen und sich beispielsweise vor Dateiverlust und Malware schützen. Außerdem ist es eine großartige Möglichkeit, Ihren Computer für maximale Leistung zu optimieren. Das Programm behebt häufige Fehler, die auf Windows-Systemen auftreten können, mit Leichtigkeit - Sie brauchen keine stundenlange Fehlersuche, wenn Sie die perfekte Lösung zur Hand haben:
- Schritt 1: Laden Sie das PC Repair & Optimizer Tool herunter (Windows 11, 10, 8, 7, XP, Vista - Microsoft Gold-zertifiziert).
- Schritt 2: Klicken Sie auf "Scan starten", um Probleme in der Windows-Registrierung zu finden, die zu PC-Problemen führen könnten.
- Schritt 3: Klicken Sie auf "Alles reparieren", um alle Probleme zu beheben.
Warum stürzt Photoshop beim Drucken unter Windows 10 ab?

Das Problem hängt höchstwahrscheinlich mit einer beschädigten Systemdatei zusammen, die den Druckdienst stört oder einige der von der Adobe-Anwendung verwendeten Abhängigkeiten beeinflusst. Höchstwahrscheinlich erhalten Sie einen weiteren Fehler, wenn Sie versuchen, auf normale Weise (außerhalb von Photoshop) zu drucken.
Das Problem kann jedoch auch vollständig von Photoshop verursacht werden. In PhtoshopCC 2015 und älter wird dieses Problem oft durch eine schlechte Datenzwischenspeicherung in den Einstellungen (dem Ordner „Einstellungen“) verursacht. In diesem Fall können Sie das Problem lösen, indem Sie den Ordner Presets/Settings zurücksetzen.
In einigen seltenen Fällen kann auch eine beschädigte Systemdatei die Ursache für den Druckfehler von Photoshop sein. In diesem Fall können Sie das Problem möglicherweise vollständig lösen, indem Sie einen DISM- und SFC-Scan durchführen.
Wie mehrere betroffene Benutzer bestätigt haben, kann dieses Problem auch durch einen Fehler des Druckspooler-Dienstes verursacht werden. In den meisten Fällen treten die Fehler auf, weil der Druckspoolerdienst in einem angehaltenen Zustand hängen bleibt und nicht mehr als Brücke funktioniert.
Ein weiteres mögliches Szenario, das dazu führen kann, dass Photoshop bei der Verarbeitung eines Druckauftrags fehlschlägt, besteht darin, dass die am Prozess beteiligten Druckeranschlüsse nicht übereinstimmen. Einige Benutzer, bei denen das gleiche Problem aufgetreten ist, haben bestätigt, dass sie es durch Neuinstallation aller Druckertreiber (allgemein oder speziell) lösen konnten.
Wie behebt man Photoshop-Abstürze beim Drucken unter Windows 10?
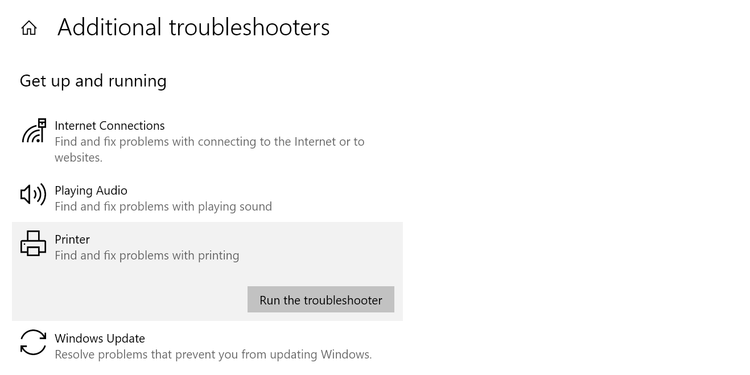
Verwenden Sie die Druckerproblembehandlung in Windows 10
- Starten Sie die App Einstellungen, indem Sie gleichzeitig Windows + I drücken.
- Klicken Sie in den Einstellungen unten auf Update und Sicherheit.
- Wählen Sie in der linken Seitenleiste Fehlerbehebung aus.
- Klicken Sie in der rechten Seitenleiste auf Erweiterte Fehlerbehebung.
- Suchen Sie auf dem nächsten Bildschirm nach Drucker und klicken Sie darauf.
- Klicken Sie auf Fehlerbehebung ausführen.
- Warten Sie, bis die Fehlerbehebung Druckerprobleme gefunden und behoben hat.
Ersetzen der Photoshop-Scratch-Disk
- Öffnen Sie das Startmenü, suchen Sie nach Photoshop und rufen Sie die Anwendung in den Suchergebnissen auf. Klicken Sie noch nicht darauf.
- Während Sie die Tasten Strg + Alt auf Ihrer Tastatur gedrückt halten, klicken Sie im Startmenü auf Photoshop.
- Photoshop fragt Sie, welche Festplatte Sie als Verschlüsselungslaufwerk verwenden möchten.
- Klicken Sie auf das Dropdown-Menü neben First und wählen Sie eine verfügbare Festplatte auf Ihrem PC aus. Klicken Sie dann auf OK.
Starte deinen Computer neu
Dadurch werden viele der temporären Einstellungen Ihres Computers zurückgesetzt und Ihr Problem kann möglicherweise behoben werden.
- Öffnen Sie dazu das Startmenü, klicken Sie auf das Energiesymbol und wählen Sie Neustart.
- Wenn Ihr Computer neu gestartet wird, öffnen Sie Photoshop und prüfen Sie, ob Sie das Foto drucken können.
Entfernen Sie unerwünschte Drucker von Ihrem Computer
- Öffnen Sie die Anwendung Einstellungen, indem Sie gleichzeitig die Tasten Windows + I drücken.
- Wählen Sie auf dem Bildschirm Einstellungen die Option Geräte aus.
- Klicken Sie in der linken Seitenleiste auf Drucker und Scanner.
- Suchen Sie in der rechten Seitenleiste den Drucker, den Sie nicht verwenden.
- Klicken Sie auf den Drucker und wählen Sie Gerät löschen.
- Wenn Sie dazu aufgefordert werden, wählen Sie Ja, um den ausgewählten Drucker zu entfernen.
Starten Sie den Drucker-Spooler-Dienst neu
- Drücken Sie Windows + R, um Run zu öffnen, geben Sie services.MSC in Run ein und drücken Sie die Eingabetaste.
- Suchen Sie im Fenster Dienste das Element Druckerspooler und doppelklicken Sie darauf.
- Klicken Sie auf Stopp, um den Dienst zu stoppen.
- Warten Sie etwa eine halbe Minute und klicken Sie dann auf Start, um den Dienst neu zu starten.
Häufig gestellte Fragen
Warum stürzt Photoshop ab, wenn ich versuche zu drucken?
Der Fehler wird durch eine beschädigte Einstellungsdatei in Photoshop verursacht. Sie können entweder PS einschließlich Ihrer Voreinstellungen löschen oder PS eine neue Voreinstellungsdatei erstellen lassen. Sie können dies tun, indem Sie unmittelbar nach dem Start von PS Strg+Alt+Umschalt drücken.
Wie verhindere ich, dass Photoshop beim Drucken abstürzt?
- Starten Sie das System und den Drucker neu.
- Drucken Sie eine Testseite vom Drucker aus, um sicherzustellen, dass keine Hardwareprobleme vorliegen.
- Drucken Sie eine einfache Textdatei aus einer Anwendung wie Notepad.
- Löschen Sie die Druckwarteschlange und versuchen Sie zu drucken.
Warum stürzt mein Photoshop immer wieder ab?
Wenn Photoshop während der Arbeit immer wieder abstürzt, ist dies ein sehr frustrierendes Problem. Möglicherweise verfügen Sie nicht über genügend Arbeitsspeicher oder Speicherplatz auf Ihrem Computer, um Photoshop auszuführen, wodurch es abstürzt. Oder der Grafiktreiber braucht mehr Zeit zum Verarbeiten.
Wie setze ich die Druckeinstellungen in Photoshop zurück?
Drücken Sie die Leertaste auf Ihrer Tastatur, bevor Sie auf Datei -> Drucken klicken. Dadurch werden die Druckereinstellungen zurückgesetzt, die in das Bild geschrieben wurden.

