So reparieren Sie – OneDrive ist für diesen Benutzer nicht bereitgestellt
Aktualisiert Marsch 2023: Erhalten Sie keine Fehlermeldungen mehr und verlangsamen Sie Ihr System mit unserem Optimierungstool. Holen Sie es sich jetzt unter - > diesem Link
- Downloaden und installieren Sie das Reparaturtool hier.
- Lassen Sie Ihren Computer scannen.
- Das Tool wird dann deinen Computer reparieren.
So reparieren Sie: OneDrive ist für diesen Benutzer nicht bereitgestellt
OneDrive ist ein Dateihosting-Dienst, der von Microsoft gehostet und entwickelt wird und Teil der Office 365-Programmsuite ist. Es fungiert als Standard-Cloud-Speicherprogramm für alle, die Office 365 verwenden. Daher wird es von Benutzern häufig verwendet, insbesondere am Arbeitsplatz.
Es scheint, dass beim Erstellen des Administratorkontos OneDrive bereitgestellt wurde, die Berechtigungen jedoch nicht angewendet wurden. Daher muss der Administrator dem Konto manuell die für OneDrive erforderliche Berechtigung „Persönliche Site erstellen“ erteilen.
Wenn Sie diese Schritte ausführen, haben alle Benutzer in Office 365-Arbeitsgruppen vollen Zugriff auf alle OneDrive-Funktionen.
Wichtige Hinweise:
Mit diesem Tool können Sie PC-Problemen vorbeugen und sich beispielsweise vor Dateiverlust und Malware schützen. Außerdem ist es eine großartige Möglichkeit, Ihren Computer für maximale Leistung zu optimieren. Das Programm behebt häufige Fehler, die auf Windows-Systemen auftreten können, mit Leichtigkeit - Sie brauchen keine stundenlange Fehlersuche, wenn Sie die perfekte Lösung zur Hand haben:
- Schritt 1: Laden Sie das PC Repair & Optimizer Tool herunter (Windows 11, 10, 8, 7, XP, Vista - Microsoft Gold-zertifiziert).
- Schritt 2: Klicken Sie auf "Scan starten", um Probleme in der Windows-Registrierung zu finden, die zu PC-Problemen führen könnten.
- Schritt 3: Klicken Sie auf "Alles reparieren", um alle Probleme zu beheben.
Was verursacht den Fehler „OneDrive ist nicht für diesen Benutzer bestimmt“?
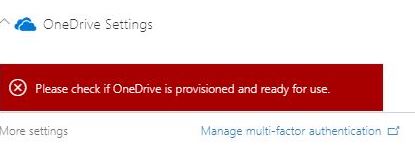
Dieses Problem ist auf Benutzer beschränkt, die mit einem vorhandenen Office 365-Abonnement auf OneDrive zugreifen, kann aber auch bei anderen freigegebenen Konten auftreten. Hier sind einige der Hauptgründe, warum wir darauf gestoßen sind:
Lizenzmechanismus: Jedes Mal, wenn Sie einen Benutzer für die Verwendung von OneDrive lizenzieren, registriert der Verwaltungsmechanismus den Benutzer mit dem von Ihnen bereitgestellten Lizenzschlüssel. Wenn dieser Mechanismus nicht richtig funktioniert, stellt sich das diskutierte Problem.
Backend-Problem: Ein weiteres interessantes Problem, auf das wir gestoßen sind, ist, dass das Problem auf ein echtes Problem auf den Backend-Servern zurückzuführen ist. Hier ist es hilfreich, das offizielle Support-Team von Microsoft zu kontaktieren, um das Problem zu beheben. Das Problem kann auch auftreten, weil OneDrive nicht synchron ist.
Die Anzahl der Benutzer hat überschritten: Office 365 hat eine Begrenzung für die Anzahl der Benutzer festgelegt, die die App gleichzeitig verwenden können. Wenn die Anzahl der Benutzer das Limit überschritten hat, können Sie nicht auf OneDrive zugreifen und werden mit dieser Nachricht begrüßt.
Bevor Sie mit der Korrektur beginnen, vergewissern Sie sich bitte, dass Sie alle Berechtigungen und Passwörter zur Hand haben.
Außerdem benötigen Sie die E-Mail-Adresse und das Passwort des Benutzers, der die Fehlermeldung erhalten hat.
Wie behebe ich den Fehler „OneDrive wird für diesen Benutzer nicht bereitgestellt“?
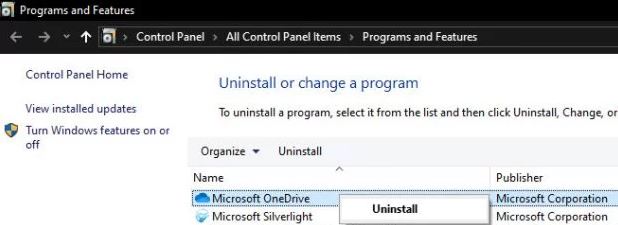
Weisen Sie zunächst dem entsprechenden Benutzer im Office 365 Administration Center eine SharePoint Online-Lizenz zu. Führen Sie diese Schritte aus, um eine SharePoint Online-Lizenz zuzuweisen.
- Navigieren Sie zum Office 365 Administration Center
- Wählen Sie Benutzer aus
- Zu aktiven Benutzern wechseln
- Markieren Sie nun den Benutzernamen in der Liste der aktiven Benutzer.
- Klicken Sie nun im Abschnitt Produktlizenzierung auf die Schaltfläche Bearbeiten.
Sie können dann mit dem Auflösen der Weiterleitung zur Seite des Delve-Benutzerprofils fortfahren.
Lizenz zurücksetzen
Um die Unfähigkeit dieses Benutzers zu beheben, OneDrive zu verwenden, können Sie die Lizenz zurücksetzen.
Hier sind die Anweisungen dazu.
- Melden Sie sich als Administrator bei Office 365 an.
- Rufen Sie nach der Anmeldung die Seite Benutzer auf und wählen Sie den aktiven Benutzer aus.
- Dadurch wird der Benutzer aufgelistet, bei dem ein Fehler auftritt, der damit zusammenhängt, dass OneDrive für diesen Benutzer nicht bereitgestellt wird. Markieren Sie es und wählen Sie Bearbeiten unter Produktlizenz.
- Löschen Sie die Benutzerlizenz und starten Sie die Anwendung neu.
- Melden Sie sich nach einer Wartezeit von etwa 20 Minuten erneut an und stellen Sie die Lizenz erneut aus.
- Überprüfen Sie dann, ob das Problem der Bereitstellung von Daten für diesen Benutzer auf OneDrive behoben wurde.
Wenn diese Lösung nicht wirksam ist, versuchen Sie die folgenden Lösungen.
Gewähren Sie SharePoint-Administrationsrechte
Um das Problem fehlender OneDrive-Ressourcen für diesen Benutzer zu lösen, können Sie SharePoint-Administrationsrechte erteilen.
Hier sind die Anweisungen.
- Wechseln Sie zum Verwaltungszentrum in Office 365.
- Klicken Sie auf Benutzerprofil.
- Gehen Sie zum Abschnitt Personen.
- Klicken Sie auf Benutzerberechtigungen verwalten.
- Fügen Sie dann den Benutzer hinzu, dem Sie Zugriff auf Meine Website gewähren möchten. Diese Option ist normalerweise standardmäßig auf Alle außer externen Benutzern eingestellt.
- Fügen Sie Benutzer, Benutzer oder Gruppen hinzu.
- Gehen Sie dann zum Abschnitt Berechtigungen.
- Aktivieren Sie die Option Persönliche Site erstellen.
- Klicken Sie auf OK.
Stellen Sie dann sicher, dass OneDrive dieses Benutzerproblem nicht hat und dass der Benutzer die OneDrive-Seite durchsuchen und eine Site seiner Wahl ohne Probleme erstellen kann.
App neu installieren
Wenn die oben genannten Methoden nicht wirksam sind, können Sie die App neu installieren.
Hier sind die Anweisungen dazu.
- Öffnen Sie die Systemsteuerung.
- Wählen Sie im Abschnitt „Programm“ die Option „Programm deinstallieren“.
- Wählen Sie im Popup-Fenster alle Office 365-Apps aus und klicken Sie mit der rechten Maustaste darauf. Wählen Sie dann Deinstallieren, um fortzufahren.
Installieren Sie nach der Deinstallation Office 365 und OneDrive neu. Überprüfen Sie dann, ob das OneDrive-Problem ohne Bereitstellung für diesen Benutzer behoben wurde.
Häufig gestellte Fragen
Wie stelle ich einen Benutzer mit OneDrive bereit?
- Erstellen Sie eine Vorlage zum Bereitstellen von OneDrive für Office 365.
- Wenden Sie die SharePoint-Vorlage auf die OneDrive-Bereitstellung an.
- Wählen Sie die OneDrive-Vorlage aus und fügen Sie Benutzer hinzu.
- Wählen Sie Office 365-Benutzer aus.
Woher weiß ich, ob mein OneDrive bereitgestellt ist?
Sie können jetzt sehen, ob dem Benutzer OneDrive über das Verwaltungsportal bereitgestellt wird. Sie können jetzt über das Office 365-Verwaltungsportal sehen, ob der „persönliche“ Speicher von OneDrive for Business dem Benutzer zur Verfügung steht, einschließlich Kontingente und Größenbeschränkungen.
Wie lange dauert die Bereitstellung von OneDrive?
Wenn Sie vielen Benutzern OneDrive zur Verfügung stellen, kann es bis zu 24 Stunden dauern, um OneDrive-Speicher zu erstellen. Wenn das OneDrive eines Benutzers in 24 Stunden nicht bereit ist, wenden Sie sich an den Support.
Wie deaktiviere ich OneDrive für einen anderen Benutzer?
Über SharePoint Administration Center -> Benutzerprofile -> Benutzerberechtigungen verwalten. Entfernen Sie die Berechtigung „Eine persönliche Website erstellen“ für alle außer externen Benutzern.

