So reparieren Sie Fehler 0x8007016a-Cloud-Dateianbieter funktioniert nicht in Windows 10
Aktualisiert Marsch 2023: Erhalten Sie keine Fehlermeldungen mehr und verlangsamen Sie Ihr System mit unserem Optimierungstool. Holen Sie es sich jetzt unter - > diesem Link
- Downloaden und installieren Sie das Reparaturtool hier.
- Lassen Sie Ihren Computer scannen.
- Das Tool wird dann deinen Computer reparieren.
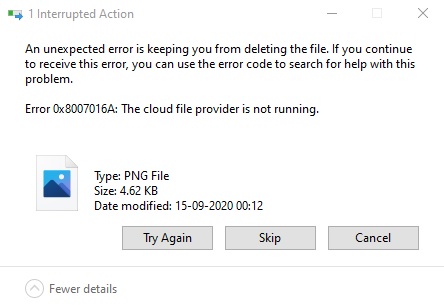
OneDrive-Fehler 0x8007016A, Der Cloud-Dateianbieter wird nicht ausgeführt, ist einer der Fälle von Fehlermeldungen Unvorhergesehener Fehler stoppt das Kopieren von Dateien, wenn versucht wird, Ordner oder Dateien im OneDrive-Ordner zu löschen oder zu verschieben/kopieren. In diesem Beitrag werden wir die möglichen Ursachen identifizieren und die besten Lösungen für dieses Problem vorschlagen.
Was verursacht den Fehler 0x8007016a?

- Die File-on-Demand-Funktion ist aktiviert.
- Die Dateisynchronisierungsfunktion von OneDrive ist deaktiviert.
- Das auf Ihrem Computer installierte Windows 10-Update funktioniert möglicherweise nicht richtig.
- Die Daten oder Dateien im OneDrive-Ordner sind möglicherweise beschädigt.
- Ihr Computer wurde in den Energiesparmodus versetzt, wodurch die Synchronisierungsfunktion eingeschränkt wird.
Wie behebe ich den Fehler 0x8007016a?
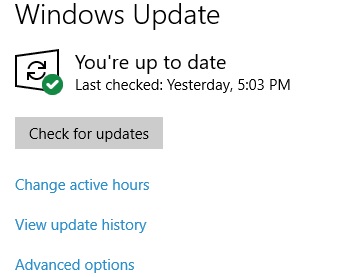
Halten Sie Windows auf dem neuesten Stand
- Drücke auf Windows
- Klicke auf Einstellungen (die Zahnradschaltfläche im Startmenü)
- Wählen Sie Update und Sicherheit aus
- Klicken Sie auf Nach Updates suchen.
- Führen Sie Updates aus und starten Sie Ihren Computer neu
Setzen Sie Ihre OneDrive-Einstellungen zurück
- Drücke Windows+R
- Geben Sie %localappdata%MicrosoftOneDriveonedrive.exe/reset ein
- In wenigen Sekunden wird Ihr OneDrive zurückgesetzt und Sie verlieren alle gespeicherten Benutzereinstellungen, jedoch nicht die darauf gespeicherten Dateien und Ordner.
Dateisynchronisierung zurücksetzen
- Rufen Sie OneDrive aus der Taskleiste auf, indem Sie darauf klicken.
- Mehr auswählen
- Klicken Sie auf Synchronisierung fortsetzen
Dateien bei Bedarf trennen
- Gehen Sie zur Taskleiste und klicken Sie mit der rechten Maustaste auf das OneDrive-Symbol.
- Wählen Sie mehr aus. Es öffnet sich ein neues Fenster, in dem Sie auf die Registerkarte Einstellungen klicken müssen.
- Deaktivieren Sie den Files on Demand-Dienst.
- Starten Sie Ihren Computer neu
Häufig gestellte Fragen
Wie behebe ich den Fehler 0x8007016A: Cloud File Provider funktioniert nicht?
- Aktualisieren Sie Windows auf die neueste Version.
- Deaktivieren Sie die Funktion „Files on Demand“.
- Aktivieren Sie den OneDrive-Synchronisierungsprozess.
- Schalte den Energiesparmodus aus.
- OneDrive neu starten.
- OneDrive neu installieren.
Wie behebe ich den Fehlercode 0x8007016A?
- Starten Sie Ihren Computer neu.
- Reparieren Sie Microsoft Office.
- Führen Sie einen schnellen SFC-Scan durch.
- OneDrive neu installieren.
- Entferne Müll aus dem System.
- Aktualisieren Sie Windows 10 auf die neueste Version.
- Deaktiviere die Funktion „Datei auf Abruf“.
Was ist ein Cloud-Dateianbieter?
Ein Cloud-Speicheranbieter, auch bekannt als Managed Service Provider (MSP), ist ein Unternehmen, das Organisationen und Einzelpersonen die Möglichkeit bietet, Daten offline zu speichern und aufzubewahren lagerung.
Wichtige Hinweise:
Mit diesem Tool können Sie PC-Problemen vorbeugen und sich beispielsweise vor Dateiverlust und Malware schützen. Außerdem ist es eine großartige Möglichkeit, Ihren Computer für maximale Leistung zu optimieren. Das Programm behebt häufige Fehler, die auf Windows-Systemen auftreten können, mit Leichtigkeit - Sie brauchen keine stundenlange Fehlersuche, wenn Sie die perfekte Lösung zur Hand haben:
- Schritt 1: Laden Sie das PC Repair & Optimizer Tool herunter (Windows 11, 10, 8, 7, XP, Vista - Microsoft Gold-zertifiziert).
- Schritt 2: Klicken Sie auf "Scan starten", um Probleme in der Windows-Registrierung zu finden, die zu PC-Problemen führen könnten.
- Schritt 3: Klicken Sie auf "Alles reparieren", um alle Probleme zu beheben.

