So reparieren Sie -Fehlende Plugins- Fehler in Adobe InDesign
Aktualisiert Marsch 2023: Erhalten Sie keine Fehlermeldungen mehr und verlangsamen Sie Ihr System mit unserem Optimierungstool. Holen Sie es sich jetzt unter - > diesem Link
- Downloaden und installieren Sie das Reparaturtool hier.
- Lassen Sie Ihren Computer scannen.
- Das Tool wird dann deinen Computer reparieren.
So reparieren Sie den Fehler „Fehlende Plugins“ in Adobe InDesign
Benutzer erhalten eine Fehlermeldung „Fehlende Plugins“, wenn eines der Plugins fehlt oder Inkompatibilitätsprobleme vorliegen. Dies geschieht normalerweise, wenn Benutzer eine Datei in einer Version von Adobe InDesign erstellen und sie dann in eine andere, neuere Version übertragen.
Dies kann auch passieren, wenn InDesign auf eine neuere Version aktualisiert wird und die alten Plug-Ins nicht mehr mit der neuen Version von Adobe InDesign kompatibel sind. Dies kann sehr frustrierend sein, wenn der Benutzer Hunderte von Dateien im Paket hat, denen Plug-Ins fehlen.
In diesem Artikel erfahren Sie, wie Sie am besten mit fehlenden InDesign-Plugins umgehen. Um unnötige Komplikationen zu vermeiden, befolgen Sie die Schritte in dieser Liste in der Reihenfolge, in der sie geschrieben wurden.
Wichtige Hinweise:
Mit diesem Tool können Sie PC-Problemen vorbeugen und sich beispielsweise vor Dateiverlust und Malware schützen. Außerdem ist es eine großartige Möglichkeit, Ihren Computer für maximale Leistung zu optimieren. Das Programm behebt häufige Fehler, die auf Windows-Systemen auftreten können, mit Leichtigkeit - Sie brauchen keine stundenlange Fehlersuche, wenn Sie die perfekte Lösung zur Hand haben:
- Schritt 1: Laden Sie das PC Repair & Optimizer Tool herunter (Windows 11, 10, 8, 7, XP, Vista - Microsoft Gold-zertifiziert).
- Schritt 2: Klicken Sie auf "Scan starten", um Probleme in der Windows-Registrierung zu finden, die zu PC-Problemen führen könnten.
- Schritt 3: Klicken Sie auf "Alles reparieren", um alle Probleme zu beheben.
Was verursacht den Fehler „Fehlende Plugins“ in Adobe InDesign?
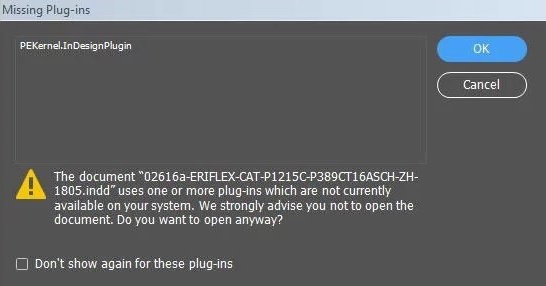
- Bei Verwendung bestimmter Plug-Ins, die in InDesign enthalten sind.
- Fehler im Zusammenhang mit Plug-Ins, die bestimmten Dokumenten zugeordnet sind.
- Nach der Installation eines Drittanbieter-Plug-Ins für Adobe InDesign treten Fehler auf.
- Manchmal weist der Fehler darauf hin, dass ein bestimmtes „fehlendes Plugin“ vorhanden ist.
- Der Fehler tritt auch auf, wenn in einer Kollisionsprotokolldatei auf ein bestimmtes Plug-In verwiesen wird.
Wie behebe ich den Fehler „Fehlende Plug-ins“ in Adobe InDesign?
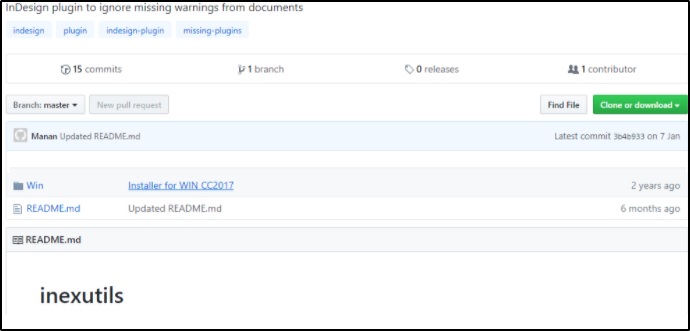
Verwenden von InEXUtils für Adobe InDesign
- Laden Sie das InEXUtils-Plugin herunter und installieren Sie es.
- Öffnen Sie nach der Installation des Plugins die Datei in InDesign.
- Neben der Hilfe-Schaltfläche am oberen Bildschirmrand finden Sie ein neues Menü namens InEXUtils.
- Wählen Sie es aus und wählen Sie die Option Fehlende Plugins ignorieren (Alle Dokumente).
- Speichern Sie die InDesign-Dateien erneut.
Aktualisieren von Adobe InDesign
Die neueste Version von InDesign verfügt über einen neuen und verbesserten Bearbeitungsprozess mit neuen Bearbeitungswerkzeugen wie „Text hervorheben“, „Text einfügen“ und „Text durchstreichen“.
Ein weiteres großartiges Feature dieses Tools ist die Erkennung beschädigter Dokumente. Wenn Sie feststellen, dass ein Dokument beschädigt ist, wird eine QuickInfo angezeigt und Sie können das Dokument auf den Servern von Adobe wiederherstellen.
Im Allgemeinen beheben neue Versionen des Produkts Probleme mit früheren Versionen und fügen viele andere interessante Funktionen hinzu.
Entfernen Sie die Plugin-Informationen aus Ihrer Datei
- Öffnen Sie InDesign.
- Klicken Sie auf Datei und wählen Sie die Option Exportieren.
- Exportieren Sie die Datei im .idml-Format.
- Das .idml-Dateiformat kann in jeder früheren Version von Adobe InDesign geöffnet werden.
- Nachdem Sie die Datei in InDesign (z. B. CS3) geöffnet haben, können Sie sie einfach als .inx speichern und in das ‚.indd‘-Format exportieren, um alle in dieser Datei gespeicherten Plugin-Informationen zu entfernen.
- Überprüfen Sie nach Abschluss dieses Vorgangs, ob die Fehlermeldung erneut angezeigt wird.
Häufig gestellte Fragen
Wie korrigiere ich Fehler in InDesign?
- Doppelklicken Sie unten auf der Benutzeroberfläche auf die Fehlernummer. Ein neues Fenster wird erscheinen.
- Klicken Sie auf die Dropdown-Menüs, um die Fehler anzuzeigen.
- Doppelklicken Sie auf den Fehler, um die Seite zu ändern, auf der er sich befindet. Sie können auch auf den Seitenzahl-Link (in Orange) klicken.
- Nehmen Sie bei Bedarf Änderungen vor.
Wie aktiviere ich Plug-Ins in InDesign?
Um zusätzliche Plug-ins zu InDesign hinzuzufügen, wählen Sie Fenster -> Plug-ins durchsuchen. Diese Plug-Ins können kostenlos oder kostenpflichtig sein. Alle in der Creative Cloud installierten/gekauften Plug-Ins für die InDesign-Anwendung werden mithilfe dieses Workflows mit InDesign synchronisiert. Die Seite Add-ons durchsuchen wird geöffnet.
Wie lade ich Plug-Ins für InDesign herunter?
- Laden Sie die Creative Cloud-Desktopanwendung herunter.
- Klicken Sie auf die Registerkarte Marketplace und wählen Sie Alle Plugins.
- Wenn Sie das Plugin gefunden haben, das Sie installieren möchten, wählen Sie Get or Learn More.
- Folgen Sie den Anweisungen auf dem Bildschirm, um die Installation abzuschließen.

