So reparieren Sie Excel wird nicht geöffnet auf einem Windows-PC
Aktualisiert Marsch 2023: Erhalten Sie keine Fehlermeldungen mehr und verlangsamen Sie Ihr System mit unserem Optimierungstool. Holen Sie es sich jetzt unter - > diesem Link
- Downloaden und installieren Sie das Reparaturtool hier.
- Lassen Sie Ihren Computer scannen.
- Das Tool wird dann deinen Computer reparieren.
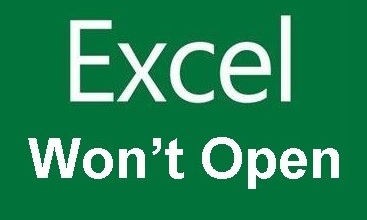
Excel-Tabellenkalkulationsanwendung ist ein unverzichtbares Werkzeug auf vielen Workstations. Excel-Dateien enthalten oft wichtige Firmendaten oder Kundeninformationen. Die Anwendung von Microsoft erleichtert die Verwaltung und Analyse dieser Daten. Wenn eine Excel-Datei nicht geöffnet werden kann, benötigen Sie eine schnelle und effektive Lösung.
In diesem Artikel stellen wir Ihnen Methoden vor, um die häufigsten Ursachen für dieses Problem zu beheben.
Was verursacht „Excel lässt sich nicht öffnen“?
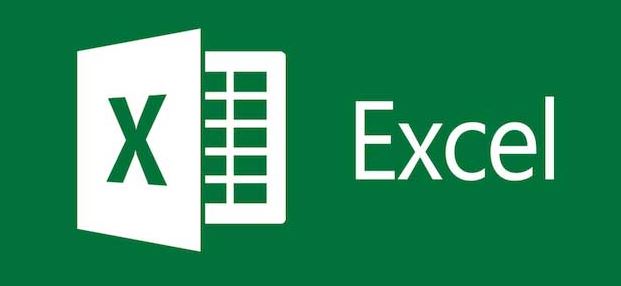
Wichtige Hinweise:
Mit diesem Tool können Sie PC-Problemen vorbeugen und sich beispielsweise vor Dateiverlust und Malware schützen. Außerdem ist es eine großartige Möglichkeit, Ihren Computer für maximale Leistung zu optimieren. Das Programm behebt häufige Fehler, die auf Windows-Systemen auftreten können, mit Leichtigkeit - Sie brauchen keine stundenlange Fehlersuche, wenn Sie die perfekte Lösung zur Hand haben:
- Schritt 1: Laden Sie das PC Repair & Optimizer Tool herunter (Windows 11, 10, 8, 7, XP, Vista - Microsoft Gold-zertifiziert).
- Schritt 2: Klicken Sie auf "Scan starten", um Probleme in der Windows-Registrierung zu finden, die zu PC-Problemen führen könnten.
- Schritt 3: Klicken Sie auf "Alles reparieren", um alle Probleme zu beheben.
- Die Ursache des Problems ist ein Microsoft-Update.
- Die Datei, die Sie mit Excel öffnen möchten, ist beschädigt.
- Die Excel-Anwendung ist möglicherweise beschädigt und kann nicht geöffnet werden.
- Inkompatible oder problematische Add-Ons verhindern das Öffnen von Excel.
Wie behebe ich „Excel lässt sich nicht öffnen“?
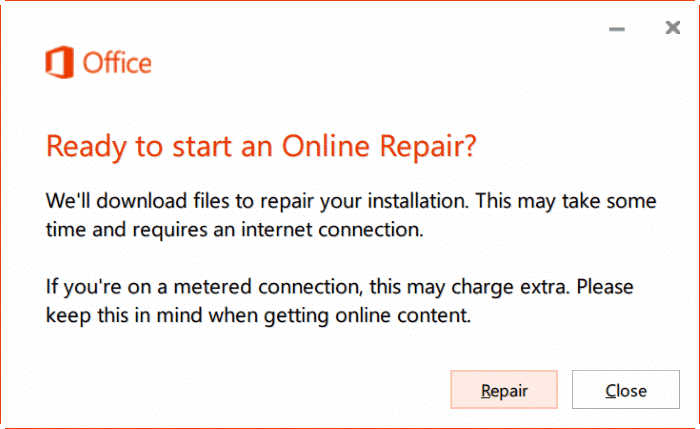
Microsoft Office-Reparatur
- Drücken Sie bei gedrückter Windows-Taste die R-Taste. Ein Dialogfeld Ausführen wird geöffnet.
- Geben Sie den folgenden Text in das Feld „Ausführen“ ein-„appwiz.cpl“. Das Dialogfeld „Programme und Funktionen“ wird geöffnet.
- Suchen Sie Microsoft Office in der Liste.
- Klicken Sie mit der rechten Maustaste auf die Option „Microsoft Office“ und klicken Sie auf „Ändern“ (wenn Sie die Option „Wiederherstellen“ sehen, klicken Sie darauf).
- Wählen Sie im angezeigten Dialogfeld die Option Schnellwiederherstellung aus.
- Klicken Sie auf die Schaltfläche „Reparieren“.
Excel-Dateizuordnungen zurücksetzen
- Öffne die Systemsteuerung
- Klicke auf Programme.
- Klicken Sie auf „Standardprogramme
- Klicke auf „Standardprogramme festlegen“.
- Scrollen Sie im sich öffnenden Fenster „Standardprogramme“ nach unten zu „Auf von Microsoft empfohlene Standardeinstellungen zurücksetzen“ und klicken Sie auf „Zurücksetzen“.
Grafikhardwarebeschleunigung deaktivieren
- Öffnen Sie Excel-Anwendungen.
- Klicken Sie auf die Registerkarte Datei.
- Klicken Sie auf Optionen.
- Klicken Sie im sich öffnenden Dialogfeld „Excel-Optionen“ im linken Bereich auf die Registerkarte „Erweitert“.
- Scrollen Sie nach unten zu den Ansichtseinstellungen.
- Aktivieren Sie die Option-„Hardwarebeschleunigte Grafiken anzeigen“.
- Klicken Sie auf die Schaltfläche OK.
Deaktiviere das Kontrollkästchen DDE ignorieren
- Öffnen Sie die Excel-Datei über das Startmenü
- Klicken Sie auf die Registerkarte Datei.
- Klicken Sie auf Optionen.
- Klicken Sie im sich öffnenden Dialogfeld „Excel-Optionen“ auf die Option „Erweitert“ im linken Bereich.
- Scrollen Sie nach unten zum Abschnitt „Allgemein“.
- Stellen Sie sicher, dass die Option „Andere Anwendungen ignorieren, die Dynamic Data Exchange (DDE) verwenden“ deaktiviert ist.
- Schließen Sie das Dialogfeld „Excel-Optionen“.
Häufig gestellte Fragen
Warum wird meine Excel-Datei in Windows 10 nicht geöffnet?
Versuchen Sie es Führen Sie Excel ohne Add-Ons aus und prüfen Sie, ob das Problem behoben ist. Führen Sie einen der folgenden Schritte aus: Wenn Sie Windows 10 verwenden, wählen Sie Start-> Alle Anwendungen-> Windows-System-> Ausführen-> geben Sie Excel/safe in die Ausführung ein Kästchen und klicken Sie auf OK.
Wie behebe ich die Tatsache, dass Microsoft Excel nicht geöffnet wird?
- Deaktivieren Sie das Kontrollkästchen DDE ignorieren.
- Add-ons deaktivieren.
- Reparieren Sie Microsoft Office.
- Zuordnungen von Excel-Dateien zurücksetzen.
- Schalte die Beschleunigung der Grafikhardware aus.
Warum wird MS Excel nicht geöffnet?
Dieses Problem kann auftreten, wenn Sie haben die Option „Andere Anwendungen mit dynamischem Datenaustausch (DDE) ignorieren“ in den Excel-Einstellungen aktiviert. Dadurch wird die von Windows Explorer an Excel gesendete DDE-Nachricht ignoriert und Excel öffnet die Arbeitsmappe, auf die Sie doppelgeklickt haben, nicht.

