So reparieren Sie einen fehlenden oder beschädigten Adobe Application Manager in Windows
Aktualisiert Marsch 2023: Erhalten Sie keine Fehlermeldungen mehr und verlangsamen Sie Ihr System mit unserem Optimierungstool. Holen Sie es sich jetzt unter - > diesem Link
- Downloaden und installieren Sie das Reparaturtool hier.
- Lassen Sie Ihren Computer scannen.
- Das Tool wird dann deinen Computer reparieren.
So reparieren Sie einen fehlenden oder beschädigten Adobe Application Manager in Windows
Adobe hat zweifellos eine der besten Kreativanwendungen auf dem Markt. Dazu gehören Photoshop, Lightroom, Premiere, After Effects, Illustrator und mehr. Obwohl diese Apps ständig weiterentwickelt und aktualisiert werden, sind sie keineswegs perfekt. Wir haben Nachrichten von mehreren Benutzern erhalten, die angeben, dass sie eine Fehlermeldung erhalten:
Hier erklärt Techquack, wie Sie den Fehler im Adobe Application Manager einfach beheben können.
Was führt dazu, dass Adobe Application Manager in Windows fehlt oder beschädigt ist?
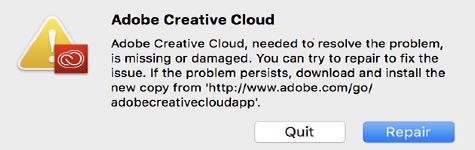
Wichtige Hinweise:
Mit diesem Tool können Sie PC-Problemen vorbeugen und sich beispielsweise vor Dateiverlust und Malware schützen. Außerdem ist es eine großartige Möglichkeit, Ihren Computer für maximale Leistung zu optimieren. Das Programm behebt häufige Fehler, die auf Windows-Systemen auftreten können, mit Leichtigkeit - Sie brauchen keine stundenlange Fehlersuche, wenn Sie die perfekte Lösung zur Hand haben:
- Schritt 1: Laden Sie das PC Repair & Optimizer Tool herunter (Windows 11, 10, 8, 7, XP, Vista - Microsoft Gold-zertifiziert).
- Schritt 2: Klicken Sie auf "Scan starten", um Probleme in der Windows-Registrierung zu finden, die zu PC-Problemen führen könnten.
- Schritt 3: Klicken Sie auf "Alles reparieren", um alle Probleme zu beheben.
Dies kann sehr frustrierend sein und einen erheblichen Verlust für Benutzer darstellen, die für ihre geschäftlichen Inhalte auf Adobe-Anwendungen angewiesen sind. Die Fehlerursache kann so einfach sein, dass wichtige Dateien fehlen, die zum Ausführen der Anwendung erforderlich sind, beschädigte Dateien oder die Unfähigkeit, eine Verbindung zu den Servern von Adobe herzustellen. Bitte beachten Sie die unten aufgeführten Methoden, um das Problem zu beheben.
Da die Nachricht ein breites Spektrum möglicher Themen abdecken kann, kann dieser Fehler für Benutzer, die darauf stoßen, sehr frustrierend sein. Bitte verwenden Sie Adobe Application Manager weiterhin, nachdem Sie jede der Methoden in dieser Liste ausprobiert haben. Dies spart Ihnen Zeit und schützt Ihr System vor ungewollten Änderungen seiner Einstellungen.
Wie behebe ich einen fehlenden oder beschädigten Adobe Application Manager?

Deinstallieren Sie die Adobe Creative Cloud-Anwendung und installieren Sie sie erneut.
So deinstallieren Sie:
- Drücken Sie die Tastenkombination Win+X.
- Wählen Sie Anwendungen und Funktionen aus.
- Suchen Sie in der Liste der Anwendungen die Adobe Creative Cloud-Anwendung, wählen Sie sie aus und klicken Sie auf Deinstallieren.
- Befolgen Sie die Anweisungen auf dem Bildschirm, um den Deinstallationsvorgang abzuschließen.
Um Adobe Creative Cloud vollständig von Ihrem PC zu deinstallieren, müssen Sie die oben beschriebenen Schritte ausführen.
Zur Neuinstallation:
- Besuchen Sie die offizielle Adobe-Website, um Adobe Creative Cloud herunterzuladen.
- Melden Sie sich mit Ihrem Benutzernamen und Passwort an.
- Klicken Sie auf die Schaltfläche „Download“ und befolgen Sie die Anweisungen auf dem Bildschirm, um die Installation abzuschließen.
Aufgrund der neuesten Sicherheitsmaßnahmen zum Schutz Ihres Kontos vor Dritten kann die Installation von Creative Cloud ohne Administratorrechte zur fehlerhaften Installation einiger Dateien führen.
Um dieses Problem zu vermeiden, wird empfohlen, die Anwendung nach dem Anmelden oder Erstellen eines neuen Administratorkontos neu zu installieren.
Wiederherstellen der Creative Cloud-Anwendung
Obwohl dies wie eine offensichtliche Lösung erscheinen mag, haben einige Benutzer gute Ergebnisse erzielt, indem sie einfach auf die Schaltfläche „Reparieren“ in der Fehlermeldung geklickt haben. Nachdem Sie diese Option ausprobiert haben, versuchen Sie zu sehen, ob das Problem behoben ist, und wenn nicht, lesen Sie diese Liste weiter.
Verwenden Sie das Adobe Creative Cloud Cleaner-Tool
- Laden Sie das Creative Cloud Cleaner-Tool herunter.
- Öffnen Sie das Tool und wählen Sie die Option Creative Cloud 2017, 2015, 2014, Creative Cloud -> CS6-Produkte.
- Wählen Sie Adobe Creative Cloud-Desktop aus.
- Benennen Sie die folgenden OOBE-Ordner in OOBE.old um:
Programmdateien (x86)Allgemeine DateienAdobeOOBE.
UserAppDataLocalAdobeOOBE . - Laden Sie die Creative Cloud-Anwendung herunter und installieren Sie sie neu, indem Sie den Anweisungen in der zweiten Lösung folgen.
Häufig gestellte Fragen
Wo ist Adobe Application Manager Windows?
- Windows: Wählen Sie Start -> Alle Programme -> Adobe Application Manager.
- Mac OS: Wählen Sie Anwendungen -> Adobe Application Manager.
Was passiert, wenn ich Adobe Application Manager deinstalliere?
Wenn Sie Adobe Application Manager von Ihrem Computer deinstallieren, funktioniert Ihr Produkt möglicherweise nicht mehr ordnungsgemäß, in Ihrem Fall beispielsweise Photoshop Elements und Premiere Elements.
Wie aktualisiere ich Adobe Application Manager?
- Suchen Sie die Anwendung, die Sie aktualisieren möchten, und klicken Sie auf Aktualisieren.
- Um alle Apps gleichzeitig zu aktualisieren, klicken Sie auf Alle aktualisieren.
- Die Anwendungen werden automatisch heruntergeladen und aktualisiert.
Wie deaktiviere ich Adobe Application Manager in Windows 10?
- Öffnen Sie den Windows-Aufgabenplaner. a) Verwenden Sie die Tastenkombination Windows + r. b) Geben Sie services.msc ein und klicken Sie auf OK.
- Suchen Sie nach dem Dienst „Adobe Application Manager Updater“ (möglicherweise fehlt das Wort „Updater“). a) Klicken Sie mit der rechten Maustaste auf die Aufgabe. b) Wählen Sie „Deaktivieren“.
- Nutzen Sie die Abwesenheit von AAM.

