So reparieren Sie eine externe Festplatte von Seagate, die in Windows 10 nicht angezeigt wird
Aktualisiert Marsch 2023: Erhalten Sie keine Fehlermeldungen mehr und verlangsamen Sie Ihr System mit unserem Optimierungstool. Holen Sie es sich jetzt unter - > diesem Link
- Downloaden und installieren Sie das Reparaturtool hier.
- Lassen Sie Ihren Computer scannen.
- Das Tool wird dann deinen Computer reparieren.
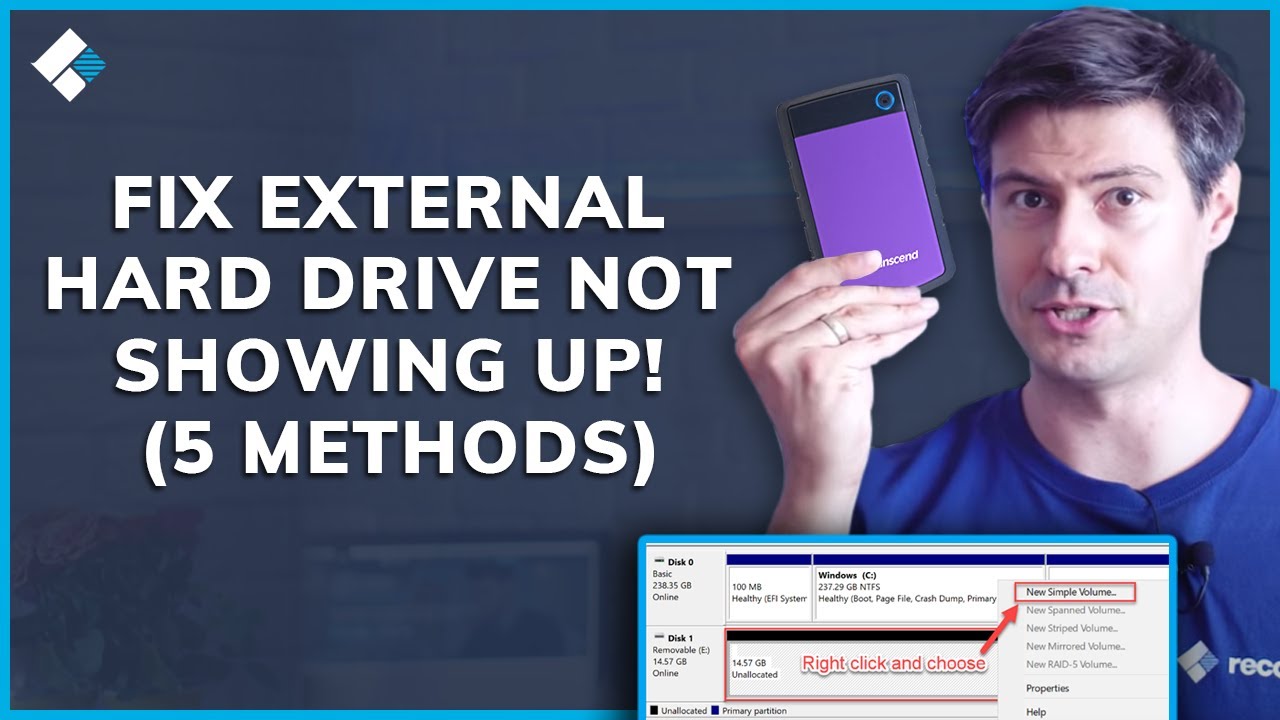
Externe Festplatten eignen sich hervorragend zum Speichern großer Datenmengen, können aber manchmal Probleme verursachen, wenn sie mit Windows verwendet werden sollen.Wenn Sie Probleme damit haben, dass Ihre externe Festplatte von Seagate in Windows 10 angezeigt wird, gibt es ein paar mögliche Lösungen, die Sie ausprobieren können.
Vergewissern Sie sich zunächst, dass die externe Festplatte ordnungsgemäß an Ihren PC angeschlossen ist.Wenn das Gerät nicht vollständig eingesteckt ist oder die Verbindung locker ist, wird es in Windows nicht angezeigt.Wenn Sie sich vergewissert haben, dass die Verbindung in Ordnung ist, starten Sie den Computer neu und prüfen Sie, ob das Laufwerk angezeigt wird.
Wenn das Laufwerk immer noch nicht angezeigt wird, öffnen Sie die Datenträgerverwaltung (drücken Sie die Windows-Taste + X und wählen Sie Datenträgerverwaltung aus dem Menü). Suchen Sie in der Datenträgerverwaltung nach Ihrem Seagate-Laufwerk – es sollte eine entsprechende Laufwerksnummer haben.Klicken Sie mit der rechten Maustaste auf das Laufwerk und wählen Sie Laufwerksbuchstabe und Pfade ändern… aus dem Menü.Klicken Sie auf Hinzufügen… und weisen Sie dem Laufwerk einen neuen Buchstaben zu.Dadurch wird sie normalerweise im Datei-Explorer angezeigt.
Wichtige Hinweise:
Mit diesem Tool können Sie PC-Problemen vorbeugen und sich beispielsweise vor Dateiverlust und Malware schützen. Außerdem ist es eine großartige Möglichkeit, Ihren Computer für maximale Leistung zu optimieren. Das Programm behebt häufige Fehler, die auf Windows-Systemen auftreten können, mit Leichtigkeit - Sie brauchen keine stundenlange Fehlersuche, wenn Sie die perfekte Lösung zur Hand haben:
- Schritt 1: Laden Sie das PC Repair & Optimizer Tool herunter (Windows 11, 10, 8, 7, XP, Vista - Microsoft Gold-zertifiziert).
- Schritt 2: Klicken Sie auf "Scan starten", um Probleme in der Windows-Registrierung zu finden, die zu PC-Problemen führen könnten.
- Schritt 3: Klicken Sie auf "Alles reparieren", um alle Probleme zu beheben.
Wenn keine dieser Methoden funktioniert, kann entweder mit Ihrer Seagate-Festplatte oder den USB-Anschlüssen/Treibern Ihres Computers ein Fehler vorliegen.Versuchen Sie, das Laufwerk an einen anderen PC anzuschließen oder ein anderes USB-Kabel/einen anderen Anschluss an Ihrem aktuellen PC zu verwenden.
Was sind einige mögliche Ursachen dafür, dass eine externe Festplatte von Seagate nicht in Windows 10 angezeigt wird?
Es gibt einige mögliche Ursachen dafür, dass eine externe Festplatte von Seagate nicht in Windows 10 angezeigt wird.Vergewissern Sie sich zunächst, dass die externe Festplatte ordnungsgemäß an Ihren PC angeschlossen ist.Wenn das Gerät nicht vollständig eingesteckt ist oder die Verbindung locker ist, wird es in Windows nicht angezeigt.Wenn Sie sich vergewissert haben, dass die Verbindung in Ordnung ist, starten Sie den Computer neu und prüfen Sie, ob das Laufwerk angezeigt wird.
Wenn das Laufwerk immer noch nicht angezeigt wird, öffnen Sie die Datenträgerverwaltung (drücken Sie die Windows-Taste + X und wählen Sie Datenträgerverwaltung aus dem Menü). Suchen Sie in der Datenträgerverwaltung nach Ihrem Seagate-Laufwerk – es sollte eine entsprechende Laufwerksnummer haben.Klicken Sie mit der rechten Maustaste auf das Laufwerk und wählen Sie Laufwerksbuchstabe und Pfade ändern… aus dem Menü.Klicken Sie auf Hinzufügen… und weisen Sie dem Laufwerk einen neuen Buchstaben zu.Dadurch wird sie normalerweise im Datei-Explorer angezeigt.
Wenn keine dieser Methoden funktioniert, kann entweder mit Ihrer Seagate-Festplatte oder den USB-Anschlüssen/Treibern Ihres Computers ein Fehler vorliegen.Versuchen Sie, das Laufwerk an einen anderen PC anzuschließen oder ein anderes USB-Kabel/einen anderen Anschluss an Ihrem aktuellen PC zu verwenden.
Wie behebt man ein Problem mit einer externen Festplatte von Seagate, die in Windows 10 nicht angezeigt wird?
Wenn Sie Probleme damit haben, dass Ihre externe Festplatte von Seagate in Windows 10 angezeigt wird, gibt es ein paar mögliche Lösungen, die Sie ausprobieren können.Vergewissern Sie sich zunächst, dass die externe Festplatte ordnungsgemäß an Ihren PC angeschlossen ist.Wenn das Gerät nicht vollständig eingesteckt ist oder die Verbindung locker ist, wird es in Windows nicht angezeigt.Wenn Sie sich vergewissert haben, dass die Verbindung in Ordnung ist, starten Sie den Computer neu und prüfen Sie, ob das Laufwerk angezeigt wird.
Wenn das Laufwerk immer noch nicht angezeigt wird, öffnen Sie die Datenträgerverwaltung (drücken Sie die Windows-Taste + X und wählen Sie Datenträgerverwaltung aus dem Menü). Suchen Sie in der Datenträgerverwaltung nach Ihrem Seagate-Laufwerk – es sollte eine entsprechende Laufwerksnummer haben.Klicken Sie mit der rechten Maustaste auf das Laufwerk und wählen Sie Laufwerksbuchstabe und Pfade ändern… aus dem Menü.Klicken Sie auf Hinzufügen… und weisen Sie dem Laufwerk einen neuen Buchstaben zu.Dadurch wird sie normalerweise im Datei-Explorer angezeigt.
Wenn keine dieser Methoden funktioniert, kann entweder mit Ihrer Seagate-Festplatte oder den USB-Anschlüssen/Treibern Ihres Computers ein Fehler vorliegen.Versuchen Sie, das Laufwerk an einen anderen PC anzuschließen oder ein anderes USB-Kabel/einen anderen Anschluss an Ihrem aktuellen PC zu verwenden.
Warum wird meine externe Festplatte von Seagate nicht in Windows 10 angezeigt?
Es gibt einige mögliche Gründe, warum Ihre externe Festplatte von Seagate nicht in Windows 10 angezeigt wird.Vergewissern Sie sich zunächst, dass die externe Festplatte richtig an Ihren PC angeschlossen ist.Wenn das Gerät nicht vollständig eingesteckt ist oder die Verbindung locker ist, wird es in Windows nicht angezeigt.Wenn Sie sich vergewissert haben, dass die Verbindung in Ordnung ist, starten Sie den Computer neu und prüfen Sie, ob das Laufwerk angezeigt wird.
Wenn das Laufwerk immer noch nicht angezeigt wird, öffnen Sie die Datenträgerverwaltung (drücken Sie die Windows-Taste + X und wählen Sie Datenträgerverwaltung aus dem Menü). Suchen Sie in der Datenträgerverwaltung nach Ihrem Seagate-Laufwerk – es sollte eine entsprechende Laufwerksnummer haben.Klicken Sie mit der rechten Maustaste auf das Laufwerk und wählen Sie Laufwerksbuchstabe und Pfade ändern… aus dem Menü.Klicken Sie auf Hinzufügen… und weisen Sie dem Laufwerk einen neuen Buchstaben zu.Dadurch wird sie normalerweise im Datei-Explorer angezeigt.
Wenn keine dieser Methoden funktioniert, kann entweder mit Ihrer Seagate-Festplatte oder den USB-Anschlüssen/Treibern Ihres Computers ein Fehler vorliegen.Versuchen Sie, das Laufwerk an einen anderen PC anzuschließen oder ein anderes USB-Kabel/einen anderen Anschluss an Ihrem aktuellen PC zu verwenden.
Kann ich eine externe Festplatte von Seagate so reparieren, dass sie in Windows 10 angezeigt wird?
Es gibt einige mögliche Lösungen, die Sie ausprobieren können, wenn Ihre externe Festplatte von Seagate nicht in Windows 10 angezeigt wird.Vergewissern Sie sich zunächst, dass die externe Festplatte richtig an Ihren PC angeschlossen ist.Wenn das Gerät nicht vollständig eingesteckt ist oder die Verbindung locker ist, wird es in Windows nicht angezeigt.Wenn Sie sich vergewissert haben, dass die Verbindung in Ordnung ist, starten Sie den Computer neu und prüfen Sie, ob das Laufwerk angezeigt wird.
Wenn das Laufwerk immer noch nicht angezeigt wird, öffnen Sie die Datenträgerverwaltung (drücken Sie die Windows-Taste + X und wählen Sie Datenträgerverwaltung aus dem Menü). Suchen Sie in der Datenträgerverwaltung nach Ihrem Seagate-Laufwerk – es sollte eine entsprechende Laufwerksnummer haben.Klicken Sie mit der rechten Maustaste auf das Laufwerk und wählen Sie Laufwerksbuchstabe und Pfade ändern… aus dem Menü.Klicken Sie auf Hinzufügen… und weisen Sie dem Laufwerk einen neuen Buchstaben zu.Dadurch wird sie normalerweise im Datei-Explorer angezeigt.
Wenn keine dieser Methoden funktioniert, liegt möglicherweise ein Problem mit Ihrer Seagate-Festplatte oder den USB-Anschlüssen/Treibern Ihres Computers vor.Versuchen Sie, das Laufwerk an einen anderen PC anzuschließen oder ein anderes USB-Kabel/einen anderen Anschluss an Ihrem aktuellen PC zu verwenden.
Gibt es eine Möglichkeit, meine externe Festplatte von Seagate in Windows 10 anzuzeigen?
Es gibt ein paar mögliche Lösungen, die Sie ausprobieren können, wenn Ihre externe Festplatte von Seagate nicht in Windows 10 angezeigt wird.Vergewissern Sie sich zunächst, dass die externe Festplatte ordnungsgemäß an Ihren PC angeschlossen ist.Wenn das Gerät nicht vollständig eingesteckt ist oder die Verbindung locker ist, wird es in Windows nicht angezeigt.Wenn Sie sich vergewissert haben, dass die Verbindung in Ordnung ist, starten Sie den Computer neu und prüfen Sie, ob das Laufwerk angezeigt wird.
Wenn das Laufwerk immer noch nicht angezeigt wird, öffnen Sie die Datenträgerverwaltung (drücken Sie die Windows-Taste + X und wählen Sie Datenträgerverwaltung aus dem Menü). Suchen Sie in der Datenträgerverwaltung nach Ihrem Seagate-Laufwerk – es sollte eine entsprechende Laufwerksnummer haben.Klicken Sie mit der rechten Maustaste auf das Laufwerk und wählen Sie Laufwerksbuchstabe und Pfade ändern… aus dem Menü.Klicken Sie auf Hinzufügen… und weisen Sie dem Laufwerk einen neuen Buchstaben zu.Dadurch wird sie normalerweise im Datei-Explorer angezeigt.
Wenn keine dieser Methoden funktioniert, kann entweder mit Ihrer Seagate-Festplatte oder den USB-Anschlüssen/Treibern Ihres Computers ein Fehler vorliegen.Versuchen Sie, das Laufwerk an einen anderen PC anzuschließen oder ein anderes USB-Kabel/einen anderen Anschluss an Ihrem aktuellen PC zu verwenden.
Wie bringe ich meine externe Festplatte von Seagate dazu, wieder in Windows 10 angezeigt zu werden?
Wenn Sie Probleme damit haben, dass Ihre externe Festplatte von Seagate in Windows 10 angezeigt wird, gibt es ein paar mögliche Lösungen, die Sie ausprobieren können.Vergewissern Sie sich zunächst, dass die externe Festplatte ordnungsgemäß an Ihren PC angeschlossen ist.Wenn das Gerät nicht vollständig eingesteckt ist oder die Verbindung locker ist, wird es in Windows nicht angezeigt.Wenn Sie sich vergewissert haben, dass die Verbindung in Ordnung ist, starten Sie den Computer neu und prüfen Sie, ob das Laufwerk angezeigt wird.
Wenn das Laufwerk immer noch nicht angezeigt wird, öffnen Sie die Datenträgerverwaltung (drücken Sie die Windows-Taste + X und wählen Sie Datenträgerverwaltung aus dem Menü). Suchen Sie in der Datenträgerverwaltung nach Ihrem Seagate-Laufwerk – es sollte eine entsprechende Laufwerksnummer haben.Klicken Sie mit der rechten Maustaste auf das Laufwerk und wählen Sie Laufwerksbuchstabe und Pfade ändern… aus dem Menü.Klicken Sie auf Hinzufügen… und weisen Sie dem Laufwerk einen neuen Buchstaben zu.Dadurch wird er normalerweise im Datei-Explorer angezeigt.
Wenn keine dieser Methoden funktioniert, kann entweder mit Ihrer Seagate-Festplatte oder den USB-Anschlüssen/Treibern Ihres Computers ein Fehler vorliegen.Versuchen Sie, das Laufwerk an einen anderen PC anzuschließen oder ein anderes USB-Kabel/einen anderen Anschluss an Ihrem aktuellen PC zu verwenden.
Warum wird meine externe Festplatte von Seagate nicht mehr in Windows 10 angezeigt?
Es gibt einige mögliche Gründe, warum Ihre externe Festplatte von Seagate nicht mehr in Windows 10 angezeigt wird.Vergewissern Sie sich zunächst, dass die externe Festplatte ordnungsgemäß an Ihren PC angeschlossen ist.Wenn das Gerät nicht vollständig eingesteckt ist oder die Verbindung locker ist, wird es in Windows nicht angezeigt.Wenn Sie sich vergewissert haben, dass die Verbindung in Ordnung ist, starten Sie den Computer neu und prüfen Sie, ob das Laufwerk angezeigt wird.
Wenn das Laufwerk immer noch nicht angezeigt wird, öffnen Sie die Datenträgerverwaltung (drücken Sie die Windows-Taste + X und wählen Sie Datenträgerverwaltung aus dem Menü). Suchen Sie in der Datenträgerverwaltung nach Ihrem Seagate-Laufwerk – es sollte eine entsprechende Laufwerksnummer haben.Klicken Sie mit der rechten Maustaste auf das Laufwerk und wählen Sie Laufwerksbuchstabe und Pfade ändern… aus dem Menü.Klicken Sie auf Hinzufügen… und weisen Sie dem Laufwerk einen neuen Buchstaben zu.Dadurch wird er normalerweise im Datei-Explorer angezeigt.
Wenn keine dieser Methoden funktioniert, liegt möglicherweise ein Problem mit Ihrer Seagate-Festplatte oder den USB-Anschlüssen/Treibern Ihres Computers vor.Versuchen Sie, das Laufwerk an einen anderen PC anzuschließen oder ein anderes USB-Kabel/einen anderen Anschluss an Ihrem aktuellen PC zu verwenden.
Was kann ich tun, damit mein externes Seagate-Festplattenlaufwerk in Windows 10 wieder angezeigt wird?
Es gibt einige Möglichkeiten, die Sie ausprobieren können, wenn Ihre externe Festplatte von Seagate nicht in Windows 10 angezeigt wird.Vergewissern Sie sich zunächst, dass die externe Festplatte ordnungsgemäß an Ihren PC angeschlossen ist.Wenn das Gerät nicht vollständig eingesteckt ist oder die Verbindung locker ist, wird es in Windows nicht angezeigt.Wenn Sie sich vergewissert haben, dass die Verbindung in Ordnung ist, starten Sie den Computer neu und prüfen Sie, ob das Laufwerk angezeigt wird.
Wenn das Laufwerk immer noch nicht angezeigt wird, öffnen Sie die Datenträgerverwaltung (drücken Sie die Windows-Taste + X und wählen Sie Datenträgerverwaltung aus dem Menü). Suchen Sie in der Datenträgerverwaltung nach Ihrem Seagate-Laufwerk – es sollte eine entsprechende Laufwerksnummer haben.Klicken Sie mit der rechten Maustaste auf das Laufwerk und wählen Sie Laufwerksbuchstabe und Pfade ändern… aus dem Menü.Klicken Sie auf Hinzufügen… und weisen Sie dem Laufwerk einen neuen Buchstaben zu.Dadurch wird sie normalerweise im Datei-Explorer angezeigt.
Wenn keine dieser Methoden funktioniert, kann entweder mit Ihrer Seagate-Festplatte oder den USB-Anschlüssen/Treibern Ihres Computers ein Fehler vorliegen.Versuchen Sie, das Laufwerk an einen anderen PC anzuschließen oder ein anderes USB-Kabel/einen anderen Anschluss an Ihrem aktuellen PC zu verwenden.

