So reparieren Sie -Druckertreiber ist nicht verfügbar- Fehler in Windows PC
Aktualisiert Marsch 2023: Erhalten Sie keine Fehlermeldungen mehr und verlangsamen Sie Ihr System mit unserem Optimierungstool. Holen Sie es sich jetzt unter - > diesem Link
- Downloaden und installieren Sie das Reparaturtool hier.
- Lassen Sie Ihren Computer scannen.
- Das Tool wird dann deinen Computer reparieren.
So reparieren Sie den Fehler „Druckertreiber ist nicht verfügbar“ auf einem Windows-PC
Der Fehler „Druckertreiber nicht verfügbar“ bedeutet, dass der für Ihren Drucker installierte Treiber entweder inkompatibel oder veraltet ist. Es kann auch bedeuten, dass der Treiber beschädigt ist und Ihr Computer ihn nicht erkennt.
Wenn Ihr Computer den Treiber nicht erkennt oder nicht damit arbeitet, können Sie nicht auf den Drucker zugreifen oder ihn zum Drucken verwenden. Dies ist ein sehr häufiges Problem in der Druckwelt und kann mit ein paar kleinen Optimierungen gelöst werden. Sehen Sie sich die Lösungen unten an.
Was verursacht „Der Druckertreiber ist nicht verfügbar“?
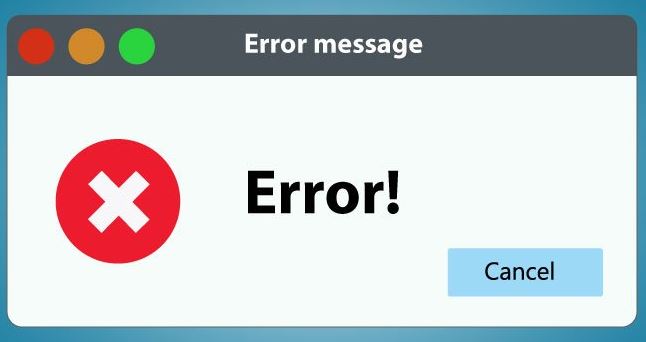
Wichtige Hinweise:
Mit diesem Tool können Sie PC-Problemen vorbeugen und sich beispielsweise vor Dateiverlust und Malware schützen. Außerdem ist es eine großartige Möglichkeit, Ihren Computer für maximale Leistung zu optimieren. Das Programm behebt häufige Fehler, die auf Windows-Systemen auftreten können, mit Leichtigkeit - Sie brauchen keine stundenlange Fehlersuche, wenn Sie die perfekte Lösung zur Hand haben:
- Schritt 1: Laden Sie das PC Repair & Optimizer Tool herunter (Windows 11, 10, 8, 7, XP, Vista - Microsoft Gold-zertifiziert).
- Schritt 2: Klicken Sie auf "Scan starten", um Probleme in der Windows-Registrierung zu finden, die zu PC-Problemen führen könnten.
- Schritt 3: Klicken Sie auf "Alles reparieren", um alle Probleme zu beheben.
Es gibt mehrere Gründe, warum Ihr Drucker nicht reagiert. Als erstes sollten Sie die Grundeinstellungen prüfen, ob sich Papier im Fach befindet, ob die Kabel am Drucker angeschlossen sind, ob der Drucker mit dem WLAN verbunden ist und ob die Tonerkartuschen aufgebraucht sind. Sie sollten auch nach Warnleuchten auf dem Gerät oder Fehlermeldungen auf Ihrem Windows 10-Computer suchen.
Wenn Sie das Betriebssystem Ihres Computers kürzlich von Windows 7 oder 8 auf Windows 10 aktualisiert haben und festgestellt haben, dass Ihr Gerät nicht richtig druckt, wurde möglicherweise auch der Druckertreiber während des Aktualisierungsvorgangs beschädigt. Möglicherweise ist auch ein Druckertreiber installiert, der nicht mit der neuen Windows-Version kompatibel ist.
Als Windows 10 veröffentlicht wurde, sagte Microsoft, dass das Betriebssystem für einige Programme und Anwendungen keine integrierte Abwärtskompatibilität haben würde. Das gleiche gilt für einige Druckertreiber. Einige Druckerhersteller haben es versäumt, ihre Treiber rechtzeitig zu aktualisieren, was das Problem weiter verkompliziert.
Ein inkompatibler Treiber oder eine beschädigte Datei kann eine Fehlermeldung „Treiber nicht verfügbar“ verursachen. Glücklicherweise kann dieses Problem leicht gelöst werden, indem man einem methodischen Verfahren folgt. Suchen Sie einfach nach Windows-Updates und installieren Sie dann den neuesten Treiber für Ihren Drucker.
Wie behebe ich den Fehler „Druckertreiber nicht verfügbar“?
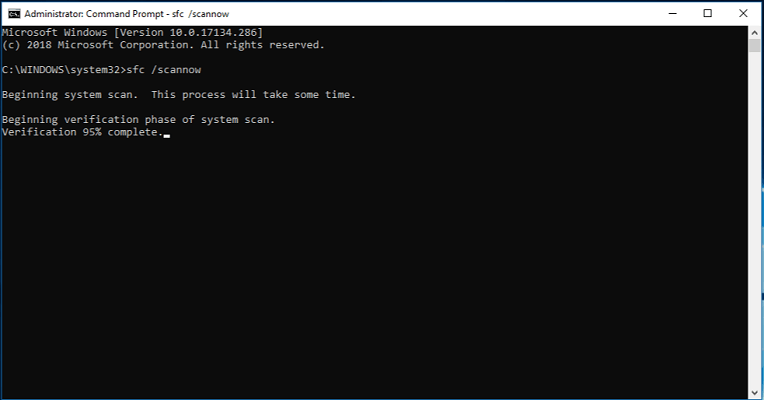
Führen Sie einen SFC-Scan durch
- Geben Sie in der Windows-Suchleiste Eingabeaufforderung ein.
- Klicken Sie mit der rechten Maustaste und wählen Sie Als Administrator ausführen aus dem Kontextmenü.
- Geben Sie nun SFC/scannow in das cmd-Fenster ein und drücken Sie die Eingabetaste.
Drucker neu installieren
- Schalten Sie den Drucker aus und trennen Sie ihn.
- Geben Sie Software in das Suchfeld ein.
- Wählen Sie den Drucker aus, den Sie deinstallieren möchten.
- Lassen Sie den Deinstallationsvorgang abschließen.
- Starten Sie das System neu, schließen Sie den Drucker erneut an und schalten Sie ihn ein.
- Verwenden Sie die Installationsdiskette oder den USB-Anschluss, um Drucker zu installieren.
Aktualisieren Sie Windows 10
- Öffnen Sie das Einstellungsmenü, indem Sie Windows + I drücken.
- Wählen Sie die Update- und Sicherheitsoptionen aus.
- Klicken Sie im neuen Fenster auf Nach Updates suchen. Wenn ein Update aussteht, wird die Download-Option angezeigt.
- Klicken Sie auf eine der beiden Alternativen, um Windows zu aktualisieren.
- Windows beginnt dann, ausstehende Updates herunterzuladen.
Aktualisieren des Druckertreibers
- Geben Sie in der Suchleiste von Windows 10 Geräte-Manager ein und klicken Sie auf die Suchergebnisse.
- Das Fenster des Geräte-Managers wird vor Ihnen geöffnet.
- Suchen Sie nun nach Druckern und erweitern Sie diese.
- Sie sehen den Namen des von Ihnen verwendeten Druckers, klicken Sie mit der rechten Maustaste darauf und wählen Sie Treiber aktualisieren.
- Klicken Sie im nächsten Fenster auf die Option „Automatisch nach Treiber-Updates suchen“.
Häufig gestellte Fragen
Wie behebe ich einen fehlenden Windows 10-Druckertreiber?
- Aktualisieren Sie den Druckertreiber.
- Aktualisieren Sie Windows 10 auf Ihrem Computer.
- Führen Sie einen SFC-Scan durch.
- Druckertreiber neu installieren (manuell)
- Druckertreiber neu installieren (automatisch)
- Installieren Sie den Drucker neu.

