So reparieren Sie DiskPart Fehlermeldung Keine Festplatten zum Anzeigen
Aktualisiert Marsch 2023: Erhalten Sie keine Fehlermeldungen mehr und verlangsamen Sie Ihr System mit unserem Optimierungstool. Holen Sie es sich jetzt unter - > diesem Link
- Downloaden und installieren Sie das Reparaturtool hier.
- Lassen Sie Ihren Computer scannen.
- Das Tool wird dann deinen Computer reparieren.

Wenn Sie bei der Verwendung von DiskPart in Windows 10 die Fehlermeldung „Keine Festplatten anzeigen“ erhalten, hilft Ihnen dieser Artikel bei der Lösung des Problems. Der Fehler tritt normalerweise auf, wenn der Computer eine angeschlossene Festplatte nicht erkennen kann. Wenn das primäre Laufwerk betroffen ist, startet der Computer möglicherweise überhaupt nicht. Das gleiche kann mit einem USB-Laufwerk oder einem externen Speichergerät passieren. In diesem Artikel wird erläutert, wie Sie diesen Fehler beheben können.
Was verursacht den DiskPart-Fehler „Festplatten können nicht angezeigt werden“?

Reset-Fehler: Ein Reset-Fehler kann auch der Hauptgrund für diese spezielle Fehlermeldung sein. In diesem Fall wäre die beste Lösung für Endbenutzer die Verwendung eines automatischen Wiederherstellungsdienstprogramms. Sie müssen jedoch über kompatible Windows-Installationsmedien verfügen, um diese Lösung zu implementieren.
Wichtige Hinweise:
Mit diesem Tool können Sie PC-Problemen vorbeugen und sich beispielsweise vor Dateiverlust und Malware schützen. Außerdem ist es eine großartige Möglichkeit, Ihren Computer für maximale Leistung zu optimieren. Das Programm behebt häufige Fehler, die auf Windows-Systemen auftreten können, mit Leichtigkeit - Sie brauchen keine stundenlange Fehlersuche, wenn Sie die perfekte Lösung zur Hand haben:
- Schritt 1: Laden Sie das PC Repair & Optimizer Tool herunter (Windows 11, 10, 8, 7, XP, Vista - Microsoft Gold-zertifiziert).
- Schritt 2: Klicken Sie auf "Scan starten", um Probleme in der Windows-Registrierung zu finden, die zu PC-Problemen führen könnten.
- Schritt 3: Klicken Sie auf "Alles reparieren", um alle Probleme zu beheben.
Fehlender VMware-Treiber: Wenn dieses Problem nach einem NAT-Fehler bei der Verwendung einer virtuellen VMware-Maschine auftritt, ist dies wahrscheinlich eine direkte Folge einer Kernel-Panik. Um in diesem Fall eine Windows-Installation wiederherzustellen, müssen Sie in den Wiederherstellungsmodus zurückgreifen, damit alles wieder funktioniert. Dazu müssen Sie eine Reihe von CMD-Befehlen an der erweiterten Eingabeaufforderung ausführen.
Die Festplatte ist nicht richtig angeschlossen: Es stellt sich heraus, dass eine der häufigsten Ursachen für diesen Fehler eine schlecht angeschlossene Festplatte ist. In den meisten Fällen handelt es sich um eine unvollständige Verbindung oder ein defektes SATA-oder ATI-Datenkabel. In diesem Fall kann das Problem gelöst werden, indem das Laptop-oder PC-Gehäuse geöffnet und der Computer ohne Festplatte gestartet und dann wieder angeschlossen wird.
Beschädigte BCD-Daten: Mehrere betroffene Benutzer haben bestätigt, dass dieses Problem durch beschädigte Systemdateien in den Startkonfigurationsdaten verursacht werden kann. In diesem Fall können Sie das Problem lösen, indem Sie eine erweiterte Befehlszeile öffnen und die beschädigten BCD-Dateien mit einer Reihe von Befehlen neu erstellen.
Wie behebe ich den DiskPart-Fehler „Festplatte nicht angezeigt“?
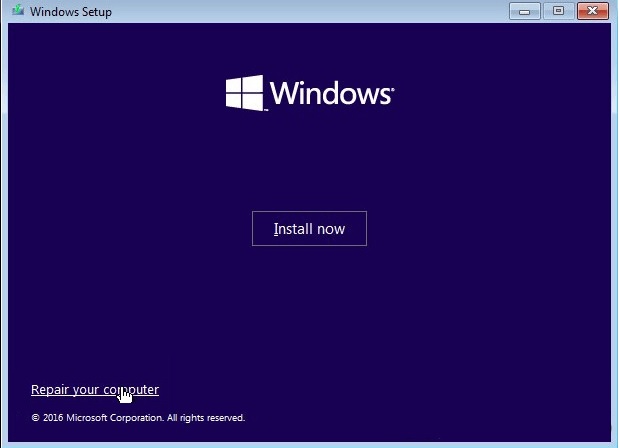
Durchführen einer Windows-Boot-Wiederherstellung
- Legen Sie Ihre Windows-Installations-DVD oder Ihr Flash-Laufwerk ein und starten Sie Ihren Computer neu.
- Wenn die Meldung Press any key to boot from the CD or DVD erscheint, drücken Sie eine beliebige Taste.
- Klicken Sie auf dem Setup-Bildschirm in der unteren linken Ecke auf die Schaltfläche Computer wiederherstellen.
- Wählen Sie dann Fehlerbehebung-> Erweiterte Optionen.
- Wählen Sie die Option „Automatische Reparatur“.
- Wählen Sie das Betriebssystem aus, das Sie verwenden möchten.
- Windows durchsucht Ihr System nach Problemen und beschädigten Systemdateien, die möglicherweise wiederhergestellt werden müssen.
- Dann starten Sie Ihren Computer neu und prüfen Sie, ob sich die Situation verbessert hat.
Überprüfen Sie, ob die Festplatte beschädigt ist
- Wenn am Computer kürzlich Hardwareänderungen vorgenommen wurden, überprüfen Sie, ob die Festplattenanschlüsse richtig angeschlossen sind.
- Schalten Sie den Computer aus und trennen Sie das System von der Stromquelle.
- Reichen Sie in den Computer und entfernen Sie die Festplatte.
- Starten Sie den Computer neu und warten Sie, bis das System erkennt, dass die Festplatte nicht angeschlossen ist.
- Sobald Sie die Fehlermeldung erhalten, dass die Festplatte nicht angeschlossen ist, schalten Sie den Computer aus und schließen Sie die Festplatte an.
- Stellen Sie sicher, dass es verbunden ist.
- Dann starten Sie den Computer neu und prüfen Sie, ob sich das Problem verbessert hat.
Überprüfen Sie, ob die Boot-Konfigurationsdaten beschädigt sind
- Booten Sie von einem bootfähigen Flash-Laufwerk oder einem Windows-Installationsmedium. Wenn Sie kein Installationsmedium haben.
- Klicken Sie auf dem Installationsbildschirm auf Computer wiederherstellen.
- Klicken Sie auf dem Bildschirm „Erweiterte Optionen“ auf Eingabeaufforderung.
- Geben Sie im Eingabeaufforderungsfenster den folgenden Befehl ein und drücken Sie die Eingabetaste, um ihn auszuführen:
Bootrec/scanos
Bootrec/fixMBR
Bootrec/fixBoot
Bootrec/rebuildBCD - Stellen Sie sicher, dass Sie alle Befehle nacheinander ausführen.
- Schließen Sie die Befehlszeile, nachdem der Befehl abgeschlossen ist, und starten Sie den Computer neu.
Häufig gestellte Fragen
Wie kann ich die Zuordnung von Festplatten verhindern?
- Überprüfen Sie, ob die Festplatte einen schlechten Kontakt hat.
- Reparieren Sie den MBR.
- Überprüfen Sie, ob die Boot-Konfigurationsdaten beschädigt sind.
- Führen Sie die Windows-Boot-Wiederherstellung durch.
Wie kann ich die Wiederherstellung meiner Festplatte erzwingen?
- Legen Sie die Installationsdiskette ein und starten Sie Ihren Computer neu.
- Drücken Sie eine beliebige Taste, wenn eine Meldung erscheint, die Ihnen mitteilt, dass Sie von der Festplatte booten möchten.
- Klicken Sie auf die Schaltfläche Computer wiederherstellen.
- Eingabeaufforderung auswählen.
- Geben Sie das Administratorkennwort ein, wenn Sie dazu aufgefordert werden.
- Geben Sie bei Aufforderung den folgenden Befehl ein: chkdsk c:/r.
- Drücken Sie die Eingabetaste.
Wie repariere ich DiskPart?
- Überprüfen Sie die Hardwareverbindungen.
- Ändern Sie den Übertragungsmodus der Hardware.
- Aktualisieren Sie den Gerätetreiber oder installieren Sie ihn neu.
- Führen Sie das CHKDSK-Programm aus, um fehlerhafte Sektoren auf der Festplatte zu reparieren.
- Reparieren Sie den MBR.
Wie erstelle ich eine Liste von Festplatten in der Befehlszeile?
Klicken Sie mit der rechten Maustaste auf „Eingabeaufforderung“ und wählen Sie „Als Administrator ausführen“. Geben Sie an der Eingabeaufforderung „diskpart“ ein und drücken Sie die Eingabetaste. Geben Sie an der Diskpart-Eingabeaufforderung „list disk“ ein. Dadurch wird eine Liste aller Festplatten im System angezeigt.

