So reparieren Sie – Discord wird unter Windows 10 nicht geöffnet
Aktualisiert Marsch 2023: Erhalten Sie keine Fehlermeldungen mehr und verlangsamen Sie Ihr System mit unserem Optimierungstool. Holen Sie es sich jetzt unter - > diesem Link
- Downloaden und installieren Sie das Reparaturtool hier.
- Lassen Sie Ihren Computer scannen.
- Das Tool wird dann deinen Computer reparieren.
So reparieren Sie: Discord wird unter Windows 10 nicht geöffnet
Discord ist eine kostenlose Sprach- und Text-Chat-Anwendung für Gamer. Es kann auf Windows, macOS, Android, iOS, Linux und Webbrowsern ausgeführt werden. Es ermöglicht die Text-, Video- und Audiokommunikation zwischen den Playern. Viele Leute spielen gerne mit ihren Freunden Spiele und kommunizieren über Discord. Aber manchmal, wenn Sie auf die Discord-App klicken, wird sie nicht geöffnet.
Sie können versuchen, Ihren Windows 10-Computer neu zu starten und die App erneut zu öffnen, oder die App vollständig neu installieren, um zu sehen, ob sie ohne Probleme geöffnet wird. Ist dies nicht der Fall, kann dies andere Gründe haben. Wir kennen die genauen Ursachen dieses Problems nicht, aber wir haben einige Tipps zur Behebung des Fehlers „Discord lässt sich nicht öffnen“ unter Windows 10. Sehen Sie sich diese unten an.
Warum öffnet sich Discord nicht auf meinem PC?
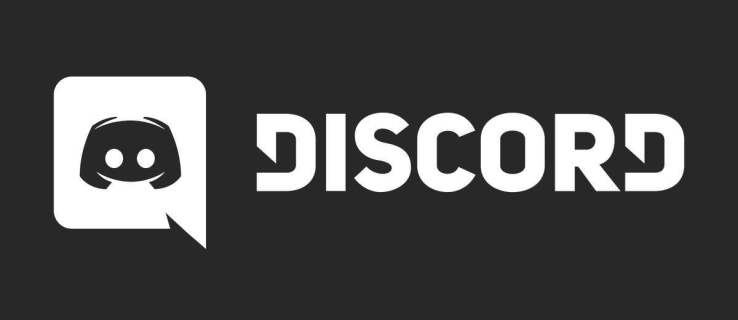
Wichtige Hinweise:
Mit diesem Tool können Sie PC-Problemen vorbeugen und sich beispielsweise vor Dateiverlust und Malware schützen. Außerdem ist es eine großartige Möglichkeit, Ihren Computer für maximale Leistung zu optimieren. Das Programm behebt häufige Fehler, die auf Windows-Systemen auftreten können, mit Leichtigkeit - Sie brauchen keine stundenlange Fehlersuche, wenn Sie die perfekte Lösung zur Hand haben:
- Schritt 1: Laden Sie das PC Repair & Optimizer Tool herunter (Windows 11, 10, 8, 7, XP, Vista - Microsoft Gold-zertifiziert).
- Schritt 2: Klicken Sie auf "Scan starten", um Probleme in der Windows-Registrierung zu finden, die zu PC-Problemen führen könnten.
- Schritt 3: Klicken Sie auf "Alles reparieren", um alle Probleme zu beheben.
Wie bei den meisten anderen Windows-Problemen kann es mehrere Gründe geben, warum Discord auf Ihrem Computer nicht geöffnet wird. Obwohl nicht alle Ursachen bekannt sind, konnten einige Leute einige identifizieren, die Ihnen helfen können, die Ursache des Problems zu diagnostizieren.
Windows-bezogene Probleme: Einige häufige Fehler beeinträchtigen auch gelegentlich die Leistung von Discord. Dies kann an unzureichendem Speicher auf Ihrer Hardware, einem überlasteten Prozessor oder einer falsch konfigurierten Internetverbindung liegen.
Auf Ihrem Gerät läuft ein Spiel: Ein weiterer häufiger Fehler ist, dass das Spiel im Hintergrund läuft. Discord bietet mehrere Funktionen, die sich mit laufenden Spielen auf Ihrem Computer synchronisieren, wie z. B. ein In-Game-Overlay, das Sie daran hindern kann, Discord während des Spielens zu öffnen.
Discord wird von einem anderen Programm blockiert: Das häufigste Szenario ist, dass eine andere Anwendung den ordnungsgemäßen Start von Discord stört. Zum Beispiel wurde festgestellt, dass einige Antivirenprogramme Discord blockieren und dazu führen, dass es einfriert oder überhaupt nicht geöffnet wird.
Beschädigte oder fehlende Dateien: Discord-Dateien wurden möglicherweise beschädigt oder gelöscht. Fehlende oder beschädigte Dateien müssen definitiv wiederhergestellt werden, bevor Sie Discord erneut öffnen können.
Obwohl dies nur die häufigsten Probleme sind, hilft Ihnen die folgende Anleitung, Discord wiederherzustellen, selbst wenn Sie auf einen einzigartigen Fall stoßen. Lassen Sie uns keine Zeit verlieren und gehen Sie direkt zur Fehlerbehebung.
So beheben Sie ‚Discord wird nicht geöffnet‘ auf einem Windows-PC
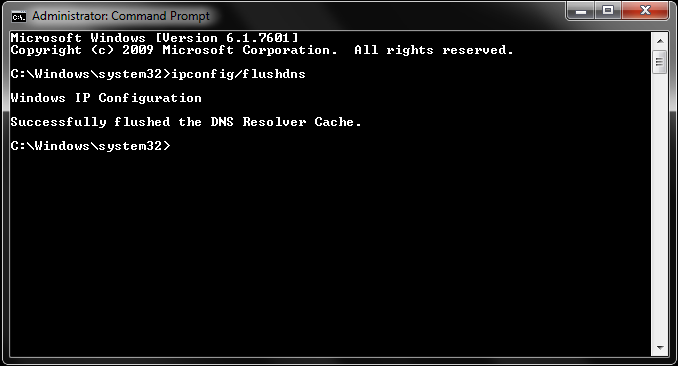
klar DNS
Das Löschen des Caches löscht alle im Cache gespeicherten Informationen und zwingt den Computer, nach neuen DNS-Informationen zu suchen. Diese Lösung hat vielen Benutzern geholfen, dieses Problem zu lösen.
- Beende Discord vollständig.
- Drücken Sie die Windows-Logo-Taste + R, um das Dialogfeld Ausführen zu öffnen.
- Geben Sie den Befehl cmd ein. Drücken Sie dann Strg + Umschalt + Eingabetaste, um das Programm als Administrator auszuführen.
- Sie können ipconfig /flushdns eingeben (ein Leerzeichen nach ‚g‘ einfügen) oder kopieren und die Eingabetaste drücken.
ipconfig / flushdns - Discord neu starten. Es sollte sich öffnen.
Beende die Discord-Aufgabe
Sie können dieses Problem wahrscheinlich durch einen einfachen Neustart lösen. Beenden Sie die Discord-Aufgabe vollständig und starten Sie sie neu.
- Drücken Sie die Windows + R-Logo-Taste und geben Sie cmd auf Ihrer Tastatur ein. Drücken Sie dann OK.
- Geben Sie taskkill /F /IM discord.exe ein und drücken Sie die Eingabetaste.
- Discord neu starten. Es sollte jetzt normal öffnen.
Discord als Administrator ausführen
Einige Funktionen können vom Windows-System blockiert werden und Probleme verursachen. Mit hoher Zugriffsintegrität kann Discord alle seine Funktionen nutzen und wird nicht von anderen Programmen blockiert.
- Suchen Sie das Discord-Symbol in der Windows-Taskleiste und klicken Sie mit der rechten Maustaste darauf.
- Manchmal ist es ausgeblendet, klicken Sie einfach auf „Ausgeblendete Symbole anzeigen“.
- Klicken Sie dann auf „Discord beenden.
- Klicken Sie auf dem Desktop mit der rechten Maustaste auf das Discord-Verknüpfungssymbol und wählen Sie „Als Administrator ausführen“.
- Klicken Sie auf „Ja“, wenn Sie von der Benutzerkontensteuerung dazu aufgefordert werden.
- Discord sollte sich jetzt öffnen.
Proxyserver deaktivieren
Wenn Sie während der Ausführung von Discord Proxyserver verwenden und dieses Problem auftritt, müssen Sie Proxyserver deaktivieren.
- Drücken Sie die Logotaste Windows + Pause und klicken Sie auf Systemsteuerung.
- Stellen Sie in der Systemsteuerung die Kategorieansicht ein und klicken Sie auf Netzwerk und Internet.
- Klicken Sie auf Internetoptionen.
- Klicken Sie auf der Registerkarte Verbindungen auf Einstellungen für lokales Netzwerk.
- Deaktivieren Sie Proxyserver für Ihr lokales Netzwerk verwenden.
- Klicken Sie anschließend auf OK, um Ihre Änderungen zu speichern.
- Starten Sie Discord neu und es sollte sich öffnen.
Datum und Uhrzeit automatisch einstellen
Dies mag Ihnen seltsam erscheinen, hilft jedoch vielen Benutzern, das Problem zu lösen. Wenn Sie die Uhrzeit bereits automatisch eingestellt haben, können Sie mit der nächsten Lösung fortfahren. Oder Sie können Folgendes tun.
- Drücken Sie die Windows + I-Logo-Taste, um die Windows-Einstellungen zu öffnen.
- Klicken Sie dann auf Zeit und Sprache.
- Aktivieren Sie im rechten Bereich das Kontrollkästchen unter Zeit automatisch einstellen.
- Starten Sie das Discord-Programm zur Überprüfung neu.
Häufig gestellte Fragen
Warum bleibt Discord beim Start hängen?
- Löschen Sie Daten aus der lokalen Anwendung.
- Schließen Sie Discord über die Befehlszeile.
- Stoppen Sie den Discord-Prozess mit dem Task-Manager.
- Führen Sie den Systemdatei-Checker (SFC-Scan) aus.
Was soll ich tun, wenn Discord nicht geöffnet wird?
- Schließen Sie alle Discord-Dienste und starten Sie sie erneut.
- Stellen Sie Windows-Datum und -Uhrzeit auf Automatisch ein.
- Deaktivieren Sie alle Proxy-Server.
- Entfernen Sie jegliche Schadsoftware.
- Discord aktualisieren.
- Melden Sie sich bei der Discord-Browseranwendung an.
- Deinstallieren Sie LocalAppData.
- Deinstallieren Sie Discord und installieren Sie es erneut.
Wie kann ich Discord nicht öffnen?
- Reparieren Sie beschädigte Systemdateien, um Discord zu öffnen.
- Versuchen Sie, Discord (32-Bit) über den Task-Manager zu töten.
- Verbinden Sie sich über das Internet mit Discord.
- Deinstallieren Sie Discord und löschen Sie den Inhalt von AppData.
- Deaktivieren Sie Proxyserver.
- Stellen Sie Datum und Uhrzeit auf Ihrem PC ein.
- DNS zurücksetzen.
Wie kann ich Discord öffnen?
- Sie können Strg + Umschalt + Esc drücken, um es schnell zu öffnen.
- Gehen Sie zur Registerkarte „Prozess“ und suchen Sie die Discord-App, um darauf zu klicken.
- Sie können Discord dann neu starten und sehen, ob es geöffnet wird und ordnungsgemäß funktioniert.

