So reparieren Sie die Fehlermeldung Reconnect your drive in Windows 10
Aktualisiert Marsch 2023: Erhalten Sie keine Fehlermeldungen mehr und verlangsamen Sie Ihr System mit unserem Optimierungstool. Holen Sie es sich jetzt unter - > diesem Link
- Downloaden und installieren Sie das Reparaturtool hier.
- Lassen Sie Ihren Computer scannen.
- Das Tool wird dann deinen Computer reparieren.
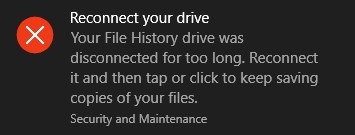
Sie fragen sich, wie Sie die nervige Fehlermeldung „Ihr Dateiverlaufslaufwerk ist nicht mehr verbunden“ beheben? Dann sind Sie bei uns richtig. Hier finden Sie die effektivsten Lösungen.
Die Fehlermeldung „Ihre Dateiverlaufsdatenträger ist getrennt“ kann stündlich oder sogar noch häufiger erscheinen, wenn Sie Ihr System so konfiguriert haben, dass es häufige Backups durchführt. Die Fehlermeldung kann von System zu System unterschiedlich sein und möglicherweise wird eine der folgenden Benachrichtigungen angezeigt:
- „Festplatte wiederherstellen. Ihr Dateiverlaufslaufwerk ist nicht verbunden. Verbinden Sie sich erneut und versuchen Sie es erneut.“
- „Diskette wiederherstellen. Ihr Dateiverlaufslaufwerk war zu lange getrennt. Verbinden Sie es erneut und klicken oder klicken Sie, um mit dem Speichern von Kopien Ihrer Dateien fortzufahren.“
- „Ihre Dateien werden vorübergehend auf Ihre Festplatte kopiert, bis Sie das Dateiverlaufslaufwerk wieder anschließen und sie sichern.“
Alle Fehlermeldungen können sehr alarmierend sein. Aber keine Sorge. Wir haben diesen Beitrag vorbereitet, um Ihnen zu helfen, die „Diskette wiederherstellen. Ihr Dateiverlaufslaufwerk wurde zu lange getrennt“ in Windows 10 loszuwerden.
Wichtige Hinweise:
Mit diesem Tool können Sie PC-Problemen vorbeugen und sich beispielsweise vor Dateiverlust und Malware schützen. Außerdem ist es eine großartige Möglichkeit, Ihren Computer für maximale Leistung zu optimieren. Das Programm behebt häufige Fehler, die auf Windows-Systemen auftreten können, mit Leichtigkeit - Sie brauchen keine stundenlange Fehlersuche, wenn Sie die perfekte Lösung zur Hand haben:
- Schritt 1: Laden Sie das PC Repair & Optimizer Tool herunter (Windows 11, 10, 8, 7, XP, Vista - Microsoft Gold-zertifiziert).
- Schritt 2: Klicken Sie auf "Scan starten", um Probleme in der Windows-Registrierung zu finden, die zu PC-Problemen führen könnten.
- Schritt 3: Klicken Sie auf "Alles reparieren", um alle Probleme zu beheben.
Die Dateiverlaufsfunktion ist eine Sicherungsmethode, die in Windows 8 und Windows 10 eingeführt wurde, um Sicherungen zusätzlich zur Systemwiederherstellung zu automatisieren, die in älteren Windows-Versionen verfügbar war.
Die Dateiversionsverlaufsfunktion sichert Versionen Ihres Systems und Ihrer persönlichen Dateien und speichert sie auf einem externen Speichergerät. Es scannt Ihr System regelmäßig und speichert alle an Ihren Dateien vorgenommenen Änderungen auf einem externen Laufwerk. Dies minimiert das Risiko von Datenverlusten im Falle eines Systemabsturzes oder Festplattenausfalls.
Was verursacht die Fehlermeldung „Reconnect your drive“?
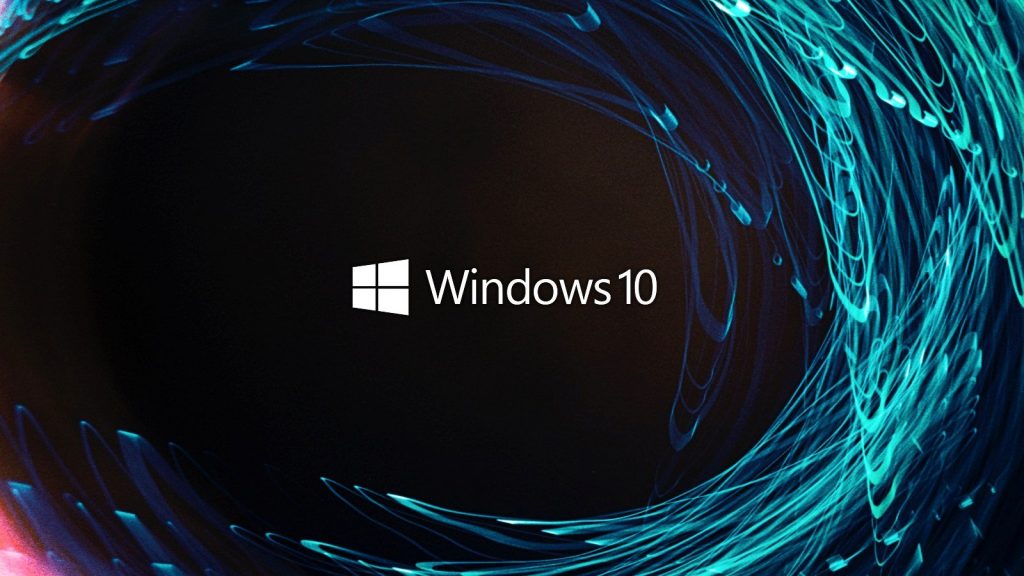
- Mehrere Faktoren können zu Fehlfunktionen Ihres Laufwerks führen. Eine der Hauptursachen für Festplattenfehler ist ein unerwarteter Stromausfall in Ihrem Computer, beispielsweise ein Stromausfall. Es ist wichtig, die Laufwerke auf Fehler zu überprüfen und eventuell vorhandene zu korrigieren.
- Dies könnte daran liegen, dass der Dateiverlauf deaktiviert ist oder ein externes Laufwerk, das für Backups verwendet werden soll, nicht angeschlossen ist.
- Mehrere Faktoren können zu Fehlfunktionen Ihres Laufwerks führen. Eine der Hauptursachen für einen Laufwerksausfall ist ein unerwarteter Stromausfall, beispielsweise ein Stromausfall. Es ist wichtig, dass Sie Ihre Laufwerke auf Fehler überprüfen und eventuell vorhandene Fehler korrigieren.
- Das Netzwerk ist möglicherweise vorübergehend „ausgefallen“, während Sie noch damit verbunden sind. Ob routinemäßige Wartung oder Netzwerkfehler, der normale Systembetrieb wird immer unterbrochen. Das gleiche gilt für den Vorgang des Kopierens von Dateien auf das Dateiverlaufslaufwerk. Sie müssen Ihre Zugangsdaten erneut eingeben, um den Sicherungsvorgang fortzusetzen.
Wie kann man die Fehlermeldung „Reconnect your drive“ beseitigen?

Erstellen eines FileHistory-Ordners
- Erstellen Sie einen neuen Ordner auf Ihrem Computer und nennen Sie ihn FileHistory.
- Klicken Sie mit der rechten Maustaste auf den soeben erstellten FileHistory-Ordner und wählen Sie Eigenschaften.
- Gehe zum Tab „Teilen“ und klicke auf „Teilen“.
- Wählen Sie Alle aus dem Menü aus und klicken Sie auf Hinzufügen.
- Sobald alle zur Liste hinzugefügt wurden, klicken Sie auf die Berechtigungsstufe und wählen Sie Lesen/Schreiben.
- Klicken Sie auf die Schaltfläche „Teilen“.
- Sie können auch auf dem Tab „Freigabe“ zu „Erweiterte Freigabe“ gehen und auf „Erweiterte Freigabe“ klicken.
- Klicken Sie auf die Schaltfläche Berechtigungen.
- Wenn das Fenster „Berechtigungen“ geöffnet wird, stellen Sie sicher, dass Sie die Berechtigungen für Alle auf „Vollzugriff“ setzen.
- Klicken Sie auf Übernehmen und OK.
- Nachdem Sie den FileHistory-Ordner erstellt und freigegeben haben, gehen Sie zu FileHistory und fügen Sie den FileHistory-Ordner als Netzlaufwerk hinzu.
- Starten Sie Ihren Computer neu und Sie können wieder interne Laufwerke auswählen.
Wenn Sie eine Meldung erhalten, in der Sie aufgefordert werden, das Laufwerk erneut zu verbinden, können Sie versuchen, einen neuen FileHistory-Ordner zu erstellen und ihn zum Dateiverlauf hinzuzufügen.
Erneutes Anschließen des Laufwerks und manuelles Starten des Sicherungsvorgangs
- Öffne die App „Einstellungen“.
- Gehen Sie zu Update und Sicherheit-> Backup.
- Klicken Sie auf Erweiterte Einstellungen-> Jetzt sichern.
Damit die Dateiversionsverlaufsfunktion ordnungsgemäß funktioniert, müssen Sie eine externe Festplatte an Ihren Computer anschließen.
Wenn die externe Festplatte aus irgendeinem Grund zu lange nicht angeschlossen war, werden Sie in einer Meldung aufgefordert, die Festplatte erneut anzuschließen.
Um dieses Problem zu lösen, schließen Sie einfach die externe Festplatte wieder an und starten Sie den Backup-Vorgang manuell. Um das Backup zu startenGehen Sie wie oben beschrieben vor, um manuell zu öffnen.
Zusätzlich zum manuellen Starten des Backup-Vorgangs können Sie einfach die Festplatte anschließen und warten, bis das geplante Backup automatisch ausgeführt wird.
Löschen des Verlaufs von Konfigurationsdateien
- Drücken Sie Windows+R und geben Sie %localappdata% ein. Drücken Sie die Eingabetaste oder drücken Sie OK.
- Wenn der Ordner Local App Data geöffnet wird, navigieren Sie zum Ordner MicrosoftWindowsFileHistoryConfiguration.
- Wenn Sie den Konfigurationsordner öffnen, sollten Sie vier Dateien darin sehen. Löschen Sie sie.
- Führen Sie den Dateiverlauf aus und Sie sollten sie wieder sichern können.
Bevor Sie diese Lösung ausprobieren, stellen Sie sicher, dass Sie Ihre Dateien gesichert haben. Bei diesem Vorgang werden möglicherweise alle Dateien auf der externen Festplatte gelöscht, die Sie zum Sichern verwenden.
Bewahren Sie sie daher an einem sicheren Ort auf. Nachdem Sie Ihre Dateien an einem sicheren Ort gesichert haben, gehen Sie wie oben beschrieben vor.
Formatieren der externen Festplatte und erneutes Ausführen des Dateiversionsverlaufs
- Öffnen Sie diesen Computer und suchen Sie die externe Festplatte.
- Klicke mit der rechten Maustaste darauf und wähle Formatieren.
- Klicken Sie auf die Schaltfläche Start, um die Festplatte zu formatieren.
- Nach Abschluss des Formatierungsvorgangs starten Sie den Dateiversionsverlauf neu.
- Sie werden gefragt, ob Sie die alte Version des Dateiversionsverlaufs behalten möchten.
- Wählen Sie Nein und erstellen Sie ein neues Backup.
Wenn Sie die Fehlermeldung „Reconnect Drive“ erhalten, müssen Sie die für das Backup verwendete externe Festplatte formatieren und das Backup erneut erstellen.
Durch das Formatieren einer externen Festplatte werden alle Dateien auf dieser externen Festplatte dauerhaft gelöscht. Daher möchten Sie möglicherweise bestimmte Dateien sichern. Um eine externe Festplatte zu formatieren, befolgen Sie die obigen Schritte.
Häufig gestellte Fragen
Warum sagt mein Computer „Laufwerk wiederherstellen“?
Diese Meldung wird angezeigt, wenn das Dateiverlaufslaufwerk zu lange getrennt wurde. Wenn Sie auf einem externen Laufwerk (z. B. einem USB-Laufwerk) sichern, stellen Sie sicher, dass es an Ihren Computer angeschlossen ist. Wenn Sie auf einem Netzlaufwerk sichern, gehen Sie zu Einstellungen-> Update und Sicherheit-> Backup und wählen Sie erneut Netzwerk.
Wie verbinde ich mein Laufwerk in Windows 10 wieder?
- Öffne die App Einstellungen und gehe zu Einstellungen-> Update und Sicherheit-> Backup.
- Verbinden Sie Ihre externe Festplatte mit Ihrem PC.
- Klicke in der App „Einstellungen“ auf das „+“ neben „Festplatte hinzufügen“.
- Der Schieberegler zum Ein-und Ausschalten erscheint unter dem neuen Namen „Meine Dateien automatisch sichern“.
Wie verbinde ich meine Festplatte wieder mit meinem Computer?
Schließen Sie das USB-Kabel an die Festplatte an, falls es noch nicht angeschlossen ist, und verbinden Sie das andere Ende mit einem USB-Anschluss am Computer. Stecken Sie das andere Ende des USB-Kabels in einen USB-Port des Computers. Sobald die externe Festplatte an Ihren Computer angeschlossen ist, sollte sie automatisch vom Betriebssystem Ihres Computers erkannt werden.
Warum lässt sich meine Festplatte nicht verbinden?
Wenn die Festplatte immer noch nicht funktioniert, ziehen Sie das Kabel ab und versuchen Sie es mit einem anderen USB-Anschluss. Möglicherweise funktioniert dieser Anschluss nicht oder liegt nur an mit Ihrer speziellen Festplatte. Wenn es an einen USB 3.0-Port angeschlossen ist, versuchen Sie es mit dem USB 2.0-Port. Wenn das Gerät an einen USB-Hub angeschlossen ist, versuchen Sie, es direkt an Ihren Computer anzuschließen.

