So reparieren Sie Die Bildschirmauflösung kann auf einem Windows 10-Computer nicht geändert werden
Aktualisiert Marsch 2023: Erhalten Sie keine Fehlermeldungen mehr und verlangsamen Sie Ihr System mit unserem Optimierungstool. Holen Sie es sich jetzt unter - > diesem Link
- Downloaden und installieren Sie das Reparaturtool hier.
- Lassen Sie Ihren Computer scannen.
- Das Tool wird dann deinen Computer reparieren.
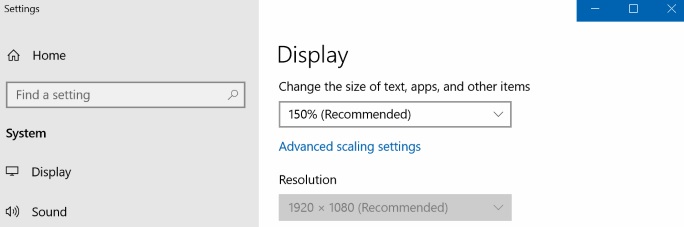
Normalerweise ist das Ändern der Bildschirmauflösung eine der einfachsten Aufgaben, die Windows-Benutzer ausführen können. Klicken Sie einfach mit der rechten Maustaste auf Ihren Desktop > Anzeigeeinstellungen > Erweiterte Anzeigeeinstellungen, und Sie sehen die Bildschirmauflösungseinstellungen mit vielen Auflösungsoptionen zur Auswahl. Viele Benutzer berichten jedoch, dass nach der Installation oder dem Upgrade auf Windows 10 die Bildschirmauflösungsoption ist ausgegraut.
Was ist der Grund, warum die Bildschirmauflösung nicht geändert werden kann?

Der Hauptgrund für dieses Problem scheinen inkompatible oder veraltete Anzeigetreiber zu sein, die mit Windows in Konflikt stehen und das Problem verursachen.
Wichtige Hinweise:
Mit diesem Tool können Sie PC-Problemen vorbeugen und sich beispielsweise vor Dateiverlust und Malware schützen. Außerdem ist es eine großartige Möglichkeit, Ihren Computer für maximale Leistung zu optimieren. Das Programm behebt häufige Fehler, die auf Windows-Systemen auftreten können, mit Leichtigkeit - Sie brauchen keine stundenlange Fehlersuche, wenn Sie die perfekte Lösung zur Hand haben:
- Schritt 1: Laden Sie das PC Repair & Optimizer Tool herunter (Windows 11, 10, 8, 7, XP, Vista - Microsoft Gold-zertifiziert).
- Schritt 2: Klicken Sie auf "Scan starten", um Probleme in der Windows-Registrierung zu finden, die zu PC-Problemen führen könnten.
- Schritt 3: Klicken Sie auf "Alles reparieren", um alle Probleme zu beheben.
Dieser Fehler ist ärgerlich, da Sie keine Kontrolle über die Bildschirmauflösung Ihres PCs haben und die meisten Benutzer zur vorherigen Windows-Version zurückkehren. Zum Glück müssen Sie dies nicht tun, da wir alle möglichen aufgelistet haben Lösungen in der Anleitung zur Fehlerbehebung unten.
Wie löst man das Problem „Bildschirmauflösung kann nicht geändert werden“?
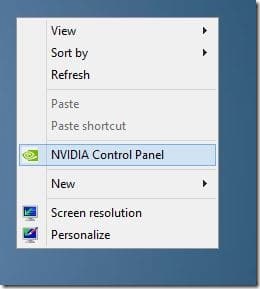
Verwenden Sie das Bedienfeld auf Ihrer Grafikkarte
- Klicken Sie mit der rechten Maustaste auf Ihren Desktop.
- Wählen Sie die NVidia-Systemsteuerung aus.
- Navigieren Sie zu Ihrem Display.
- Ändere die Auflösung und passe sie entsprechend an.
Verwenden von AMD Catalyst Control Center
- Klicken Sie mit der rechten Maustaste auf Start und wählen Sie Geräte-Manager.
- Klicken Sie auf Grafikkarten und dann auf Ihre Grafikkarte.
- Klicken Sie auf Auf Ihrem Computer nach dem Treiber suchen.
- Klicken Sie auf einen Treiber aus der Liste auswählen.
- Wählen Sie den aktuellsten Treiber aus, den Sie haben.
- Starten Sie Ihren Computer neu. Wenn AMD Catalyst Control Center ausgeführt wird, gehen Sie zu Skalierungsoptionen unter My Digital Flat Panels, ändern Sie diese bei Bedarf und klicken Sie dann auf Übernehmen.
Aktualisieren Sie den Grafikkartentreiber
- Klicken Sie auf die Schaltfläche Start.
- Geben Sie die Einstellungen ein.
- Wählen Sie im Menü auf der linken Seite Update und Sicherheit aus.
- Klicken Sie im Windows Update-Menü auf Nach Updates suchen.
Deinstallieren Sie den Anzeigetreiber und installieren Sie ihn erneut
- Klicke mit der rechten Maustaste auf Start.
- Geräte-Manager auswählen.
- Klicken Sie auf Bildschirmtreiber/Adapter.
- Wählen Sie den Namen des Anzeigetreibers aus, z. B. NVidia.
- Klicken Sie auf die Schaltfläche Deinstallieren.
- Bestätigen Sie, dass Sie mit der Deinstallation fortfahren möchten.
Häufig gestellte Fragen
Warum kann ich die Bildschirmauflösung in Windows 10 nicht ändern?
Wenn Sie Ihre Bildschirmauflösung in Windows 10 nicht ändern können, sind Ihre Treiber möglicherweise nicht auf dem neuesten Stand. Wenn Sie Ihre Bildschirmauflösung nicht ändern können, versuchen Sie, Ihre Treiber im Kompatibilitätsmodus zu installieren. Das manuelle Anwenden einiger Einstellungen im AMD Catalyst Control Center ist eine weitere gute Lösung.
Wie ändere ich die Bildschirmauflösung in Windows 10?
- Klicken Sie auf die Schaltfläche Start.
- Wählen Sie das Einstellungssymbol aus.
- Wählen Sie Ihr System aus.
- Klicken Sie auf Erweiterte Anzeigeeinstellungen.
- Klicken Sie auf das Menü unter Auflösung.
- Wählen Sie die gewünschte Option aus. Wir empfehlen dringend, dass Sie die Option mit (empfohlen) daneben auswählen.
- Klicken Sie auf Übernehmen.
Warum lässt mich mein Computer die Auflösung nicht ändern?
Die Hauptursache für dieses Problem ist eine falsche Treiberkonfiguration. Manchmal sind Treiber nicht kompatibel und aus Sicherheitsgründen wird eine niedrigere Auflösung gewählt. Aktualisieren Sie also die zuerst den Grafiktreiber oder gehen Sie zurück zur vorherigen Version.
Wie ändere ich meine Bildschirmauflösung, wenn sie ausgegraut ist?
- Aktualisieren Sie Ihr Windows-Betriebssystem.
- Aktualisieren Sie den Anzeigetreiber.
- Starten Sie jetzt Ihren Computer neu und prüfen Sie, ob das Problem behoben ist.
- Installieren Sie die Treiber im Kompatibilitätsmodus.
- Installieren Sie den Microsoft-Anzeigetreiber.

