So reparieren Sie den Microsoft-Fehlercode 0x426-0x0
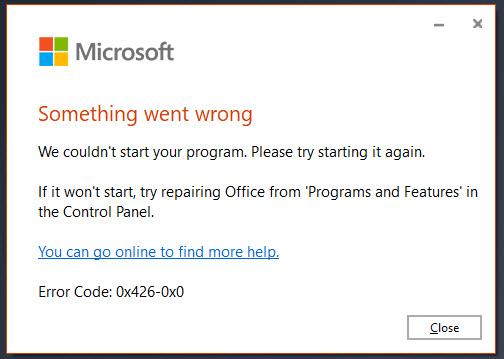
Aktualisiert Marsch 2023: Erhalten Sie keine Fehlermeldungen mehr und verlangsamen Sie Ihr System mit unserem Optimierungstool. Holen Sie es sich jetzt unter - > diesem Link
- Downloaden und installieren Sie das Reparaturtool hier.
- Lassen Sie Ihren Computer scannen.
- Das Tool wird dann deinen Computer reparieren.
Microsoft Office-Fehler 0x426-0x0 ist ein Fehlercode, der angezeigt wird, wenn eines der Programme in der Office-Suite nicht gestartet werden kann. Dieser Fehler tritt häufig in Outlook auf, kann sich jedoch auch auf andere Office-Anwendungen auswirken. Fehler 0x426-0x0 tritt normalerweise auf, wenn Benutzer versuchen, Outlook, Excel, Word oder PowerPoint zu starten.
Die Behebung dieses Fehlers dauert normalerweise einige Zeit, da die integrierte Office-Wiederherstellungsfunktion den Behebungsprozess oft nicht abschließt.
Wenn Sie sich also nicht immer auf die Wiederherstellungsfunktion verlassen können, sehen Sie, was Sie sonst noch tun können, um den 0x426-0x0-Fehler zu beheben.
Microsoft Office Click-to-Run-Dienst auf Automatisch setzen
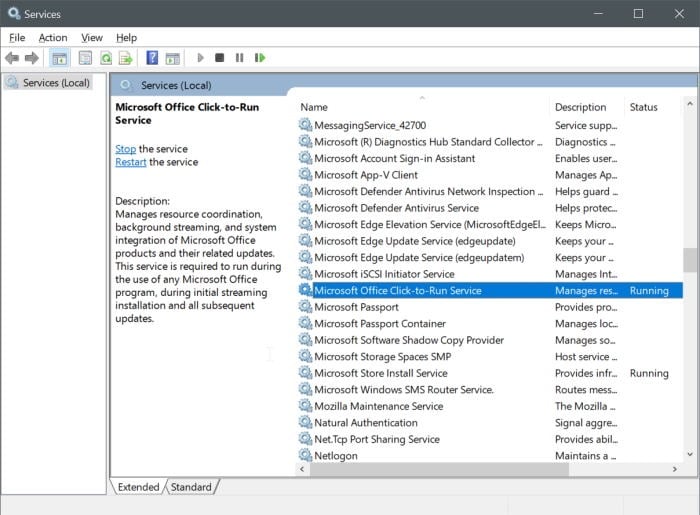
Wenn der Push-and-Run-Dienst von Microsoft Office deaktiviert ist, können Sie keine Office-Anwendungen starten. Daher müssen Sie den automatischen Starttyp mithilfe von Windows-Diensten festlegen. Also:
Wichtige Hinweise:
Mit diesem Tool können Sie PC-Problemen vorbeugen und sich beispielsweise vor Dateiverlust und Malware schützen. Außerdem ist es eine großartige Möglichkeit, Ihren Computer für maximale Leistung zu optimieren. Das Programm behebt häufige Fehler, die auf Windows-Systemen auftreten können, mit Leichtigkeit - Sie brauchen keine stundenlange Fehlersuche, wenn Sie die perfekte Lösung zur Hand haben:
- Schritt 1: Laden Sie das PC Repair & Optimizer Tool herunter (Windows 11, 10, 8, 7, XP, Vista - Microsoft Gold-zertifiziert).
- Schritt 2: Klicken Sie auf "Scan starten", um Probleme in der Windows-Registrierung zu finden, die zu PC-Problemen führen könnten.
- Schritt 3: Klicken Sie auf "Alles reparieren", um alle Probleme zu beheben.
- Geben Sie Dienste in das Suchfeld ein und drücken Sie die Eingabetaste.
- Suchen Sie im Fenster „Dienste“ den Dienst „Klicken und Ausführen“ von Microsoft Office und doppelklicken Sie darauf.
- Eine separate Box wird geöffnet. Verwenden Sie dort das Dropdown-Menü Starttyp und wählen Sie Automatisch.
- Klicken Sie auf die Startschaltfläche.
- Speichern Sie Ihre Änderungen.
Starten Sie nun die Office-Anwendung. Es sollte laufen.
Beenden Sie alle Microsoft Office-Prozesse durch Klicken und Ausführen (SxS) mit dem Task-Manager
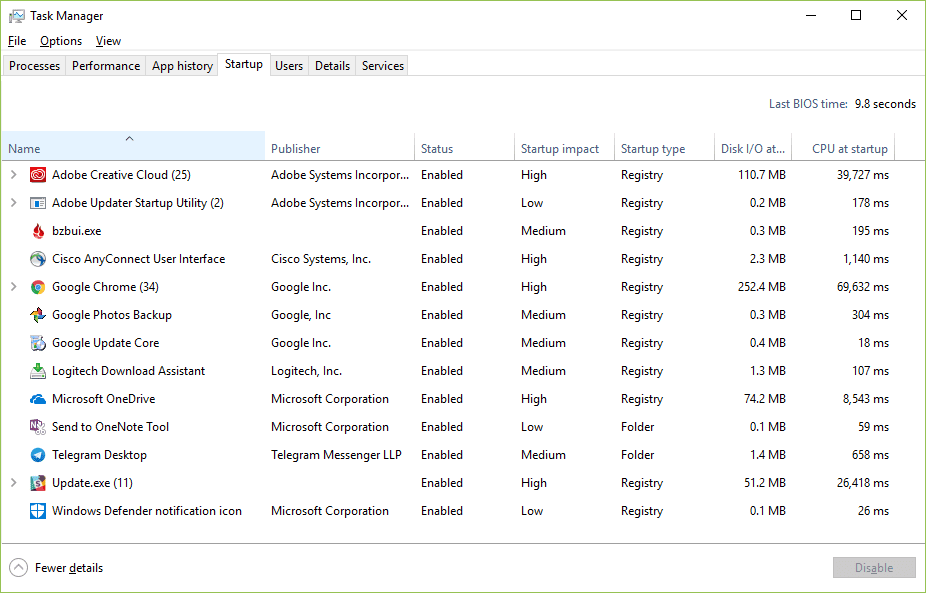
Einige ältere Office-bezogene Prozesse werden möglicherweise im Hintergrund ausgeführt. Solche Prozesse können bei der Installation neuer Versionen oder Updates von Microsoft Office zu Problemen führen. Sie können dies tun, indem Sie das Task-Manager-Fenster verwenden und diese Prozesse schließen.
- Klicken Sie mit der rechten Maustaste auf die Taskleiste und verwenden Sie den Task-Manager.
- Klicken Sie im Task-Manager auf die Registerkarte „Prozesse“.
- Wählen Sie Microsoft Office „klicken und ausführen“ aus “ (SxS)-Prozess und klicken Sie auf die Schaltfläche „Aufgabe beenden“.
Sie können jetzt versuchen, Microsoft Office zu installieren oder zu aktualisieren.
Reparaturbüro
Da falsche Installationsdateien eine der Ursachen des Problems sind, können Sie diese beheben, um den Fehler zu beheben. Für viele Benutzer war dies eine effektive Lösung.
Es gibt zwei Möglichkeiten, Microsoft Office zu reparieren. Sie können über die Systemsteuerung oder die Einstellungen-App gehen. Wenn Ihre Office-Installation auf dem Klicken auf die Schaltfläche Start basiert, ist die Verwendung des Abschnitts Anwendungen und Funktionen in der App „Einstellungen“ der richtige Ansatz.
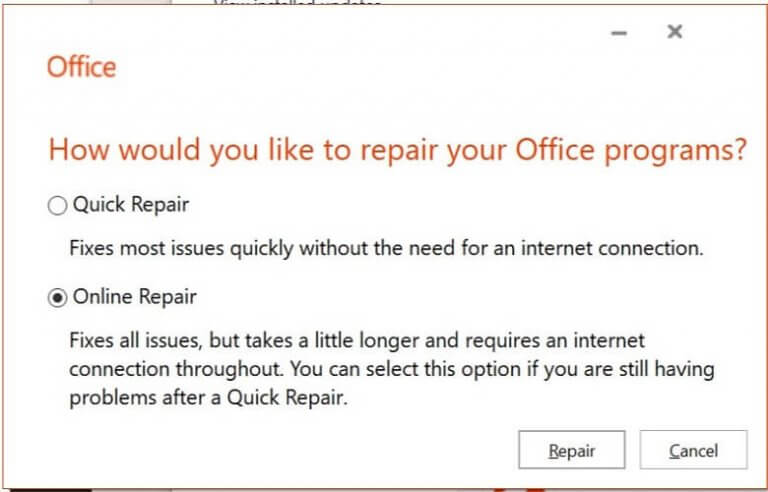
Die folgenden Schritte führen Sie durch den Vorgang der Wiederherstellung von Office mithilfe der Einstellungen.
Beachten Sie, dass Sie mit diesen Schritten die gesamte Office-Suite wiederherstellen können, nicht nur das Programm, das den Fehler verursacht hat.
- Klicken Sie mit der rechten Maustaste auf das Windows-Logo in der Taskleiste.
- Wählen Sie im Menü Anwendungen und Funktionen aus.
- Sobald die Benutzeroberfläche von Anwendungen und Funktionen geöffnet ist, verwenden Sie die Suchfeld, um zu Microsoft Office zu navigieren.
- Wenn Sie Microsoft Office sehen, klicken Sie darauf und dann auf Ändern.
- Klicken Sie auf Ja, wenn die Schaltfläche Benutzerkontensteuerung geöffnet wird.
- Es öffnet sich nun ein Dialogfeld, in dem Sie gefragt werden, wie Sie Ihre Office-Programme wiederherstellen möchten.
- Die Schnellreparatur verwendet ein eigenständiges Dienstprogramm auf Ihrem System, um häufig auftretende Probleme zu finden und zu beheben. Wenn das Problem dadurch nicht behoben wird, führen Sie die Online-Reparatur durch.
- Stellen Sie sicher, dass Sie über eine stabile und zuverlässige Internetverbindung verfügen, bevor Sie eine Online-Reparatur durchführen.
Wenn Ihr Microsoft Office MSI-basiert ist, wird stattdessen ein Dialogfeld „Installation ändern“ angezeigt. Klicken Sie in diesem Fall auf „Wiederherstellen“.
Sobald der Vorgang abgeschlossen ist, starten Sie Ihr System neu und prüfen Sie, ob der Fehler weiterhin besteht.
Um das Bedienfeld zu verwenden, gehen Sie wie folgt vor:
- Führen Sie das Dialogfeld Ausführen aus, indem Sie gleichzeitig die Tasten Windows und R drücken.
- Wenn Ausführen geöffnet wird, geben Sie „Systemsteuerung“ (ohne Anführungszeichen) in das Textfeld ein und drücken Sie die Eingabetaste.
- Wenn das Fenster „Systemsteuerung“ angezeigt wird, klicken Sie unter „Programme“ auf „Programm deinstallieren“.
- Das Fenster „Anwendungen und Komponenten“ wird geöffnet.
- Suchen Sie dann Microsoft Office, klicken Sie mit der rechten Maustaste darauf und wählen Sie „Ändern“.
- Klicken Sie im angezeigten Dialogfeld auf „Wiederherstellen“ und befolgen Sie die nachstehenden Anweisungen, um den Vorgang abzuschließen.
Wir hoenz. B. dass der Fehler 0x426-0x0 nun historisch ist und Sie Ihre Office 365-Anwendungen problemlos verwenden können.

