So reparieren Sie den Kamerafehlercode-0x200F4246 (0x80040154) unter Windows 10
Aktualisiert Marsch 2023: Erhalten Sie keine Fehlermeldungen mehr und verlangsamen Sie Ihr System mit unserem Optimierungstool. Holen Sie es sich jetzt unter - > diesem Link
- Downloaden und installieren Sie das Reparaturtool hier.
- Lassen Sie Ihren Computer scannen.
- Das Tool wird dann deinen Computer reparieren.
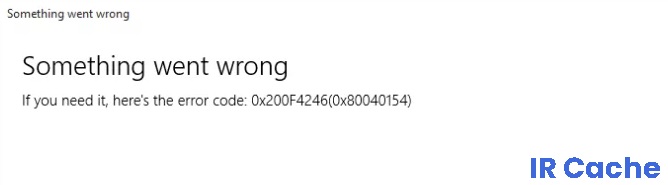
Der Webcam-Treiber ist das Programm, das die Kommunikation zwischen der Webcam und dem Computer bereitstellt. Sobald es in Windows 10 ein Problem mit dem Kameratreiber gibt, wird die Kommunikation unterbrochen. Immer mehr Leute sprechen von Webcam-Fehlern, daher ist es notwendig, Methoden zur Behebung von Windows 10-Kamerafehlern bereitzustellen.
Wie viele andere Teile eines Windows 10-Computers ist die Kameraanwendung nicht perfekt. Immer mehr Benutzer beschweren sich über Probleme und Probleme mit der Kamera-App in Windows 10.
Was verursacht den Fehlercode 0x200F4246 (0x80040154)?

Wichtige Hinweise:
Mit diesem Tool können Sie PC-Problemen vorbeugen und sich beispielsweise vor Dateiverlust und Malware schützen. Außerdem ist es eine großartige Möglichkeit, Ihren Computer für maximale Leistung zu optimieren. Das Programm behebt häufige Fehler, die auf Windows-Systemen auftreten können, mit Leichtigkeit - Sie brauchen keine stundenlange Fehlersuche, wenn Sie die perfekte Lösung zur Hand haben:
- Schritt 1: Laden Sie das PC Repair & Optimizer Tool herunter (Windows 11, 10, 8, 7, XP, Vista - Microsoft Gold-zertifiziert).
- Schritt 2: Klicken Sie auf "Scan starten", um Probleme in der Windows-Registrierung zu finden, die zu PC-Problemen führen könnten.
- Schritt 3: Klicken Sie auf "Alles reparieren", um alle Probleme zu beheben.
Kameraberechtigungen: Wenn der Fehlercode angezeigt wird und die Kamera-App nicht funktioniert, kann dies daran liegen, dass Apps die Kamera-App nicht verwenden dürfen.
Windows Update: Viele Benutzer berichten, dass dieser Kamerafehler nach der Installation des neuesten Windows-Updates auftritt. Auf der anderen Seite berichten einige Benutzer, dass ausstehende Windows-Updates, d. h. deinstallierte Windows-Updates, dieses Problem verursachen.
Veralteter Kameratreiber: Dies kann auf ein Problem mit dem Kameratreiber zurückzuführen sein, da dies eine der häufigsten Fehlerursachen in der Kamera oder ihren Anwendungen ist. Veraltete Treiber schränken die korrekte Erkennung und Verwendung der Kamera ein, da sie nicht an die entsprechende Windows-Version angepasst sind.
Antivirus-Software: Wenn Sicherheitssoftware von Drittanbietern wie Antivirus-Programme aktiviert werden, können diese den Zugriff von Windows oder seinen Anwendungen auf das Kameragerät blockieren und schließlich das fragliche Problem verursachen.
Wie behebe ich den Fehlercode 0x200F4246 (0x80040154)?
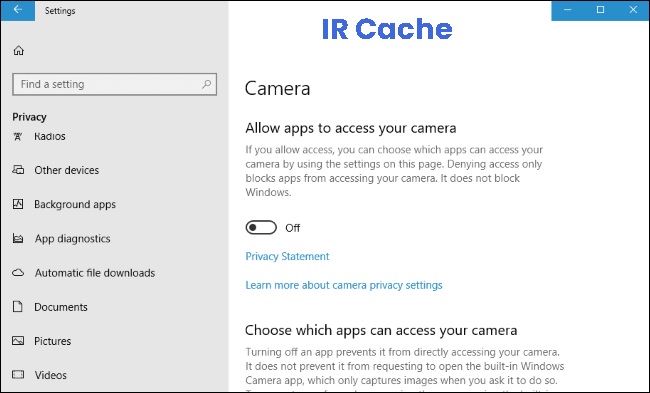
Stellen Sie sicher, dass Anwendungen Zugriffsrechte auf Ihre Webcam haben
- Führen Sie das Einstellungsmenü auf Ihrem Windows 10-Computer aus.
- Gehen Sie zum Abschnitt Datenschutz.
- Wählen Sie unter App-Berechtigungen die Option Kamera aus.
- Suchen Sie das Element Kamerazugriff auf diesem Gerät zulassen.
- Klicken Sie auf die Schaltfläche Ändern.
- Stellen Sie sicher, dass Sie den Kamerazugriff für dieses Gerät aktiviert haben.
- Suchen Sie nach Apps für Kamerazugriff zulassen.
- Setzen Sie die Schaltfläche auf Aktiviert.
- Navigieren Sie zu Microsoft Store-Apps auswählen, die auf die Kamera zugreifen dürfen.
- Suchen Sie die Kamera und aktivieren Sie sie.
- Starten Sie Ihren Computer neu.
Führen Sie einen SFC-Scan durch
- Öffne eine Eingabeaufforderung.
- Klicken Sie mit der rechten Maustaste und wählen Sie Als Administrator ausführen.
- Geben Sie den folgenden Befehl ein: sfc/scannow.
- Starten Sie Ihren Computer nach dem Scan neu.
Aktualisieren des Kameratreibers in Windows
- Öffne das Einstellungsmenü.
- Wählen Sie Update und Sicherheit aus.
- Klicken Sie auf Weitere Updates anzeigen.
- Gehen Sie zum Abschnitt Treiberaktualisierung.
- Wenn Updates verfügbar sind, klicken Sie darauf.
- Klicken Sie auf die Schaltfläche Herunterladen und installieren.
- Starten Sie Ihren Computer neu.
Starten Sie die Fehlerbehebung für die PC-Hardware
- Zeigen Sie das Einstellungsmenü an.
- Wählen Sie Update und Sicherheit aus.
- Klicken Sie auf Fehlerbehebung.
- Wählen Sie Hardware und Peripheriegeräte aus.
- Starten Sie Ihren Computer neu, nachdem Sie die Fixes angewendet haben.
Häufig gestellte Fragen
Wie repariere ich meine Kamera in Windows 10?
- Nach Updates suchen. Wählen Sie Start-> Einstellungen-> Windows Update-> Nach Updates suchen.
- Starten Sie Ihren Computer neu. Wenn Sie Ihr Gerät nicht neu gestartet haben, nachdem die Kamera nicht mehr funktioniert, tun Sie dies.
- Verwenden Sie die Kamera-App, um Ihre Kamera zu überprüfen. Wählen Sie Start und dann Kamera in den Anwendungen.
Wie behebe ich den Kamerafehler meines Computers?
- Klicken Sie im Geräte-Manager mit der rechten Maustaste (oder halten Sie sie gedrückt) auf die Kamera und wählen Sie Eigenschaften.
- Wählen Sie die Registerkarte Treiber, wählen Sie Treiber zurücksetzen und dann Ja.
- Wenn das Zurücksetzen abgeschlossen ist, starten Sie die Kamera neu und versuchen Sie erneut, die Kamera-App zu öffnen.
Wie setze ich meinen Kameratreiber in Windows 10 zurück?
- Start öffnen.
- Suchen Sie „Geräte-Manager“ und klicken Sie auf das oberste Ergebnis, um die App zu öffnen.
- Erweitern Sie den Zweig „Imaging Devices, Camera“ oder den „Sound, Video-und Gamecontroller“-Zweig.
- Klicken Sie mit der rechten Maustaste auf die Webcam und wählen Sie die Option Treiber deinstallieren.

