So reparieren Sie den Fehlercode Brokkoli in Destiny 2 auf Windows 10 PC
Aktualisiert Marsch 2023: Erhalten Sie keine Fehlermeldungen mehr und verlangsamen Sie Ihr System mit unserem Optimierungstool. Holen Sie es sich jetzt unter - > diesem Link
- Downloaden und installieren Sie das Reparaturtool hier.
- Lassen Sie Ihren Computer scannen.
- Das Tool wird dann deinen Computer reparieren.
So reparieren Sie: Fehlercode Brokkoli in Destiny 2 auf Windows 10 PC
Destiny 2 ist ein von Bungie entwickelter Online-Multiplayer-Shooter, um die Wünsche von Videospielfans zu erfüllen, indem eine virtuelle Umgebung mit fiktiven Charakteren bereitgestellt wird. Obwohl es sich um eine gut strukturierte Online-Gaming-Plattform handelt, melden Spieler immer noch einige Fehlercodes, die ihnen seit der Veröffentlichung begegnet sind.
Einer der häufigsten Fehler, der in letzter Zeit gemeldet wurde, ist „Graphics Runtime hat einen Absturz oder einen Geräteverlust erkannt“, der verhindert, dass das Spiel die GPU des Spielers richtig erkennt. Wir haben dieses Problem überprüft und einige effektive Lösungen bereitgestellt, die Ihnen helfen, den Fehlercode Broccoli auf Ihrem System zu beheben.
Was verursacht Destiny 2-Fehlercode Brokkoli?
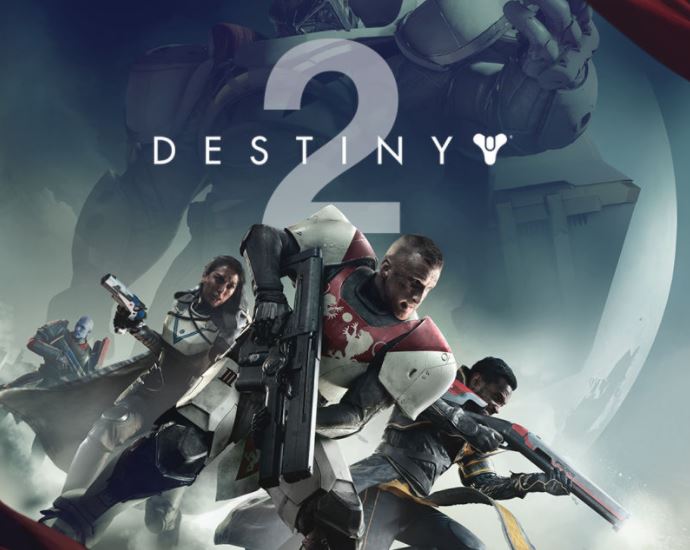
Wichtige Hinweise:
Mit diesem Tool können Sie PC-Problemen vorbeugen und sich beispielsweise vor Dateiverlust und Malware schützen. Außerdem ist es eine großartige Möglichkeit, Ihren Computer für maximale Leistung zu optimieren. Das Programm behebt häufige Fehler, die auf Windows-Systemen auftreten können, mit Leichtigkeit - Sie brauchen keine stundenlange Fehlersuche, wenn Sie die perfekte Lösung zur Hand haben:
- Schritt 1: Laden Sie das PC Repair & Optimizer Tool herunter (Windows 11, 10, 8, 7, XP, Vista - Microsoft Gold-zertifiziert).
- Schritt 2: Klicken Sie auf "Scan starten", um Probleme in der Windows-Registrierung zu finden, die zu PC-Problemen führen könnten.
- Schritt 3: Klicken Sie auf "Alles reparieren", um alle Probleme zu beheben.
Beschädigte oder veraltete GPU-Treiber: In einigen Fällen kann dieses Problem durch eine oder mehrere beschädigte Dateien in den abhängigen Treibern verursacht werden. In anderen Fällen kann die Ursache einfach ein veralteter Treiber sein. In beiden Fällen besteht die Lösung jedoch darin, den GPU-Treiber auf die neueste verfügbare Version zu aktualisieren.
Veraltete Windows: Wenn GPU-Treiber-Updates von der Windows Update-Komponente verarbeitet werden (wie es bei einigen AMD-GPUs der Fall ist), kann das Problem höchstwahrscheinlich durch einfaches Installieren aller ausstehenden Windows-Updates (wichtig und optional) gelöst werden.
Fehler bei der Bildschirmgröße: Es scheint, dass einige Nvidia-GPUs dazu neigen, diesen Fehler zu verursachen, wenn GeForce Experience in Destiny 2 zwangsweise einen Vollbildmodus aktiviert, selbst wenn die aktuell gespeicherten Einstellungen unterschiedlich sind. In diesem Fall können Sie das Problem lösen, indem Sie die aktuellen Einstellungen in GeForce Experience ändern, bevor Sie das Spiel neu starten.
Wie behebe ich den Fehlercode Brokkoli in Destiny 2?
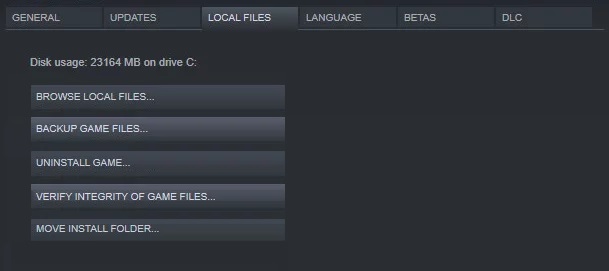
Überprüfen Sie die Integrität der Spieledateien
- Starten Sie Steam auf Ihrem Computer.
- Klicken Sie mit der rechten Maustaste darauf und wählen Sie Eigenschaften.
- Klicken Sie auf die Registerkarte Lokale Dateien und dann auf Integrität der Spieldatei überprüfen.
- Starte deinen Computer neu.
Aktualisieren Sie Ihre Grafikkartentreiber
- Öffnen Sie den Geräte-Manager. Erweitern Sie Anzeigeadapter, klicken Sie mit der rechten Maustaste auf die Grafikkarte und wählen Sie Treiber aktualisieren.
- Wählen Sie Automatisch nach Treibersoftware-Updates suchen und warten Sie, bis der Vorgang abgeschlossen ist.
- Klicken Sie erneut mit der rechten Maustaste auf die Grafikkarte und wählen Sie Treiber aktualisieren. Wählen Sie dieses Mal auf dem nächsten Bildschirm Meinen Computer nach Treibersoftware scannen aus.
- Wählen Sie nun Lassen Sie mich aus einer Liste verfügbarer Treiber auf meinem Computer auswählen und klicken Sie auf Weiter.
- Wählen Sie abschließend den letzten Treiber aus der Liste aus und klicken Sie auf Weiter. Lassen Sie den obigen Vorgang abschließen und starten Sie Ihren Computer neu.
Zurücksetzen des Grafiktreibers
- Suchen Sie den Geräte-Manager in der Suchleiste und öffnen Sie ihn.
- Klicken Sie mit der rechten Maustaste auf das Gerät, das das Problem verursacht, und wählen Sie Eigenschaften.
- Klicken Sie auf der Registerkarte Treiber auf die Option Treiber zurücksetzen und befolgen Sie die Anweisungen auf dem Bildschirm, um zum zuvor installierten Treiber zurückzukehren.
- Starten Sie Ihren Computer neu und prüfen Sie, ob das Problem behoben ist.
Häufig gestellte Fragen
Wie behebt man den Fehlercode Brokkoli?
- Rollback des Grafiktreibers.
- Aktualisieren Sie den Grafikkartentreiber manuell.
- Überprüfen Sie die Integrität der Spieledateien.
- Ändern Sie den Spielmodus in Windows 10.
- Schalten Sie SLI ein und wechseln Sie in den Debug-Modus.
Warum erhalte ich in Destiny 2 immer wieder Fehlercodes?
Wenn dieselben Fehlercodes wiederholt erscheinen, weist dies darauf hin, dass der Player wahrscheinlich ein einzigartiges Problem hat. Die Ursache für diese Ausfälle können beschädigte Daten in der Destiny-Installation oder eine Quelle der Instabilität in der Netzwerkkonfiguration des Players sein.
Wie behebe ich den Fehler bei der Grafikausführungszeit?
- Ändern Sie die Einstellungen in der NVIDIA-Software.
- Überprüfen Sie Ihre GPU-Überwachungssoftware.
- Deinstallieren Sie die NVIDIA-Treiber und installieren Sie sie erneut
- Überprüfen Sie die GPU auf Hardwarefehler.
Wie behebe ich Verbindungsprobleme in Destiny 2?
- Schließen Sie die Anwendung und starten Sie sie neu.
- Starten Sie neu und leeren Sie Ihren Plattform-Cache.
- Wechseln Sie zu einer kabelgebundenen Verbindung, wenn Sie WLAN verwenden.
- Schalten Sie Ihre Netzwerkgeräte aus.
- Wenden Sie sich bei möglichen Problemen mit Netzwerkverkehr, Stabilität oder Paketverlust an Ihren ISP.

