So reparieren Sie den Fehlercode 0x80004005 in Windows-Computern
Aktualisiert Marsch 2023: Erhalten Sie keine Fehlermeldungen mehr und verlangsamen Sie Ihr System mit unserem Optimierungstool. Holen Sie es sich jetzt unter - > diesem Link
- Downloaden und installieren Sie das Reparaturtool hier.
- Lassen Sie Ihren Computer scannen.
- Das Tool wird dann deinen Computer reparieren.
So reparieren Sie den Fehlercode 0x80004005 in Windows-Computern
Fehler 0x80004005 ist eine Art nicht spezifizierter Windows-Fehlercode, der allgemein als „Fehlercode 0x80004005. Unspezifizierter Fehler.“ Fehler 0x80004005 kann separat oder zusammen mit anderen Fehlermeldungen angezeigt werden. Manchmal gibt es den zusätzlichen Text, der Ihnen helfen kann, die Ursache des Problems zu ermitteln.
Was verursacht den Fehlercode 0x80004005?

- System-DLL-Dateien
- Problem mit Windows-Fehlern
- Malware/Spyware
- Inkonsistenzen in der Registrierung
- Kontextfehlermeldungen
- BSOD-Fehler (Bluescreen of Death)
- Das System stürzt ab
- Defekte Windows-Betriebssystemkomponenten.
- Registrierungsfehler oder Fehler in Konfigurationsdateien.
Wie behebt man den Fehlercode 0x80004005?
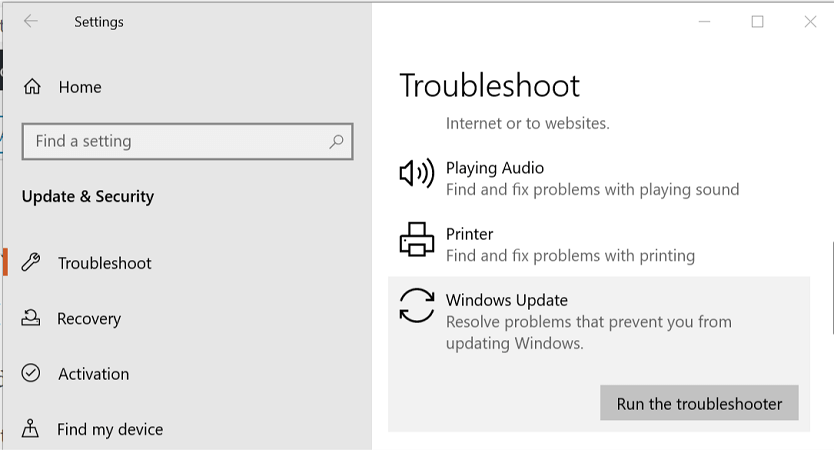
Wichtige Hinweise:
Mit diesem Tool können Sie PC-Problemen vorbeugen und sich beispielsweise vor Dateiverlust und Malware schützen. Außerdem ist es eine großartige Möglichkeit, Ihren Computer für maximale Leistung zu optimieren. Das Programm behebt häufige Fehler, die auf Windows-Systemen auftreten können, mit Leichtigkeit - Sie brauchen keine stundenlange Fehlersuche, wenn Sie die perfekte Lösung zur Hand haben:
- Schritt 1: Laden Sie das PC Repair & Optimizer Tool herunter (Windows 11, 10, 8, 7, XP, Vista - Microsoft Gold-zertifiziert).
- Schritt 2: Klicken Sie auf "Scan starten", um Probleme in der Windows-Registrierung zu finden, die zu PC-Problemen führen könnten.
- Schritt 3: Klicken Sie auf "Alles reparieren", um alle Probleme zu beheben.
Starten Sie die Windows Update-Problembehandlung
- Drücken Sie Windows + I, um die Einstellungen zu öffnen, und gehen Sie dann zu Update und Sicherheit.
- Klicken Sie im linken Navigationsbereich auf Fehlerbehebung.
- Klicken Sie im Fenster Fehlerbehebung auf Windows Update unter Start und Ausführen.
- Klicken Sie auf Fehlerbehebung ausführen.
Windows richtig starten
- Geben Sie sysconfig in die Suchleiste des Startmenüs ein.
- Klicken Sie in den Suchergebnissen auf Systemkonfiguration.
- Wechseln Sie im Fenster Systemkonfiguration zur Registerkarte Dienste.
- Aktivieren Sie das Kontrollkästchen Alle Microsoft-Dienste ausblenden.
- Wählen Sie nun alle Dienste in der Liste aus und klicken Sie auf Alle deaktivieren.
- Klicken Sie auf OK und schließen Sie die Systemkonfiguration.
- Drücken Sie dann STRG + SHIFT + ESC, um den Task-Manager zu starten.
- Klicken Sie auf die Registerkarte Autorun.
- Wählen Sie jeden Eintrag in der Liste der Dienste aus und klicken Sie auf Deaktivieren.
- Im Gegensatz zur Systemkonfiguration sollten Sie Dienste nacheinander deaktivieren.
- Klicken Sie auf OK und schließen Sie den Task-Manager.
- Starte deinen Computer neu.
jscript.dll und vbscript.dll neu registrieren
- Geben Sie cmd in das Suchfeld des Startmenüs ein.
- Klicken Sie in den Suchergebnissen mit der rechten Maustaste auf Eingabeaufforderung -> Als Administrator ausführen.
- Geben Sie in der Konsole regsvr32 jscript.dll ein und drücken Sie die Eingabetaste.
- Geben Sie dann regsvr32 vbscript.dll ein und drücken Sie die Eingabetaste.
- Schließen Sie die Eingabeaufforderung und starten Sie Ihren Computer neu.
Starten Sie den SFC, um beschädigte Systemdateien zu scannen
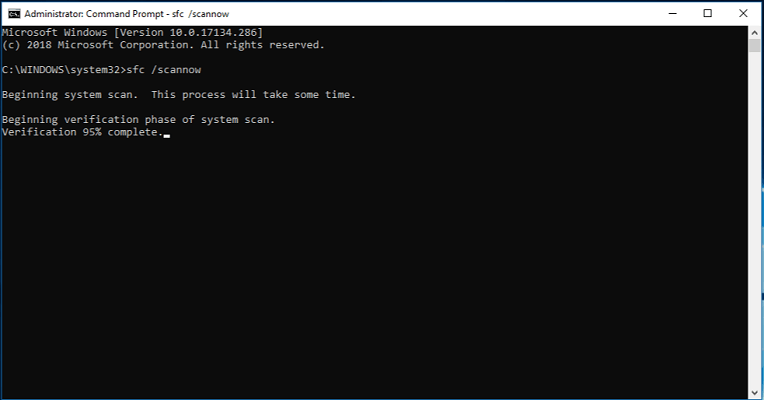
- Drücken Sie die Windows + R-Taste, um die Run-Anwendung auszuführen.
- Geben Sie cmd in das Textfeld ein und drücken Sie STRG + UMSCHALT + Eingabetaste, um die Eingabeaufforderung als Administrator auszuführen.
- Geben Sie in der Befehlszeilenkonsole SFC /scannow ein und drücken Sie die Eingabetaste.
- SFC wird Ihre Systemdateien automatisch scannen und wiederherstellen.
- Starte deinen Computer neu.
Häufig gestellte Fragen
Was bedeutet Fehlercode 0x80004005?
Fehler 0x80004005 wird in einen nicht spezifizierten Fehler übersetzt und tritt normalerweise auf, wenn ein Benutzer nicht auf freigegebene Ordner, Datenträger, virtuelle Maschinen und Microsoft-Kontoänderungen zugreifen kann und wenn Windows-Updates nicht installiert werden können.

