So reparieren Sie den Fehlercode 0x000001F7 im Microsoft Store
Aktualisiert Marsch 2023: Erhalten Sie keine Fehlermeldungen mehr und verlangsamen Sie Ihr System mit unserem Optimierungstool. Holen Sie es sich jetzt unter - > diesem Link
- Downloaden und installieren Sie das Reparaturtool hier.
- Lassen Sie Ihren Computer scannen.
- Das Tool wird dann deinen Computer reparieren.
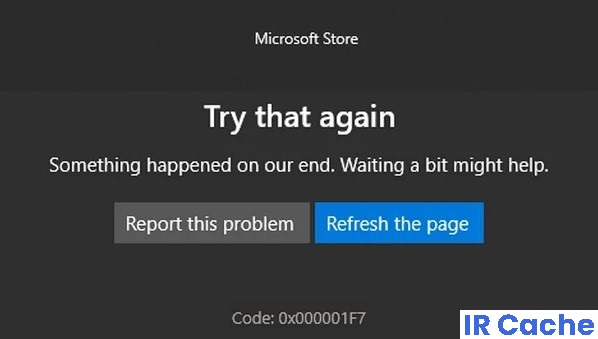
Der Windows Store-Fehler 0x000001F7 ist ein Fehler, der nur Windows 10-Betriebssysteme betrifft. Dieser Fehler verhindert, dass Benutzer auf neue Apps zugreifen und diese herunterladen sowie vorhandene Apps aktualisieren.
Einige Benutzer haben berichtet, dass sie nicht vollständig auf den Windows Store zugreifen können, während andere vollen Zugriff haben. Die Downloadgeschwindigkeit ist jedoch langsam und Benutzer sind anschließend frustriert über den Fehler 0x000001F7, wenn sie versuchen, nach Apps zu suchen.
Was verursacht den Fehlercode 0x000001F7?
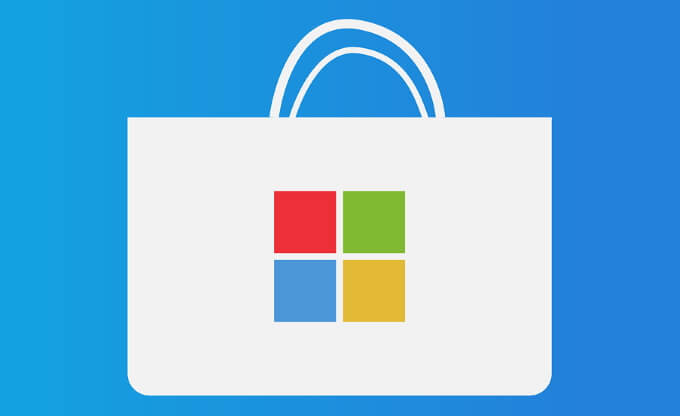
Wichtige Hinweise:
Mit diesem Tool können Sie PC-Problemen vorbeugen und sich beispielsweise vor Dateiverlust und Malware schützen. Außerdem ist es eine großartige Möglichkeit, Ihren Computer für maximale Leistung zu optimieren. Das Programm behebt häufige Fehler, die auf Windows-Systemen auftreten können, mit Leichtigkeit - Sie brauchen keine stundenlange Fehlersuche, wenn Sie die perfekte Lösung zur Hand haben:
- Schritt 1: Laden Sie das PC Repair & Optimizer Tool herunter (Windows 11, 10, 8, 7, XP, Vista - Microsoft Gold-zertifiziert).
- Schritt 2: Klicken Sie auf "Scan starten", um Probleme in der Windows-Registrierung zu finden, die zu PC-Problemen führen könnten.
- Schritt 3: Klicken Sie auf "Alles reparieren", um alle Probleme zu beheben.
- Konflikte zwischen dem Windows Store und auf dem System installierten Anwendungen.
- Defekte MS Store-Komponenten
- Eine Diskrepanz zwischen dem Datum auf dem MS Store-Server und dem Datum auf dem Display Ihres Computers
- Malware-Angriff auf Ihr System
- Anwendungen funktionieren nicht richtig.
Wie behebe ich den Fehlercode 0x000001F7?
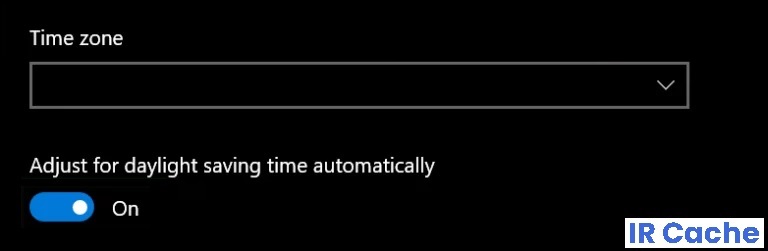
Datums-/Uhrzeiteinstellungen konfigurieren
- Klicken Sie mit der rechten Maustaste auf die Systemuhr in der Taskleiste und wählen Sie Datum/Uhrzeit konfigurieren.
- Klicken Sie dann auf Jetzt synchronisieren (unter Synchronize Your Clock) und prüfen Sie, ob der Fehler 0x000001F7 im Microsoft Store behoben ist.
- Falls nicht, führen Sie die Datums-/Uhrzeiteinstellungen aus (wiederholen Sie Schritt 1) und deaktivieren Sie die Option Uhrzeit automatisch einstellen.
- Deaktivieren Sie dann die Option Zeitzone automatisch einstellen und klicken Sie auf Ändern (unter Datum und Uhrzeit manuell einstellen).
- Verschieben Sie nun Datum und Uhrzeit einige Tage nach hinten und deaktivieren Sie die Option Sommerzeit automatisch einstellen (sofern aktiviert).
- Führen Sie jetzt den Microsoft Store aus und prüfen Sie, ob der Fehler 0x000001F7 nicht mehr auftritt.
Neuregistrierung/Installation des Stores mit PowerShell
- Klicken Sie mit der rechten Maustaste auf Windows und öffnen Sie Windows PowerShell (Admin).
- Führen Sie nun das folgende Verfahren aus, um den Microsoft Store erneut zu registrieren:
Get-AppXPackage-AllUsers | Foreach {Add-AppxPackage-DisableDevelopmentMode-Register „$($_.InstallLocation)\AppXManifest.xml“} - Dann starten Sie Ihren Computer neu und prüfen Sie, ob der Fehler im Microsoft Store behoben wurde.
- Führen Sie andernfalls den folgenden Befehl aus, um den Microsoft Store zu deinstallieren (auf eigene Gefahr, denn wenn der Microsoft Store nicht neu installiert werden kann, müssen Sie möglicherweise Windows neu installieren)
Get-AppxPackage-allusers *WindowsStore* | Remove-AppxPackage - Starten Sie dann Ihren Computer neu und führen Sie nach dem Neustart den folgenden Befehl in PowerShell (Admin) aus, um den Microsoft Store neu zu installieren:
Get-AppxPackage-allusers *WindowsStore* | Foreach {Add-AppxPackage-DisableDevelopmentMode-Register „$($_.InstallLocation)\AppXManifest.xml“} - Überprüfen Sie nun, ob das System den Fehlercode 0x000001F7 nicht mehr hat.
Starten Sie die Problembehandlung für die Windows Store-Anwendung
- Drücken Sie die Windows-Taste und öffnen Sie die Einstellungen.
- Wählen Sie dann Update und Sicherheit und klicken Sie im nächsten Fenster auf die Registerkarte Fehlerbehebung.
- Öffnen Sie dann den Abschnitt „Erweiterte Fehlerbehebung“ (im linken Bereich) und scrollen Sie zum unteren Rand des Fensters.
- Erweitern Sie dann die Windows Store-Anwendungen und klicken Sie auf Fehlerbehebung ausführen.
- Führen Sie den Fehlerbehebungsprozess aus und überprüfen Sie dann, ob der Microsoft Store richtig funktioniert.
Zurücksetzen der Microsoft Store-App und des Cache
- Klicke mit der rechten Maustaste auf Windows und öffne Ausführen.
- Führen Sie dann die folgenden Schritte aus (klicken Sie auf Ja, wenn die UAC-Eingabeaufforderung angezeigt wird):
wsreset.exe. - Überprüfen Sie nach dem Zurücksetzen, ob der Fehler im Microsoft Store nicht mehr auftritt.
- Wenn das Problem weiterhin besteht, drücken Sie die Windows-Taste und geben Sie ein: Microsoft Store. Klicken Sie in den Ergebnissen mit der rechten Maustaste auf Microsoft Store und wählen Sie im Minimenü Anwendungseinstellungen aus.
- Scrollen Sie dann zum Ende des Fensters und klicken Sie auf Beenden.
- Klicken Sie dann auf Zurücksetzen und bestätigen Sie, um die Microsoft Store-App zurückzusetzen (die App-Daten gehen verloren und Sie müssen sich möglicherweise wieder beim Store anmelden).
- Starten Sie dann den Microsoft Store und überprüfen Sie, ob er funktioniert.
Häufig gestellte Fragen
Was bedeutet Code 0x000001F7?
Der Windows Store-Fehler 0x000001F7 ist ein Fehler das betrifft nur Windows 10-Betriebssysteme. Dieser Fehler verhindert, dass Benutzer auf neue Anwendungen zugreifen und diese herunterladen sowie vorhandene aktualisieren. Dies kann viele Gründe haben, z. B. Server-CraSie, defekte Anwendungen, Systemfehler oder sogar Malware-Infektionen.
Wie installiere ich den Microsoft Store neu?
Führen Sie PowerShell als Administrator aus. Klicken Sie auf die Schaltfläche Start, geben Sie Powershell ein. Klicken Sie in den Suchergebnissen mit der rechten Maustaste auf „PowerShell“ und wählen Sie Als Administrator ausführen. Dadurch wird die Microsoft Store-Anwendung neu installiert.
Wie behebe ich Fehler im Microsoft Store?
- Verwenden Sie die Fehlerbehebung für Windows Store-Apps.
- Überprüfe die Uhrzeit auf deinem Computer.
- Starten Sie den Microsoft Store neu.
- Löschen Sie den Store-Cache.
- Windows Update-Komponenten zurücksetzen.
- Bearbeiten Sie das Verbindungsfehlerprotokoll.
- Überprüfe die Proxy-Einstellungen.
- Registrieren Sie den Microsoft Store erneut.
Wie behebe ich den Fehlercode 0x000001F7?
Fehlerbehebung bei Windows Store-Apps sollte Beheben Sie den Fehler als bekanntes Problem. Klicken Sie auf Start-> Einstellungen-> Update und Sicherheit-> Fehlerbehebung. Scrollen Sie nach rechts und klicken Sie auf Windows Store-Apps. Klicken Sie auf Fehlerbehebung ausführen.

