So reparieren Sie den Fehler 0xc00d36b4 Cant Play im Groove Music Player
Aktualisiert Marsch 2023: Erhalten Sie keine Fehlermeldungen mehr und verlangsamen Sie Ihr System mit unserem Optimierungstool. Holen Sie es sich jetzt unter - > diesem Link
- Downloaden und installieren Sie das Reparaturtool hier.
- Lassen Sie Ihren Computer scannen.
- Das Tool wird dann deinen Computer reparieren.
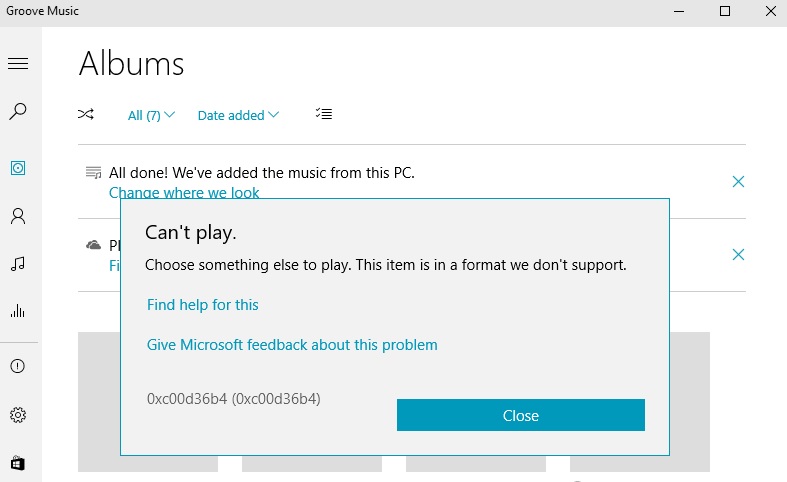
Groove Music Player ist eine großartige Alternative zum nativen Windows Media Player in Windows. Groove Music Player macht es Ihnen leicht, Ihre Songs mit verschiedenen Filtern zu organisieren und sie mit einer modernen und charmanten Benutzeroberfläche abzuspielen. Wir sind jedoch kürzlich auf einen weiteren Fehler beim Abspielen von Musik aus der App gestoßen. Jedes Mal, wenn wir versuchten, einen Song abzuspielen, erhielten wir mit diesem Fehler eine Ablehnung.
Was war das Problem mit der Groove Music Player-App, warum konnte sie nicht abgespielt werden? Unten wird eine einfache Lösung beschrieben, um diesen Fehler für die Groove Music Player-App zu beheben.
Was verursacht den Fehler 0xc00d36b4 „Can“t Play“ in der Groove-Musikplayer-Anwendung?
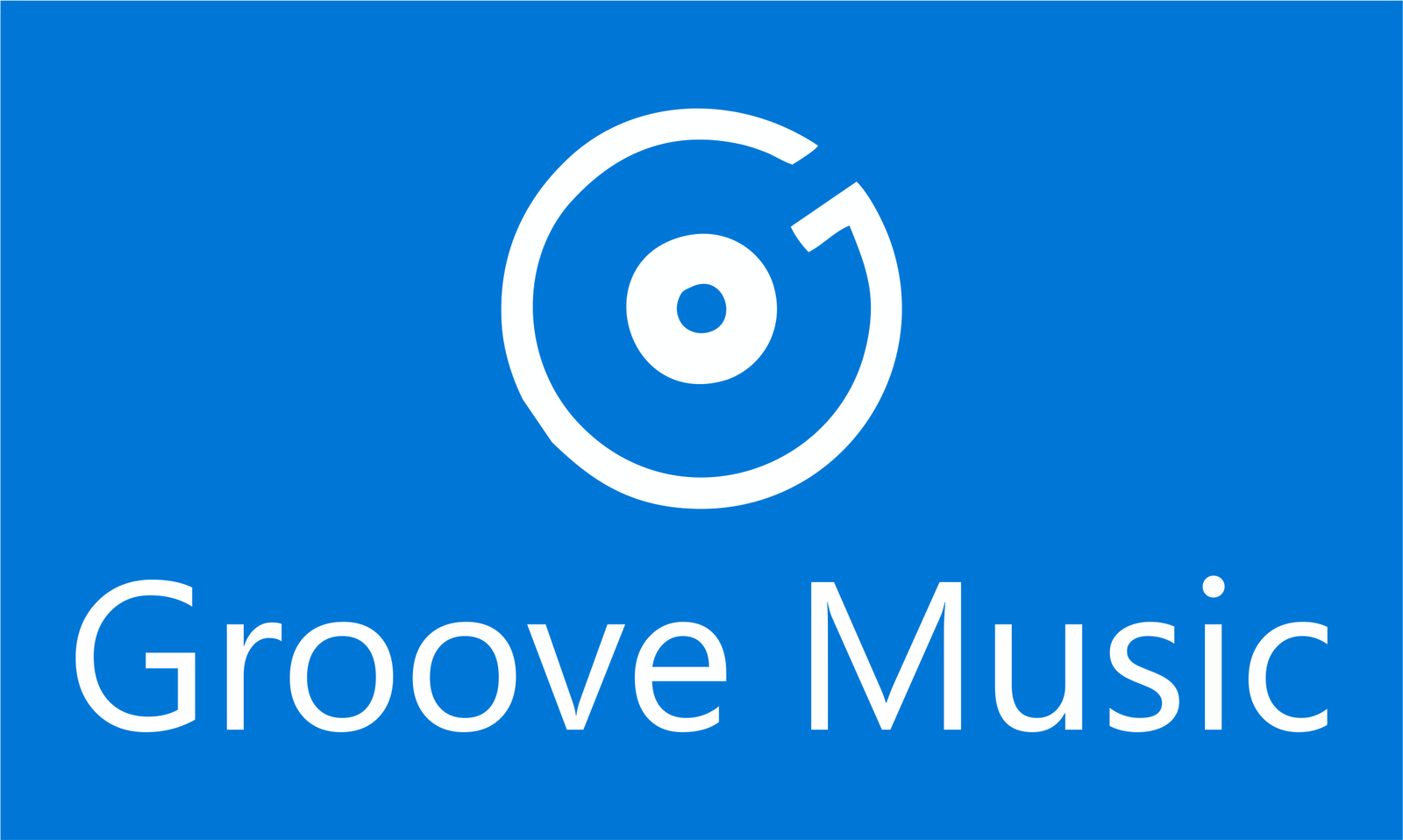
Wichtige Hinweise:
Mit diesem Tool können Sie PC-Problemen vorbeugen und sich beispielsweise vor Dateiverlust und Malware schützen. Außerdem ist es eine großartige Möglichkeit, Ihren Computer für maximale Leistung zu optimieren. Das Programm behebt häufige Fehler, die auf Windows-Systemen auftreten können, mit Leichtigkeit - Sie brauchen keine stundenlange Fehlersuche, wenn Sie die perfekte Lösung zur Hand haben:
- Schritt 1: Laden Sie das PC Repair & Optimizer Tool herunter (Windows 11, 10, 8, 7, XP, Vista - Microsoft Gold-zertifiziert).
- Schritt 2: Klicken Sie auf "Scan starten", um Probleme in der Windows-Registrierung zu finden, die zu PC-Problemen führen könnten.
- Schritt 3: Klicken Sie auf "Alles reparieren", um alle Probleme zu beheben.
Codec-Sperre: Es ist bekannt, dass eine bestimmte Sammlung von Codecs von Drittanbietern Probleme mit dem Groove-Musikplayer hat. Wenn Sie Nero Codecs auf Ihrem Computer installiert haben, können Sie das Problem vollständig lösen, indem Sie das Programm über das Menü Anwendungen und Attribute öffnen.
Multimedia-Dokumente werden nicht unterstützt: Groove Music Player funktioniert nur mit einer begrenzten Anzahl von Dokumentformaten. Es unterstützt die gängigsten Dokumentformate, ist jedoch möglicherweise nicht für andere Formate konzipiert, die nicht allgemein verfügbar sind. Wenn ein Dokument von Groove Music Player nicht unterstützt wird, müssen Sie zum Konvertieren der Datei einen Offline-oder Online-Konverter verwenden oder eine Drittanbieteranwendung verwenden, die Dateiformate unterstützt.
Beschädigtes Audioformat: Eine weitere Möglichkeit, die diese Fehlermeldung verursachen kann, ist ein beschädigtes Audioformat, das nach einem unsachgemäßen Neustart oder Herunterfahren der Plattform freigegeben wird. Unabhängig davon, ob dieses Szenario zutrifft oder nicht, können Sie das Problem beheben, indem Sie die Audioeinstellungen auf dem von Ihnen verwendeten Gerät öffnen und das Standardformat auf eine andere Abtastrate und Bittiefe ändern.
Windows Media Player funktioniert nicht: Dieses Problem kann durch eine Blockierung der Hauptkomponente verursacht werden, die den Groove Music Player steuert (Windows Media Player). Unabhängig davon, ob dieses Szenario zutrifft oder nicht, können Sie das Problem beheben, indem Sie den Windows-Funktionsmonitor aufrufen und die Druckfunktionen überprüfen, bevor Sie Ihren Computer herunterfahren und neu starten.
Wie behebe ich den 0xc00d36b4 „Cant Play“-Fehler im Groove-Musikplayer?
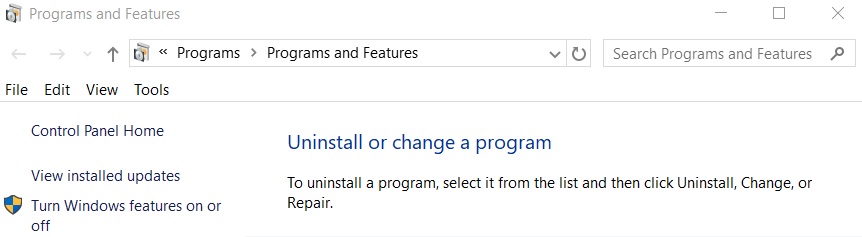
Nero Codecs deinstallieren
- Drücken Sie die Tasten Windows+R, um das Dialogfeld „Ausführen“ zu öffnen.
- Geben Sie dann „appwiz.cpl“ ein und drücken Sie die Eingabetaste, um das Menü „Programme und Dateien“ zu öffnen.
- Scrollen Sie im Menü Programme und Dateien durch die Liste der installierten Anwendungen und suchen Sie das Nero-Codec-Paket, von dem Sie vermuten, dass es einen Konflikt mit der Groove Music-Anwendung verursacht.
- Wenn Sie das Codec-Paket finden, das Sie entfernen möchten, klicken Sie mit der rechten Maustaste darauf und wählen Sie Deinstallieren aus dem angezeigten Popup-Menü.
- Folgen Sie den Anweisungen auf dem Bildschirm, um das Entfernen des problematischen Codec-Pakets abzuschließen.
- Sobald der Vorgang abgeschlossen ist, starten Sie Ihren Computer neu und vergewissern Sie sich, dass das Problem beim nächsten Systemstart behoben ist.
Reaktivieren von Windows Media Player
- Drücken Sie die Windows+R-Taste, um das Dialogfeld „Ausführen“ zu öffnen.
- Geben Sie dann „appwiz.cpl“ ein und drücken Sie die Eingabetaste, um das Fenster „Programme und Dateien“ zu öffnen.
- Klicken Sie im Menü Programme und Funktionen auf den Hyperlink Windows-Funktionen aktivieren oder deaktivieren auf der linken Seite des Fensters.
- Warten Sie, bis der Bildschirm mit den Windows-Funktionen vollständig geladen ist.
- Scrollen Sie dann zum Ende der Liste der Windows-Funktionen und erweitern Sie das Dropdown-Menü Multimedia-Funktionen.
- Dann deaktivieren Sie Windows Media Player und klicken Sie auf OK, um Ihre Änderungen zu speichern.
- Nachdem Sie versucht haben, den Windows Media Player zu deaktivieren, werden Sie zur Bestätigung aufgefordert.
- Dann starten Sie Ihren Computer neu und warten Sie, bis die nächste Bootsequenz abgeschlossen ist.
- Befolgen Sie für die nächste Startsequenz die Schritte 1 und 2 erneut, um zum Windows-Funktionsbildschirm zurückzukehren.
- Aktivieren Sie dieses Mal das Kontrollkästchen für Windows Media Player und klicken Sie auf OK, um es wieder zu aktivieren.
- Starten Sie Ihren Computer neu und überprüfen Sie, ob das Problem behoben ist, indem Sie versuchen, die Mediendatei mit der Groove Music-App zu öffnen.
Ändern Sie das Standard-Audioformat
- Klicke mit der rechten Maustaste auf das Audiosymbol in der Taskleiste.
- Wählen Sie dann Audioeinstellungen öffnen aus dem gerade geöffneten Popup-Menü.
- Gehen Sie in den Audioeinstellungen auf die rechte Seite des Bildschirms, sScrollen Sie nach unten zum Untermenü Zugehörige Einstellungen und klicken Sie auf Audio-Systemsteuerung.
- Wählen Sie bei geöffnetem Classic Sound-Menü die Registerkarte Wiedergabe aus und klicken Sie mit der rechten Maustaste auf das aktive Audiogerät, das Sie gerade verwenden.
- Wählen Sie im angezeigten Popup-Menü Eigenschaften aus.
- Wählen Sie auf dem Eigenschaftenbildschirm des Audiogeräts die Registerkarte Erweitert aus.
- Gehen Sie dann zum Abschnitt Standardformat und setzen Sie das Standardformat auf einen anderen Wert als derzeit.
- Tippen Sie auf Übernehmen, um die Änderungen zu speichern, und versuchen Sie dann erneut, die Mediendatei mit der Groove Music-App abzuspielen.
Häufig gestellte Fragen
Wie behebe ich den Fehlercode 0xc00d36b4?
- Überprüfen Sie, ob das Dateiformat unterstützt wird.
- Deaktiviere den Kopierschutz im Mediaplayer.
- Schalten Sie den Windows Media Player wieder ein.
- Installieren Sie die fehlenden Codecs.
- Falsch konfigurierte Wiedergabeeinstellungen.
- Verschieben Sie die Musikdateien.
- Verwenden Sie den VLC Media Player.
Was bedeutet der Fehler 0xc00d36b4?
Der Fehlercode 0xc00d36b4 tritt auf, wenn Benutzer von Windows 10 versuchen, bestimmte Dateien mit dem integrierten Musikplayer von Groove abzuspielen als Teil der Playlist abgespielt, überspringt die App diese automatisch und beginnt mit der Wiedergabe der nächsten Datei.
Video kann nicht wiedergegeben werden 0xc00d36b4?
Die am stärksten betroffenen Videoplayer sind Windows Media Player, Xbox und Groove, aber auch andere Anwendungen können dieses Problem haben. Der Fehler 0xc00d36b4 ist ein Formatproblem. Dies tritt auf, wenn Ihr Mediaplayer die neuen Musikdateierweiterungen nicht unterstützt.
Wie behebe ich den Media Player-Fehler?
- Klicken Sie auf die Schaltfläche Start und geben Sie Systemwiederherstellung ein.
- Wählen Sie Wiederherstellungspunkt erstellen und dann unter Systemeigenschaften die Option Systemwiederherstellung aus.
- Befolgen Sie die Anweisungen, um einen Wiederherstellungspunkt kurz vor dem Aktualisierungszyklus auszuwählen, der das Problem zu verursachen scheint.

