So reparieren Sie den Fehler 0xc0000102 auf einem Windows 10-Computer
Aktualisiert Marsch 2023: Erhalten Sie keine Fehlermeldungen mehr und verlangsamen Sie Ihr System mit unserem Optimierungstool. Holen Sie es sich jetzt unter - > diesem Link
- Downloaden und installieren Sie das Reparaturtool hier.
- Lassen Sie Ihren Computer scannen.
- Das Tool wird dann deinen Computer reparieren.
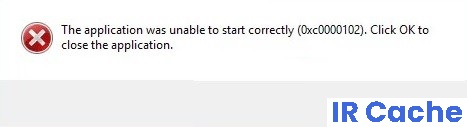
In diesem Artikel wird erläutert, wie Sie den Fehler 0xc0000102 – Die Anwendung konnte auf einem Windows-PC nicht ordnungsgemäß ausgeführt werden. Wenn Sie eine Anwendung auf Ihrem Computer ausführen und die Fehlermeldung „Diese Anwendung konnte nicht korrekt ausgeführt werden“ erhalten, bedeutet dies, dass Ihr System beim Ausführen der Anwendung auf ein Problem gestoßen ist.
Im Folgenden sind die folgenden Gründe für diesen Fehler aufgeführt.
Was verursacht den Fehler 0xc0000102?
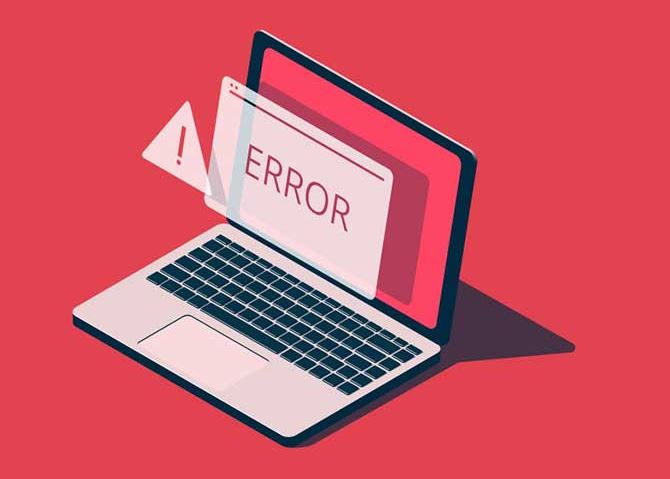
Wichtige Hinweise:
Mit diesem Tool können Sie PC-Problemen vorbeugen und sich beispielsweise vor Dateiverlust und Malware schützen. Außerdem ist es eine großartige Möglichkeit, Ihren Computer für maximale Leistung zu optimieren. Das Programm behebt häufige Fehler, die auf Windows-Systemen auftreten können, mit Leichtigkeit - Sie brauchen keine stundenlange Fehlersuche, wenn Sie die perfekte Lösung zur Hand haben:
- Schritt 1: Laden Sie das PC Repair & Optimizer Tool herunter (Windows 11, 10, 8, 7, XP, Vista - Microsoft Gold-zertifiziert).
- Schritt 2: Klicken Sie auf "Scan starten", um Probleme in der Windows-Registrierung zu finden, die zu PC-Problemen führen könnten.
- Schritt 3: Klicken Sie auf "Alles reparieren", um alle Probleme zu beheben.
Der Fehlercode „0xc0000102“ ist ein Fehlername, der detaillierte Informationen zum Fehler enthält, einschließlich der Fehlerursache, der fehlgeschlagenen Systemkomponente oder Anwendung und einiger anderer Informationen. Der numerische Code im Fehlernamen enthält normalerweise Daten, die vom Hersteller der Komponente oder Anwendung, in der der Fehler aufgetreten ist, entziffert werden können.
Das mit diesem Code verbundene Problem kann an verschiedenen Stellen im System auftreten. Selbst wenn einige Details im Namen enthalten sind, ist es für den Benutzer immer noch schwierig, die Ursache des Problems zu ermitteln und es ohne technisches Fachwissen zu beheben oder entsprechende Software.
So beheben Sie den Fehler 0xc0000102
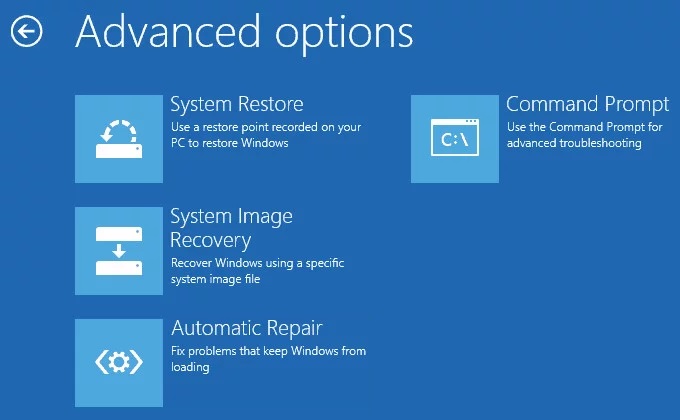
Automatische Reparatur durchführen
- Schalten Sie den Computer ein, falls er noch nicht eingeschaltet ist.
- Legen Sie dann das Windows-Installationsmedium in Ihren Computer ein und starten Sie ihn neu.
- Suchen Sie nach dem Startbildschirm einen schwarzen Bildschirm mit der Aufschrift „Drücken Sie eine beliebige Taste, um von CD oder DVD zu booten“. Wenn dieser Bildschirm erscheint, drücken Sie eine beliebige Taste, um von dem Installationsmedium zu booten, das Sie in Schritt 2 eingelegt haben.
- Klicken Sie auf dem nächsten Bildschirm unten auf den Hyperlink „Computer wiederherstellen“.
- Nach einigen Sekunden werden Sie zu einem Fehlerbehebungsmenü weitergeleitet, in dem Sie aus mehreren Optionen auswählen können.
- Wählen Sie die Option Fehlerbehebung.
- Wählen Sie im Menü „Fehlerbehebung“ die Option „Erweiterte Optionen“ aus der Liste der Wiederherstellungsoptionen aus.
- Sobald das Auto Repair Utility gestartet wird, erscheint ein Popup-Fenster, in dem Sie aufgefordert werden, das von Ihnen verwendete Windows-Betriebssystem auszuwählen.
- Das Auto Repair Utility beginnt dann mit dem Scanvorgang und behebt alle Fehler, die dazu führen können, dass Ihr System diesen speziellen Fehlercode anzeigt.
- Wenn der Vorgang abgeschlossen ist, entfernen Sie das Installationsmedium und starten Sie Ihren Computer neu.
- Stellen Sie während der nächsten Bootsequenz sicher, dass der Bootvorgang ohne denselben Fehlercode abgeschlossen wird.
Ausführung von MMC-Anwendungen zulassen
- Drücken Sie Windows+R, um das Dialogfeld Ausführen zu öffnen.
- Geben Sie dann „MSConfig“ in das Textfeld ein und drücken Sie Strg+Umschalt+Eingabetaste, um das Dienstprogramm zur Systemkonfiguration mit Administratorzugriff zu öffnen.
- Öffnen Sie im Menü „Systemkonfiguration“ die Registerkarte „Start“, aktivieren Sie das Kontrollkästchen „Sicherer Start“ und klicken Sie dann auf „Übernehmen“, um Ihre Änderungen zu speichern.
- Starten Sie Ihren Computer neu und warten Sie, bis er im abgesicherten Startmodus neu gestartet wird.
- Drücken Sie nach dem Neustart Ihres Computers die Tasten Windows+R, um das Dialogfeld „Ausführen“ zu öffnen.
- Geben Sie dann „secpol.MSC“ in das Textfeld ein und drücken Sie Strg+Umschalt+Eingabetaste, um den Editor für lokale Sicherheitsrichtlinien mit Administratorrechten zu öffnen.
- Gehen Sie im Editor für lokale Sicherheitsrichtlinien zu Lokale Richtlinien > Sicherheitsoptionen und doppelklicken Sie auf Benutzerkontensteuerung: Alle Administratoren im Administratorgenehmigungsmodus ausführen.
- Deaktivieren Sie die problematische Richtlinie im entsprechenden Richtlinienmenü, bevor Sie erneut auf die Systemkonfiguration zugreifen und den sicheren Startmodus deaktivieren.
- Starten Sie den Computer neu und prüfen Sie, ob der Fehler beim nächsten Start behoben ist.
Häufig gestellte Fragen
Wie behebt man den Fehler 0xc0000102?
- Erstellen Sie eine virtuelle Reparaturmaschine und greifen Sie darauf zu.
- Reparieren oder ersetzen Sie die beschädigte Datei.
- Ermöglichen Sie die Erfassung von seriellen Konsolen und Speicherbildern.
- Erstellen Sie die virtuelle Maschine neu.
Löscht die automatische Wiederherstellung Dateien?
Unabhängig von der ausgewählten Option, Einige Daten können während eines Upgrades oder Zurücksetzens gelöscht werden. Es wird empfohlen, dass Sie wichtige Dateien sichern, bevor Sie eine automatische Wiederherstellung durchführen.
Wie öffne ich das Windows Auto Repair-Programm?
- Gehen Sie in Windows 10 zum Menü „Erweiterte Startoptionen“.
- Wählen Sie nach dem Hochfahren des Computers Fehlerbehebung aus.
- Dann sollten Sie auf Erweiterte Optionen klicken.
- Klicken Sie auf Auto-Reparatur-Start.
- Klicken Sie auf Systemwiederherstellung.

