So reparieren Sie den Fehler 0x80070035 (Netzwerkpfad wurde nicht gefunden) unter Windows 10
Aktualisiert Marsch 2023: Erhalten Sie keine Fehlermeldungen mehr und verlangsamen Sie Ihr System mit unserem Optimierungstool. Holen Sie es sich jetzt unter - > diesem Link
- Downloaden und installieren Sie das Reparaturtool hier.
- Lassen Sie Ihren Computer scannen.
- Das Tool wird dann deinen Computer reparieren.
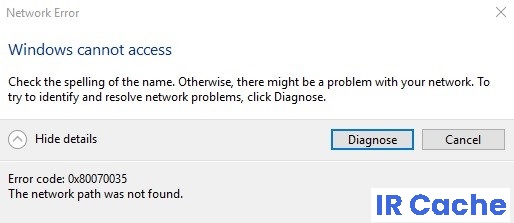
Von den vielen Möglichkeiten, Dateien zwischen zwei Systemen auszutauschen, ist die gemeinsame Nutzung von Dateien zwischen zwei Systemen, die mit demselben Netzwerk verbunden sind, eine der bequemsten Optionen. Einige Benutzer haben jedoch beim Versuch, Ressourcen freizugeben, den folgenden Fehler gemeldet:
Fehlercode 0x80070035 Netzwerkpfad nicht gefunden.
Was verursacht den Fehler 0x80070035?

Wichtige Hinweise:
Mit diesem Tool können Sie PC-Problemen vorbeugen und sich beispielsweise vor Dateiverlust und Malware schützen. Außerdem ist es eine großartige Möglichkeit, Ihren Computer für maximale Leistung zu optimieren. Das Programm behebt häufige Fehler, die auf Windows-Systemen auftreten können, mit Leichtigkeit - Sie brauchen keine stundenlange Fehlersuche, wenn Sie die perfekte Lösung zur Hand haben:
- Schritt 1: Laden Sie das PC Repair & Optimizer Tool herunter (Windows 11, 10, 8, 7, XP, Vista - Microsoft Gold-zertifiziert).
- Schritt 2: Klicken Sie auf "Scan starten", um Probleme in der Windows-Registrierung zu finden, die zu PC-Problemen führen könnten.
- Schritt 3: Klicken Sie auf "Alles reparieren", um alle Probleme zu beheben.
Dieser Fehler 0x80070035 tritt auf, wenn Sie nicht auf Netzwerkressourcen zugreifen können. Dies ist ein verwirrender Fehler, da Sie die Ressource immer noch anpingen können, was bedeutet, dass sich die Ressource im Netzwerk befindet, und über RDP darauf zugreifen können, was bedeutet, dass Sie Zugriff haben. Die häufigsten Ursachen für diesen Fehler sind Firewall, Antivirus oder DNS.
Wie behebe ich den Fehler 0x80070035?
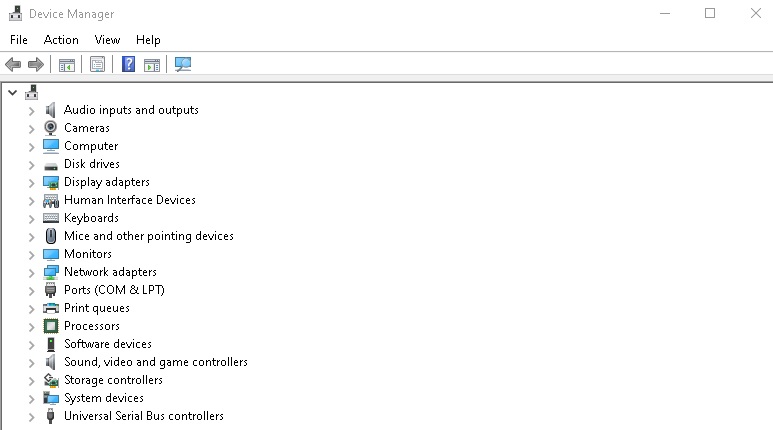
Installieren Sie die Netzwerkadapter auf dem PC neu
- Klicken Sie mit der rechten Maustaste auf die Schaltfläche Start und wählen Sie Geräte-Manager.
- Klicken Sie auf die Registerkarte Ansicht und wählen Sie die Option Ausgeblendete Treiber anzeigen.
- Suchen Sie die Netzwerkadapter und erweitern Sie sie.
- Deinstallieren Sie alle Treiber, indem Sie mit der rechten Maustaste darauf klicken und Gerät deinstallieren auswählen.
- Starten Sie Ihren Computer neu und prüfen Sie, ob der Fehler weiterhin besteht.
Führen Sie einen SFC-Scan durch
- Gehen Sie zur Suche, geben Sie Eingabeaufforderung ein und klicken Sie auf Als Administrator ausführen.
- Geben Sie den folgenden Befehl ein und drücken Sie die Eingabetaste:
sfc/scannow. - Warten Sie, bis der Vorgang abgeschlossen ist, da dies einige Zeit dauern wird.
- Starten Sie Ihren Computer neu.
Starten Sie die Problembehandlung für Windows Update
- Öffnen Sie die App „Einstellungen“, indem Sie auf die Schaltfläche „Start“ klicken.
- Gehen Sie zum Abschnitt Update und Sicherheit.
- Klicken Sie auf Fehlerbehebung.
- Wählen Sie Erweiterte Fehlerbehebung aus.
- Suchen Sie Windows Update und klicken Sie auf Fehlerbehebung ausführen.
- Folgen Sie den restlichen Anweisungen und lassen Sie den Assistenten den Vorgang abschließen.
- Starten Sie Ihren Computer neu.
Aktivieren Sie die Netzwerkerkennung
- Klicken Sie auf die Schaltfläche Start und geben Sie dann Systemsteuerung in das Suchfeld des Startmenüs ein.
- Gehen Sie zur Systemsteuerung und klicken Sie oben rechts auf Anzeigen als > Kleine Symbole.
- Klicken Sie auf Netzwerk-und Freigabecenter.
- Wählen Sie im linken Bereich Erweiterte Freigabeoptionen ändern aus.
- Wählen Sie Netzwerkerkennung aktivieren.
- Starten Sie das System neu und prüfen Sie, ob der Fehler behoben wurde.
Erweiterte Freigabe aktivieren
- Navigieren Sie zu Ihrem lokalen Laufwerk (C:), klicken Sie mit der rechten Maustaste darauf und wählen Sie Eigenschaften.
- Klicken Sie auf den Tab „Freigeben“.
- Klicken Sie auf den Abschnitt „Erweiterte Freigabe“.
- Aktivieren Sie das Kontrollkästchen Diesen Ordner freigeben.
- Klicken Sie auf Übernehmen und dann auf OK, um Ihre Änderungen zu speichern.
Häufig gestellte Fragen
Wie kann ich den Fehlercode 0x80070035 in Windows 10 beseitigen?
- Deaktivieren Sie Ihr Antivirenprogramm und die Windows-Firewall.
- Stellen Sie sicher, dass die Netzwerkerkennung aktiviert ist.
- Stellen Sie sicher, dass die Freigabe auf Ihrem Computer aktiviert ist.
- Installieren Sie die Netzwerkadapter auf Ihrem PC neu (einschließlich versteckter Adapter).
- Aktivieren Sie NetBIOS über TCP/IP.
Wie kann ich verhindern, dass die Netzwerkerkennung deaktiviert wird?
- Überprüfen Sie Ihre Einstellungen für Abhängigkeitsdienste.
- Windows-Treiber aktualisieren.
- Überprüfe die Freigabeeinstellungen.
- Ermöglichen Sie die Netzwerkerkennung durch die Firewall.
- Führen Sie eine Netzwerk-Fehlerbehebung durch.
- Setzen Sie Ihre Netzwerkeinstellungen zurück.
Wie behebe ich die Netzwerkerkennung?
- Starten Sie Ihren Computer neu.
- Führen Sie eine Windows-Fehlerbehebung durch.
- Aktualisieren Sie den Netzwerkkartentreiber.
- Überprüfe das Netzwerkprofil.
- Überprüfe die Freigabeeinstellungen.
- Aktivieren Sie die Netzwerkerkennung über die Befehlszeile.
- Netzwerk-Reset verwenden.
- Überprüfe die Diensteinstellungen.
Wie behebt man die Meldung „Netzwerkpfad nicht gefunden“?
- Verwenden Sie die richtigen Pfadnamen.
- Aktivieren Sie die Freigabe auf dem Remote-Gerät.
- Stellen Sie sicher, dass das Benutzerkonto über Berechtigungen für die Remote-Ressource verfügt.
- Synchronisieren Sie die Uhr.
- Lokale Firewalls deaktivieren.
- TCP/IP zurücksetzen.
- Starten Sie alle Geräte neu.

