So reparieren Sie den DRIVER_IRQL_NOT_LESS_OR_EQUAL (storahci.sys)-Fehler auf einem Windows-Computer
Aktualisiert Marsch 2023: Erhalten Sie keine Fehlermeldungen mehr und verlangsamen Sie Ihr System mit unserem Optimierungstool. Holen Sie es sich jetzt unter - > diesem Link
- Downloaden und installieren Sie das Reparaturtool hier.
- Lassen Sie Ihren Computer scannen.
- Das Tool wird dann deinen Computer reparieren.
So reparieren Sie den DRIVER_IRQL_NOT_LESS_OR_EQUAL (storahci.sys)-Fehler auf einem Windows-Computer
Der DRIVER IRQL_LESS_OR_NOT_EQUAL-Fehler ist ein Bluescreen-Fehler. Es hängt direkt mit der Datei storahci.sys zusammen. Diese Systemdatei ist mit allen Versionen des Windows-Betriebssystems kompatibel, z. B. Windows 7, 8, 8.1 oder 10. Wenn die Systemdateien beschädigt oder beschädigt sind, treten Probleme wie BSODs auf. Dann erhalten Benutzer die Windows 10-Treiberfehlermeldung irql_less_or_not_equal.
In diesem Artikel erfahren Sie vollständige Informationen zum BSOD-Fehler und einfache Möglichkeiten zum Beheben des DRIVER_IRQL_NOT_LESS_OR_EQUAL (Storahci.Sys)-Fehlers unter Windows 10.
Was verursacht DRIVER_IRQL_NOT_LESS_OR_EQUAL (storahci.sys)?

Wichtige Hinweise:
Mit diesem Tool können Sie PC-Problemen vorbeugen und sich beispielsweise vor Dateiverlust und Malware schützen. Außerdem ist es eine großartige Möglichkeit, Ihren Computer für maximale Leistung zu optimieren. Das Programm behebt häufige Fehler, die auf Windows-Systemen auftreten können, mit Leichtigkeit - Sie brauchen keine stundenlange Fehlersuche, wenn Sie die perfekte Lösung zur Hand haben:
- Schritt 1: Laden Sie das PC Repair & Optimizer Tool herunter (Windows 11, 10, 8, 7, XP, Vista - Microsoft Gold-zertifiziert).
- Schritt 2: Klicken Sie auf "Scan starten", um Probleme in der Windows-Registrierung zu finden, die zu PC-Problemen führen könnten.
- Schritt 3: Klicken Sie auf "Alles reparieren", um alle Probleme zu beheben.
Das Problem DRIVER_IRQL_NOT_LESS_OR_EQUAL (storahci.sys) geht oft mit einem Systemabsturz einher und kann sogar einen sogenannten BSOD verursachen. Der Hauptgrund für dieses Problem ist entweder eine kürzlich erfolgte Hardwareänderung, fehlende Gerätetreiber oder ein Kommunikationsfehler zwischen Computersoftware und -hardware. Dies passiert normalerweise, wenn Sie von früheren Windows-Versionen auf Windows 10 aktualisieren, aber es kann auch passieren, wenn Sie die Hardware geändert haben, z. B. das Laufwerk.
Es gibt mehrere Lösungen, die Ihnen bei der Lösung dieses Problems helfen können, und wir werden sie in diesem Artikel detailliert beschreiben, damit Sie Ihr Problem mit Methoden lösen können, die bisher für viele Benutzer funktioniert haben.
Wie kann man DRIVER_IRQL_NOT_LESS_OR_EQUAL (storahci.sys) wiederherstellen?
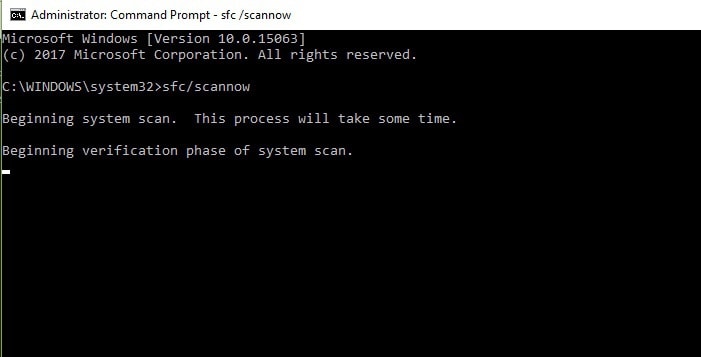
Führen Sie einen SFC-Scan durch
- Drücken Sie Windows + R, geben Sie Ausführen -> CMD ein und drücken Sie die Eingabetaste.
- Öffnen Sie nun eine Eingabeaufforderung und führen Sie sie als Administrator aus.
- Geben Sie an der Eingabeaufforderung SFC/Scannow ein und drücken Sie die Eingabetaste.
- Warten Sie, bis der Scanvorgang abgeschlossen ist (ca. 15 Minuten).
Zurücksetzen der Windows 10-Einstellungen
- Öffnen Sie das Startmenü -> drücken Sie die Ein-/Aus-Taste -> wählen Sie bei gedrückter Umschalttaste aus dem Menü „Zurücksetzen“.
- Wenn Sie nicht auf Windows 10 zugreifen können, starten Sie Ihren Computer während der Startsequenz mehrmals neu, um auf das erweiterte Startmenü zuzugreifen.
- Wählen Sie dann Fehlerbehebung -> Diesen PC zurücksetzen -> Alle löschen.
- Wenn Sie aufgefordert werden, Ihr Windows 10-Installationsmedium einzulegen, tun Sie dies unbedingt.
- Wählen Sie Ihre Windows-Version -> Wählen Sie nur das Laufwerk aus, auf dem Windows installiert ist -> Nur meine Dateien löschen.
- Sie können nun die durch das Zurücksetzen vorgenommenen Änderungen sehen. Klicken Sie am Anfang auf die Schaltfläche Zurücksetzen.
- Befolgen Sie die Anweisungen auf dem Bildschirm, um den Reset-Vorgang abzuschließen.
Scannen Sie Ihr System auf Viren
- Gehen Sie zu Start -> Einstellungen -> Update und Sicherheit -> Windows Defender.
- Wählen Sie unter Viren- und Bedrohungsschutz die Option Erweiterter Scan aus.
- Wählen Sie die eigenständige Scanoption Windows Defender aus.
- Klicken Sie auf die Schaltfläche Jetzt scannen.
Aktualisieren Sie Ihre WLAN-Adaptertreiber
- Drücken Sie die Windows + X-Taste -> um das Hauptmenü zu öffnen -> Geräte-Manager aus der Liste.
- Suchen Sie Ihren WLAN-Adapter, klicken Sie mit der rechten Maustaste darauf und wählen Sie Deaktivieren aus dem Menü.
- Klicken Sie mit der rechten Maustaste auf den drahtlosen Adapter -> wählen Sie Treibersoftware aktualisieren.
- Wählen Sie Automatisch nach Treibersoftware-Updates suchen -> warten Sie, bis Windows 10 den Treiber heruntergeladen hat.
Häufig gestellte Fragen
Wie behebe ich den storahci.sys-Treiber?
- Drücken Sie die Windows-Logo-Taste auf Ihrer Tastatur und geben Sie cmd ein.
- Klicken Sie dann mit der rechten Maustaste auf Eingabeaufforderung und wählen Sie Als Administrator ausführen.
- Klicken Sie auf Ja, wenn Sie zur Bestätigung aufgefordert werden.
- Geben Sie im Eingabeaufforderungsfenster sfc /scannow ein und drücken Sie die Eingabetaste.
- Starten Sie Ihren Computer neu und hoffen Sie auf storahci.
Was macht storahci.sys?
Es ist eine legitime Windows-Systemdatei. Dies kann ein Gerätetreiber oder eine wichtige Systemdatei sein, die vom Microsoft AHCI-Controller verwendet wird. Es ist auch möglich, dass die Gerätetreiber Ihres Computers fehlen oder beschädigt sind, was die Kommunikation der Software mit der Hardware verhindert.
Wie kann ich DRIVER_IRQL_NOT_LESS_OR_EQUAL reparieren?
- Stellen Sie sicher, dass Ihre Treiber auf dem neuesten Stand sind, indem Sie nach den neuesten Windows-Updates suchen.
- Wählen Sie Start -> Einstellungen -> Update und Sicherheit -> Windows Update -> Nach Updates suchen.
- Starten Sie dann Ihren Computer neu.
- Stellen Sie sicher, dass auf Ihrem Computer die neuesten Updates installiert sind.

