So reparieren Sie den 0xA0000001-Stoppfehler unter Windows 10
Aktualisiert Marsch 2023: Erhalten Sie keine Fehlermeldungen mehr und verlangsamen Sie Ihr System mit unserem Optimierungstool. Holen Sie es sich jetzt unter - > diesem Link
- Downloaden und installieren Sie das Reparaturtool hier.
- Lassen Sie Ihren Computer scannen.
- Das Tool wird dann deinen Computer reparieren.
Häufiger Bluescreen-of-Death-Fehler, der beim Starten des Computers auftritt, zum Beispiel: B. 0x000000c5, 0xc0000001, 0xa00000001 usw. In diesem Artikel konzentrieren wir uns auf den Fehlercode 0xa0000001.
Der Fehlercode 0xa0000001 kann beim Versuch, den Computer zu starten, erscheinen und kann auch verschiedene Ursachen haben, wie unten gezeigt.
- Antivirensoftware von Drittanbietern.
- Veraltete oder beschädigte GPU-Treiber.
- Inkonsistenz in den BIOS-/UEFI-Einstellungen.
- Beschädigte Betriebssystemdateien.
Im nächsten Abschnitt zeigen wir Ihnen, wie Sie den Fehlercode 0xa0000001 beheben können.
AMD Catalyst-Treiber deinstallieren
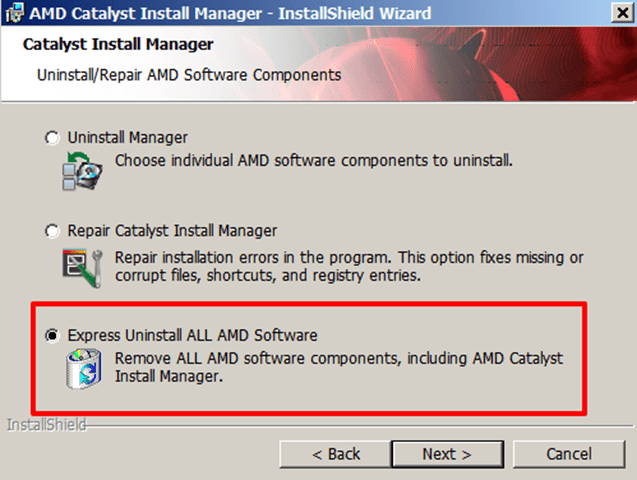
- Gehen Sie zur Systemsteuerung> Programme und Funktionen.
- Markieren Sie AMD Catalyst Install Manager und klicken Sie auf Bearbeiten.
- Klicken Sie auf dem ersten Bildschirm auf Weiter und wählen Sie dann AMST entfernen Express-Software-Option zum Entfernen aller AMD-Software von Ihrem Computer.
- Nach Abschluss der Deinstallation starten Sie Ihren Computer neu.
Windows-Updates installieren
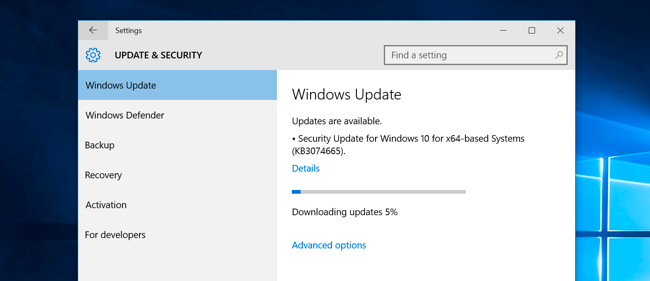
Da Windows 10 einen seltsamen Fehler aufweist, der bei einigen GPU-Modellen zu diesem Fehlercode 0xa0000001 führen kann, können Sie diesen Fehler beheben, indem Sie ein ausstehendes Windows-Update installieren.
Wichtige Hinweise:
Mit diesem Tool können Sie PC-Problemen vorbeugen und sich beispielsweise vor Dateiverlust und Malware schützen. Außerdem ist es eine großartige Möglichkeit, Ihren Computer für maximale Leistung zu optimieren. Das Programm behebt häufige Fehler, die auf Windows-Systemen auftreten können, mit Leichtigkeit - Sie brauchen keine stundenlange Fehlersuche, wenn Sie die perfekte Lösung zur Hand haben:
- Schritt 1: Laden Sie das PC Repair & Optimizer Tool herunter (Windows 11, 10, 8, 7, XP, Vista - Microsoft Gold-zertifiziert).
- Schritt 2: Klicken Sie auf "Scan starten", um Probleme in der Windows-Registrierung zu finden, die zu PC-Problemen führen könnten.
- Schritt 3: Klicken Sie auf "Alles reparieren", um alle Probleme zu beheben.
Hier ist eine Anleitung.
- Drücken Sie gleichzeitig die Tasten Windows und I, um die Einstellungen zu öffnen.
- Wählen Sie dann „Update & Sicherheit“, um fortzufahren.
- Im Pop-up Klicken Sie im Fenster auf Nach Updates suchen, um alle ausstehenden Updates zu installieren.
Wenn alle Schritte abgeschlossen sind, starten Sie Ihren Computer neu und prüfen Sie, ob der Fehlercode 0xa0000001 verschwindet.
Antivirus von Drittanbietern entfernen
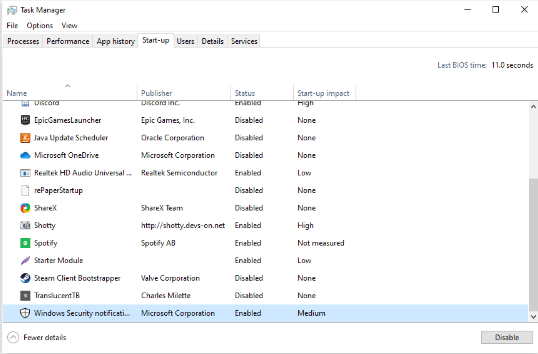
Einige Antivirenprogramme von Drittanbietern scheinen strenge Regeln durchzusetzen, die mit der normalen Funktion Ihres PCs nicht kompatibel sind. Sie sollten versuchen, alle installierten Antivirenprogramme von Drittanbietern zu deaktivieren. Wenn der Fehler behoben ist, identifizieren Sie den Schuldigen. Löschen Sie es sofort. Befolgen Sie dazu diese Schritte:
- Öffnen Sie das Dialogfeld Ausführen, geben Sie appwiz.cpl ein und drücken Sie die Eingabetaste. Die Seite Programme und Funktionen wird geöffnet.
- Scrollen Sie nach unten zu der installierten Antivirenanwendung, wählen Sie sie aus und klicken Sie auf die Schaltfläche Deinstallieren.
- Starten Sie Ihren Computer dann neu, nachdem der Vorgang abgeschlossen ist. Wenn der Bluescreen-Fehler 0xA0000001 behoben ist, ist alles in Ordnung. Andernfalls fahren Sie mit dem nächsten Fix fort.
Aktualisieren Sie Ihre GPU
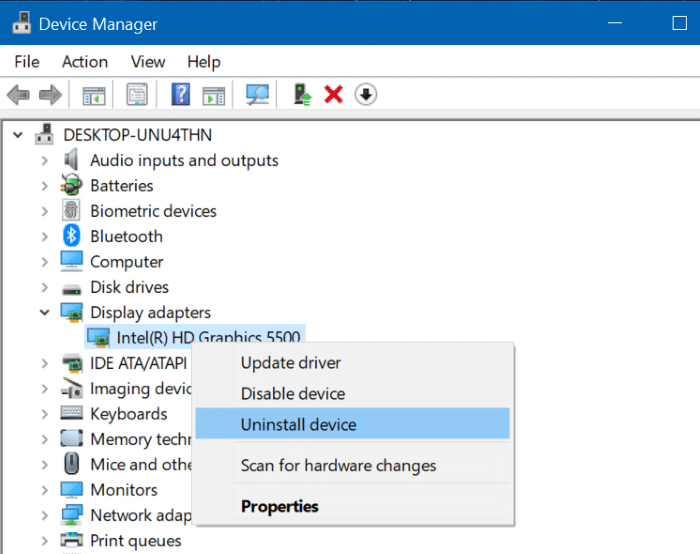
Eine alte oder veraltete GPU verursacht Fehler. Einer davon könnte ein Fehler sein, den wir in diesem Handbuch beheben. Daher empfehlen wir Ihnen, Ihre GPU-Treiber sofort auf die neueste Version zu aktualisieren. Die Schritte sind relativ einfach zu befolgen. Folgen Sie den Anweisungen:
- Klicken Sie mit der rechten Maustaste auf das Startmenü und wählen Sie Geräte-Manager aus dem Menü.
- Scrollen Sie nach unten zu Ihrer installierten Grafikkarte und klicken Sie mit der rechten Maustaste darauf. Wählen Sie im angezeigten Menü „Treiber aktualisieren“.
- Wählen Sie im nächsten Dialogfeld, das angezeigt wird, die Option Automatisch nach aktualisierter Treibersoftware suchen.
- Windows durchsucht dann das Internet nach der neuesten Treiber und wenden Sie sie an, wenn sie gefunden werden.
- Aber wenn nicht, müssen Sie sie manuell über die bereitgestellten Links herunterladen und installieren: GeForce Experience-Nvidia, Adrenalin-AMD, Intel Drivers-Intel

