So reparieren Sie den 0x80070043-Fehler unter Windows
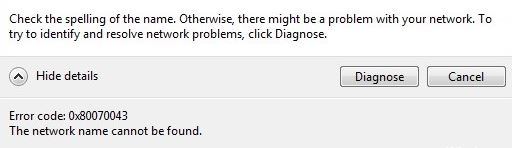
Aktualisiert Marsch 2023: Erhalten Sie keine Fehlermeldungen mehr und verlangsamen Sie Ihr System mit unserem Optimierungstool. Holen Sie es sich jetzt unter - > diesem Link
- Downloaden und installieren Sie das Reparaturtool hier.
- Lassen Sie Ihren Computer scannen.
- Das Tool wird dann deinen Computer reparieren.
Viele Windows-Benutzer haben sich darüber beschwert, dass sie aufgrund beschädigter Windows-Systemdateien auf Systemeinbrüche, Sicherheitsprobleme und ein träges System stoßen. Die Probleme werden normalerweise von einem Fehlercode begleitet. Wenn Sie auch auf einen Fehlercode stoßen, hilft Ihnen dieser Blog, ihn zu beheben.
Wir haben dieses spezielle Problem untersucht, indem wir uns verschiedene Benutzerbewertungen angesehen und verschiedene Wiederherstellungsstrategien ausprobiert haben, die oft von anderen betroffenen Benutzern empfohlen werden, die dieses Problem bereits behoben haben. Es stellt sich heraus, dass diesem speziellen Fehler mehrere verschiedene Szenarien zugrunde liegen.
Unerlaubte SMB-Dateiübertragung: Es stellt sich heraus, dass ein häufiges Szenario, das dieses spezielle Problem verursacht, darin besteht, eine wichtige Richtlinie für die SMB-Dateiübertragung zu deaktivieren. Wenn dieses Szenario zutrifft, besteht die Lösung des Problems darin, den Editor für lokale Gruppenrichtlinien zu öffnen und die Richtlinie zum Starten des lokalen Netzwerks zu aktivieren.
Bedingter Fehler in einem temporären Ordner: Nach Angaben mehrerer betroffener Benutzer wurde dieses Problem möglicherweise durch einen bedingten Fehler verursacht. In diesem Fall können Sie das Problem möglicherweise lösen, indem Sie den Computer im abgesicherten Modus starten und den Inhalt des Temp-Ordners löschen, um den bedingten Fehler zu beheben.
Wichtige Hinweise:
Mit diesem Tool können Sie PC-Problemen vorbeugen und sich beispielsweise vor Dateiverlust und Malware schützen. Außerdem ist es eine großartige Möglichkeit, Ihren Computer für maximale Leistung zu optimieren. Das Programm behebt häufige Fehler, die auf Windows-Systemen auftreten können, mit Leichtigkeit - Sie brauchen keine stundenlange Fehlersuche, wenn Sie die perfekte Lösung zur Hand haben:
- Schritt 1: Laden Sie das PC Repair & Optimizer Tool herunter (Windows 11, 10, 8, 7, XP, Vista - Microsoft Gold-zertifiziert).
- Schritt 2: Klicken Sie auf "Scan starten", um Probleme in der Windows-Registrierung zu finden, die zu PC-Problemen führen könnten.
- Schritt 3: Klicken Sie auf "Alles reparieren", um alle Probleme zu beheben.
Beschädigte Systemdateien: Dieses Verhalten kann auch durch beschädigte Systemdateien verursacht werden. In einigen Fällen tritt dieser Fehler auf, weil Ihr Betriebssystem den korrekten Speicherort der Dateien, die Sie öffnen möchten, nicht verfolgen kann. In diesem Fall können Sie den Fehler möglicherweise beheben, indem Sie einige Dienstprogramme ausführen, die mit beschädigten Systemdateien umgehen können (SFC und DISM).
Eingriff von Drittanbietern: Es ist auch möglich, dass ein kürzlich erzwungener Prozess oder Dienst das Betriebssystem daran hindert, InstallShield zu installieren. Wenn dieses Szenario zutrifft, können Sie das Problem beheben, indem Sie die Systemwiederherstellung verwenden, um Ihren Computer in den Zustand zurückzusetzen, in dem er sich befand, als er nicht war.
Beschädigung des zugrunde liegenden Betriebssystems: In seltenen Fällen können herkömmliche Mittel dieses Problem nicht lösen. Wenn SFC und DISM das Problem nicht lösen können, besteht die einzige Möglichkeit darin, alle Betriebssystemkomponenten durch einen Vorgang wie Neuinstallation oder Wiederherstellung zurückzusetzen.
Aktivieren Sie die Startrichtlinie für das lokale Netzwerk
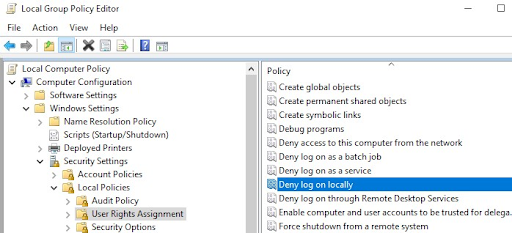
- Halten Sie zuerst die Windows-Taste und die R-Taste gedrückt.
- Geben Sie im Dialogfeld Ausführen gpedit.msc ein und drücken Sie die Eingabetaste, um den Gruppenrichtlinienobjekt-Editor zu starten.
- Wenn Sie im UAC-Fenster dazu aufgefordert werden, klicken Sie auf Ja, um Administratorrechte zu gewähren.
- Erweitern Sie dann auf der rechten Seite Lokale Computerrichtlinie> Computerkonfiguration> Administrative Vorlagen.
- Klicken Sie auf System .
- Klicken Sie dann in der Liste der verfügbaren Optionen auf Verbinden.
- Während Sie sich im Anmeldeordner befinden, müssen Sie mit der rechten Maustaste auf Immer warten, bis das Netzwerk startet und eine Verbindung zu Ihrem herstellen Computer.
- Klicken Sie dann auf „Eigenschaften“.
- Klicken Sie auf der Registerkarte „Einstellungen“ auf „Aktiviert“ und „Bestätigen“.
- Starten Sie schließlich Ihren . neu Computer und warten Sie, bis der nächste Startvorgang abgeschlossen ist.
Wir empfehlen, dass Sie „Beim Starten des Computers immer mit dem Starten des Netzwerks warten und sich mit der lokalen Richtlinieneinstellung anmelden“ auswählen, bevor Sie etwas unternehmen. Gehen Sie dazu wie oben beschrieben vor.
Führen Sie einen SFC-Scan durch
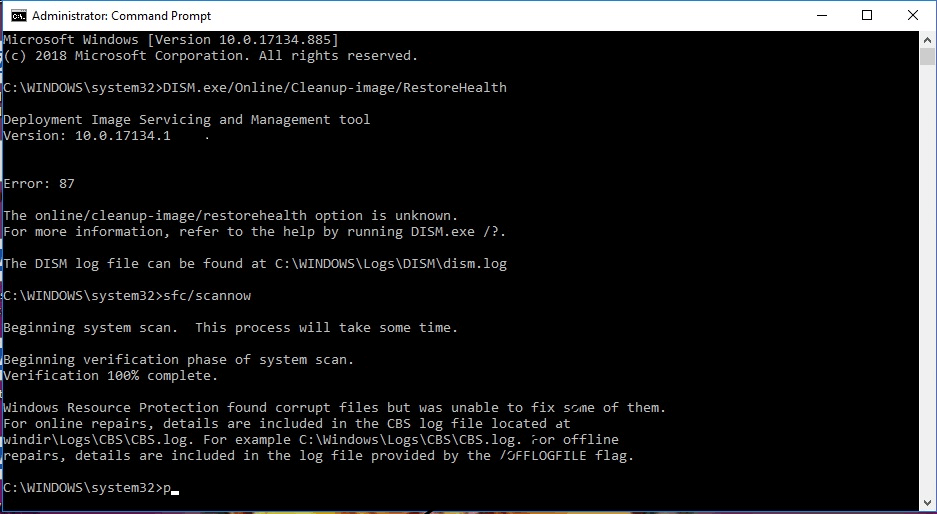
- Halten Sie gleichzeitig die Tasten Win+R auf Ihrem System gedrückt, um Run zu starten.
- Geben Sie dann „cmd“ ein und drücken Sie die Eingabetaste.
- Dann drücken Sie gleichzeitig und halten Sie die Tasten „Strg+Umschalt+Esc“ auf Ihrem System gedrückt, um die Eingabeaufforderung mit erhöhten Rechten zu starten.
- Klicken Sie auf die Option „Als Administrator ausführen“.
- Wenn Sie zur Eingabeaufforderung, führen Sie den Trace-Befehl aus und drücken Sie die Eingabetaste: „sfc/scannow“.
- Wenn Sie fertig sind, schließen Sie die erscheinende Eingabeaufforderung und starten Sie das System neu.
- Endlich , überprüfen Sie, ob das Problem beim nächsten Start Ihres Computers behoben ist.
Verwenden Sie das DISM-Befehlstool
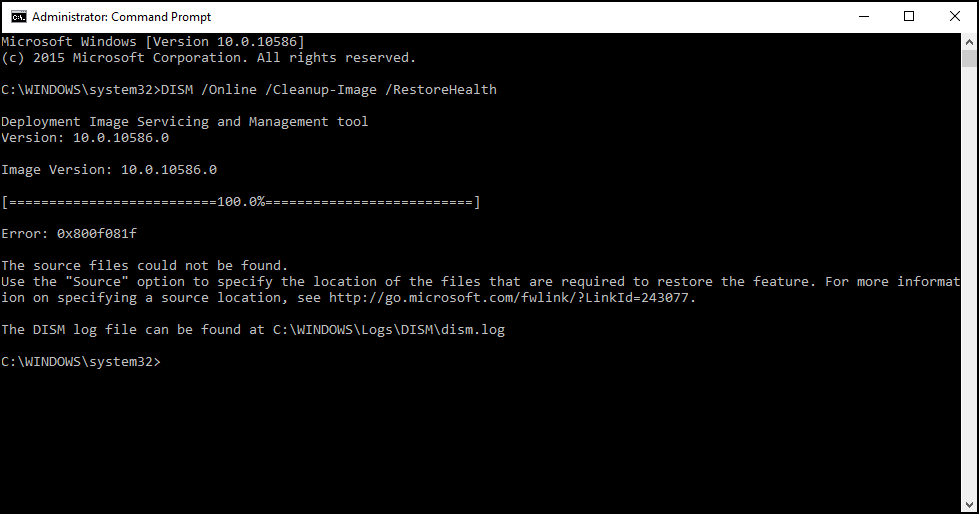
- Start öffnen.
- Suchen Sie die Eingabeaufforderung und klicken Sie mit der rechten Maustaste auf das oberste Ergebnis.
- Wenn Sie zur Eingabe eines Benutzerkontos aufgefordert werden, sollten Sie auf Ja klicken, um Administratorrechte zu erteilen im CMD-Fenster.
- ImBefolgen Sie bei der nächsten Bootsequenz erneut die ersten Schritte, um eine weitere Befehlszeile mit erhöhten Rechten zu öffnen.
- Geben Sie dann den folgenden Befehl ein, um den DISM-Scan zu starten:
- DISM/Online/Clean-Up/RestoreHealth
- Während der Befehl ausgeführt wird, kann der Prozess für 20% oder mehr hängen bleiben. Der Vorgang wird nach einigen Minuten erfolgreich abgeschlossen.
- Sie können den Computer dann neu starten.
Wenn Probleme erkannt werden, stellt das Tool zur Bereitstellung und Dienstabbildverwaltung eine Verbindung zu den Windows Update Center-Servern her, um die beschädigten Dateien im lokalen Abbild für Windows 10 herunterzuladen und zu ersetzen.

