So reparieren Sie Datei-Explorer-Abstürze auf einem Windows-PC
Aktualisiert Marsch 2023: Erhalten Sie keine Fehlermeldungen mehr und verlangsamen Sie Ihr System mit unserem Optimierungstool. Holen Sie es sich jetzt unter - > diesem Link
- Downloaden und installieren Sie das Reparaturtool hier.
- Lassen Sie Ihren Computer scannen.
- Das Tool wird dann deinen Computer reparieren.
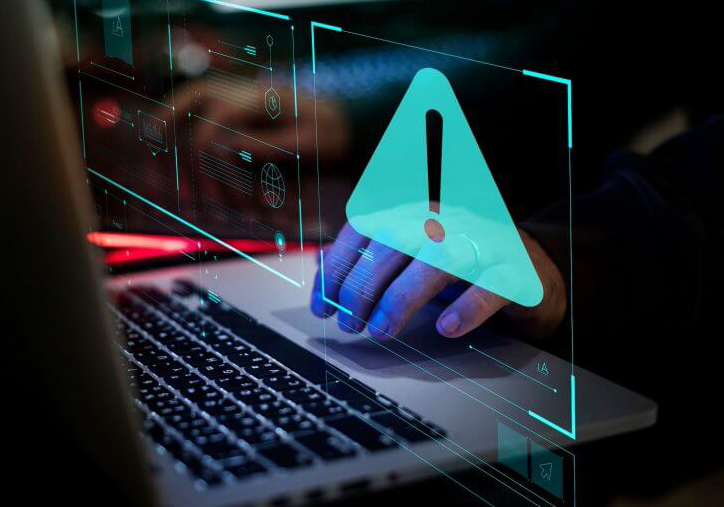
Microsoft plant, den Datei-Explorer in Zukunft zu aktualisieren, aber die aktuelle Version dieser Dateiverwaltungsanwendung leidet immer noch unter vielen Problemen. Eines der häufigsten und ärgerlichsten Probleme sind die häufigen Abstürze, über die sich Benutzer seit langem beschwert haben.
Wenn Benutzer versuchen, einen Ordner zu öffnen, werden das Datei-Explorer-Fenster und die Taskleiste sofort geschlossen und manchmal nach einigen Sekunden wieder geöffnet.
Microsoft hat bereits eine Reihe von kumulativen Updates veröffentlicht, um das Problem zu beheben, aber viele Benutzer melden immer noch Abstürze des Datei-Explorers.
Wichtige Hinweise:
Mit diesem Tool können Sie PC-Problemen vorbeugen und sich beispielsweise vor Dateiverlust und Malware schützen. Außerdem ist es eine großartige Möglichkeit, Ihren Computer für maximale Leistung zu optimieren. Das Programm behebt häufige Fehler, die auf Windows-Systemen auftreten können, mit Leichtigkeit - Sie brauchen keine stundenlange Fehlersuche, wenn Sie die perfekte Lösung zur Hand haben:
- Schritt 1: Laden Sie das PC Repair & Optimizer Tool herunter (Windows 11, 10, 8, 7, XP, Vista - Microsoft Gold-zertifiziert).
- Schritt 2: Klicken Sie auf "Scan starten", um Probleme in der Windows-Registrierung zu finden, die zu PC-Problemen führen könnten.
- Schritt 3: Klicken Sie auf "Alles reparieren", um alle Probleme zu beheben.
Ursachen für Abstürze des Datei-Explorers

- Wenn Sie eine ältere Version des Betriebssystems auf Ihrem Computer installiert haben, kann dies der Grund sein, warum Windows Explorer auf Ihrem Computer regelmäßig abstürzt. Ältere Versionen enthalten oft Fehler und Probleme, die in neueren Versionen behoben wurden.
- Beschädigte Dateien und Datenträger sind manchmal auch die Ursache dafür, dass einige Dienstprogramme auf Ihrem Computer unerwartet geschlossen werden.
- Wie Webbrowser und andere Anwendungen speichert Windows Explorer einen Verlauf der darin ausgeführten Aktionen. Wenn Sie den Explorer längere Zeit nicht verwendet und den Verlauf nicht gelöscht haben, können sich viele Dateien ansammeln und das Dienstprogramm einfrieren.
- Wenn Sie die separate Prozessoption nicht für jedes der Ordnerfenster aktiviert haben, verwendet Explorer einen einzelnen Prozess für alle geöffneten Ordnerfenster. Dies kann manchmal zu Konflikten und Problemen führen, die dazu führen, dass Explorer unerwartet abstürzt.
- Das Problem des ständigen Absturzes von Windows Explorer kann auch durch eine Drittanbieteranwendung verursacht werden, die seinen Betrieb stört. Obwohl dies bei den meisten Anwendungen nicht der Fall ist, ist bekannt, dass einige Arten von Programmen, z. B. Antivirensoftware, Konflikte mit integrierten Windows-Tools verursachen.
Wie gehe ich mit Datei-Explorer-Abstürzen um?
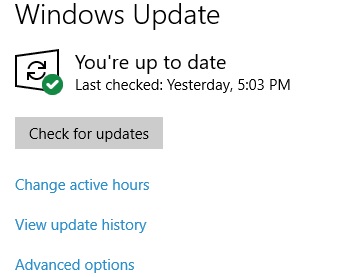
Windows auf dem neuesten Stand halten
- Drücken Sie Win+I, um die Einstellungen zu öffnen, und wählen Sie dann Update und Sicherheit aus.
- Wählen Sie Windows Update aus und klicken Sie dann im rechten Bereich auf Nach Updates suchen.
- Wenn Updates verfügbar sind, beginnt Windows automatisch mit dem Herunterladen.
- Nachdem die Updates erfolgreich heruntergeladen wurden, starten Sie Ihren Computer neu, um den Installationsvorgang abzuschließen.
Datei-Explorer-Verlauf löschen
- Öffnen Sie die Optionen des Datei-Explorers und klicken Sie auf die Registerkarte Allgemein.
- Klicken Sie im Abschnitt Datenschutz auf Löschen. Der Verlauf des Datei-Explorers wird in wenigen Sekunden gelöscht.
Änderungen am Grafikkartentreiber vornehmen
- Drücken Sie Win+X, um den Geräte-Manager auszuwählen.
- Erweitern Sie im sich öffnenden Fenster den Eintrag Anzeigeadapter, klicken Sie dann mit der rechten Maustaste auf die Grafikkarte und wählen Sie Gerät deinstallieren.
- Aktivieren Sie die Treibersoftware deinstallieren für dieses Gerät und klicken Sie auf die Schaltfläche Deinstallieren.
- Starten Sie Ihren Computer neu und das System installiert Ihre Grafikkarte automatisch neu.
- Wenn Windows den Grafikkartentreiber nicht neu installiert, sollten Sie die Website des Grafikkartenherstellers besuchen, um den neuesten Treiber für Ihr Gerät herunterzuladen.
- Öffnen Sie den Geräte-Manager erneut, klicken Sie oben auf die Aktion und wählen Sie Hardwareänderungen überprüfen.
Deaktivieren Sie den Zugriff und stellen Sie „Datei-Explorer öffnen“ auf diesem PC ein
- Öffnen Sie die Datei-Explorer-Optionen und klicken Sie auf die Registerkarte Allgemein.
- Stellen Sie Open File Explorer auf diesem PC anstelle von Access ein.
- Deaktivieren Sie unter Datenschutz die Optionen Zuletzt verwendete Dateien anzeigen und Häufig verwendete Ordner anzeigen in den Optionen. Klicken Sie auf Übernehmen und OK, um Ihre Änderungen zu speichern.
Systemdateien überprüfen
- Öffnen Sie eine Eingabeaufforderung als Administrator.
- Geben Sie sfc/scannow in das Fenster ein und drücken Sie dann die Eingabetaste.
- Warten Sie dann, bis Windows festgestellt hat, ob Sie beschädigte Systemdateien haben. Wenn dies der Fall ist, stellt Windows sie automatisch wieder her.
- Starten Sie jetzt Ihren Computer neu.
Häufig gestellte Fragen
Was passiert, wenn der Datei-Explorer abstürzt?
Wenn der Datei-Explorer abstürzt, Taskleiste, Desktopsymbole und das Hintergrundbild werden normalerweise entfernt. Sie sehen nur einen schwarzen Bildschirm und alle Fenster, die zu diesem Zeitpunkt geöffnet waren. Sie können auch Ihren Mauszeiger sehen und ihn frei bewegen.
Wie behebe ich den Absturz des Datei-Explorers in Windows 10?
- Löschen Sie die Registrierungsschlüssel.
- Datei-Explorer-Verlauf löschen.
- Deaktiviere den Zugriff auf DeepL.
- Anzeigeeinstellungen ändern.
- Aktualisieren Sie den Grafikkartentreiber.
- Aktivieren Sie den Windows-Startordner.
- Überprüfe die Kontoautorisierung.
- Führen Sie den Netsh Winsock Reset-Befehl aus.
Wie behebe ich Abstürze des Datei-Explorers?
- Ändern Sie Ihre Anzeigeeinstellungen.
- Schließen Sie Programme wie Antivirensoftware.
- Starten Sie den Datei-Explorer neu.
- Datei-Explorer-Einstellungen ändern.
- Löschen Sie den Cache und erstellen Sie einen neuen Pfad.

