So reparieren Sie das Problem mit dem schwarzen Bildschirm mit der Bildschirmfreigabe von Discord
Aktualisiert Marsch 2023: Erhalten Sie keine Fehlermeldungen mehr und verlangsamen Sie Ihr System mit unserem Optimierungstool. Holen Sie es sich jetzt unter - > diesem Link
- Downloaden und installieren Sie das Reparaturtool hier.
- Lassen Sie Ihren Computer scannen.
- Das Tool wird dann deinen Computer reparieren.
So reparieren Sie das Problem mit dem schwarzen Bildschirm mit der Bildschirmfreigabe von Discord
Discord ist eine kostenlose VoIP-Anwendung, die in der Gaming-Community sehr beliebt ist. Das Beste daran ist, dass Sie das Web oder eine spezielle App verwenden können, um Sprach- und Video-Chats zu führen oder Textnachrichten an Ihre Gaming-Freunde zu senden, um eine lebendige Gaming-Community zu schaffen.
Sie können auch die Discord-Bildschirmfreigabefunktion verwenden, um Ihren Bildschirm mit anderen Spielern zu teilen. Obwohl dies eine ziemlich robuste Plattform ist, können bei der Verwendung der Bildschirmfreigabefunktion von Discord einige Probleme auftreten. In diesem Techquack-Beitrag, der neuesten Ausgabe unserer Fehlerbehebungsserie, besprechen wir das Problem mit dem schwarzen Bildschirm bei der Discord-Bildschirmfreigabe.
Was verursacht den schwarzen Bildschirmfehler bei der Discord-Bildschirmfreigabe?

Wichtige Hinweise:
Mit diesem Tool können Sie PC-Problemen vorbeugen und sich beispielsweise vor Dateiverlust und Malware schützen. Außerdem ist es eine großartige Möglichkeit, Ihren Computer für maximale Leistung zu optimieren. Das Programm behebt häufige Fehler, die auf Windows-Systemen auftreten können, mit Leichtigkeit - Sie brauchen keine stundenlange Fehlersuche, wenn Sie die perfekte Lösung zur Hand haben:
- Schritt 1: Laden Sie das PC Repair & Optimizer Tool herunter (Windows 11, 10, 8, 7, XP, Vista - Microsoft Gold-zertifiziert).
- Schritt 2: Klicken Sie auf "Scan starten", um Probleme in der Windows-Registrierung zu finden, die zu PC-Problemen führen könnten.
- Schritt 3: Klicken Sie auf "Alles reparieren", um alle Probleme zu beheben.
Wir haben uns mehrere Benutzerberichte angesehen, um alle möglichen Ursachen dafür aufzudecken, dass die Bildschirmfreigabe in Discord nicht funktioniert. Nach Prüfung der Situation haben wir festgestellt, dass folgende Ursachen häufig zu diesem Problem führen:
Berechtigungskonflikt: Es stellt sich heraus, dass eine der häufigsten Ursachen für dieses Problem ein Berechtigungskonflikt ist. Dies tritt auf, wenn das Programm, das Sie mit einem Partner teilen möchten, sei es ein Spiel oder etwas anderes, und die Discord-App entgegengesetzte Berechtigungen hat. Dies bedeutet, dass eines der Programme (die App, die Sie teilen möchten, oder Discord) mit Administratorrechten ausgeführt wird und das andere nicht. Diese Änderung ist oft der Grund, warum die Bildschirmfreigabe nicht funktioniert.
Vollbildmodus: Eine weitere Ursache des Problems ist der Vollbildmodus. Wenn Sie ein Programm (das Sie teilen möchten) im Vollbildmodus ausführen, funktioniert die Bildschirmfreigabe nicht. Sie müssen sich mit dem randlosen Modus oder dem Vollbild-Fenstermodus zufrieden geben.
Verwenden Sie die Option Neueste Technologie: In einigen Fällen kann das Problem mit den Sprach- und Videoeinstellungen in Ihrem Discord zusammenhängen. Wenn Sie die Option „Unsere neueste Technologie für die Bildschirmfreigabe verwenden“ verwenden, kann dies ebenfalls das Problem verursachen.
Ich hoffe, das gibt Ihnen ein besseres Verständnis des Problems. Kommen wir nun zu Lösungen, die Ihnen helfen, dieses Problem zu beseitigen.
So lösen Sie das Problem mit dem schwarzen Bildschirm mit Discord Screen Share
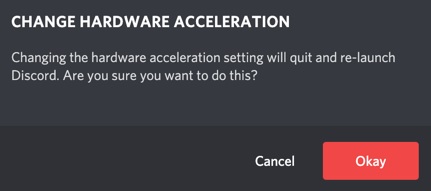
Schalten Sie die Hardwarebeschleunigung ein/aus
Wenn Sie eine App ausführen, verwendet sie normalerweise standardmäßig den Prozessor Ihres Computers. Wenn Sie eine schwere Aufgabe ausführen, z. B. die Bildschirmfreigabe, verwendet Ihre App andere Hardwarekomponenten auf Ihrem PC, um effizient zu arbeiten.
Wenn Sie über eine gute Hardware verfügen, verbessert die Aktivierung der Hardwarebeschleunigung die Leistung Ihrer Anwendung. Wenn Ihre Hardware jedoch schwach ist, kann diese Funktion Ihnen Probleme bereiten.
Um zu sehen, ob dies ein schwerwiegendes Problem ist, versuchen Sie, die Hardwarebeschleunigung in Discord zu aktivieren, während es ausgeschaltet ist, oder umgekehrt. So geht’s:
- Starten Sie Discord und klicken Sie dann auf das Symbol Einstellungen.
- Klicken Sie auf Darstellung, wenn die Hardwarebeschleunigung aktiviert ist, schalten Sie sie aus oder umgekehrt.
- Klicken Sie auf OK.
- Öffnen Sie Discord erneut, um zu sehen, ob dies Ihr Problem gelöst hat.
Discord neu installieren
Das Problem mit dem schwarzen Bildschirm von Discord kann auftreten, wenn die Anwendung nicht richtig auf Ihrem Computer installiert ist. Wenn dies der Fall ist, sollte eine Neuinstallation von Discord das Problem beheben.
Führen Sie die folgenden Schritte aus:
- Drücken Sie auf Ihrer Tastatur die Taste mit dem Windows-Logo darauf.
- Geben Sie dann Systemsteuerung ein und klicken Sie auf Systemsteuerung.
- Klicken Sie unter Anzeigen nach auf Kategorie, und klicken Sie dann auf Programm deinstallieren.
- Klicken Sie mit der rechten Maustaste auf Discord, und klicken Sie dann auf Deinstallieren.
- Drücken Sie auf der Tastatur gleichzeitig die Windows-Logo-Taste und R.
- Geben Sie %appdata% ein und drücken Sie dann OK.
- Löschen Sie den Discord-Ordner.
- Drücken Sie auf der Tastatur gleichzeitig die Windows-Logo-Taste und R.
- Geben Sie %localappdata% ein und drücken Sie dann OK.
- Löschen Sie den Discord-Ordner.
- Laden Sie Discord herunter und installieren Sie es.
Aktualisieren Sie den Grafiktreiber
Eine der häufigsten Ursachen für den schwarzen Bildschirm von Discord ist ein fehlerhafter oder veralteter Grafiktreiber. Versuchen Sie, den Grafiktreiber zu aktualisieren, und prüfen Sie, ob das Problem dadurch behoben wird.
Sie können den Treiber manuell aktualisieren, dies dauert jedoch einige Zeit. Sie können den Gerätetreiber auch mit wenigen Klicks mit einem Treiber-Update-Programm eines Drittanbieters aktualisieren.
Ein Treiber-Update-Programm eines Drittanbieters erkennt Ihr System automatisch und findet die richtigen Treiber dafür. Sie müssen nicht genau wissen, welches System auf Ihrem Computer installiert ist, Sie müssen nicht riskieren, den falschen Treiber herunterzuladen und zu installieren, und Sie müssen sich keine Sorgen machen, dass Sie während der Installation einen Fehler machen.
Discord-Updates
Discord veröffentlicht regelmäßig Updates, um Fehler zu beheben. Ein aktuelles Update verhindert möglicherweise, dass Discord ordnungsgemäß funktioniert, und ein neues Update ist erforderlich, um das Problem zu beheben. Überprüfen Sie daher, ob ein Update verfügbar ist.
- Drücken Sie auf Ihrer Tastatur gleichzeitig die Windows-Logo-Taste und R, um das Dialogfeld Ausführen zu öffnen.
- Geben Sie %localappdata% ein und klicken Sie auf OK.
- Doppelklicken Sie auf Discord.
- Doppelklicken Sie auf Update.exe und warten Sie, bis der Aktualisierungsvorgang abgeschlossen ist.
- Starten Sie Discord neu, um das Problem zu überprüfen.
Einige dieser Korrekturen wurden dank der Hilfe von TechSplat gefunden! Werfen Sie einen Blick auf ihren Leitfaden, um weitere Hilfestellung zu erhalten!
Häufig gestellte Fragen
Wie behebe ich die schwarze Bildschirmfreigabe in Discord?
- Mit Administratorrechten ausführen.
- Deaktivieren Sie die Option „Neueste Technologie verwenden“.
- Deaktivieren Sie die Hardwarebeschleunigung.
- Aktivieren Sie „Bewegungsreduzierung“.
- Wechseln Sie in den Modus „Fenster/ohne Ränder“.
Warum ist mein Freigabebildschirm schwarz?
Ein schwarzer Bildschirm beim Teilen Ihres Bildschirms kann durch eine Grafikkarte mit automatischer Grafikumschaltung (z. B. eine Nvidia-Karte) verursacht werden. Öffnen Sie die Nvidia-Systemsteuerung in der Windows-Systemsteuerung. Klicken Sie auf 3D-Einstellungen verwalten.
Warum ist mein Bildschirm schwarz, wenn ich in Discord streame?
Wenn Sie Discord verwenden, wird möglicherweise ein schwarzer Bildschirm angezeigt, wenn Sie versuchen, Spiele oder andere Inhalte zu streamen. Dies liegt normalerweise an Ihren Grafiktreibern. Schalten Sie beim Streamen alle unnötigen Programme aus. Löschen Sie Ihren Discord-Cache-Ordner.
Warum funktioniert die Bildschirmfreigabe in Discord nicht?
Eine Einstellung in der Discord-Desktop-App unter Windows bietet Ihnen die Möglichkeit, zur Bildschirmfreigabe auf Discords „neueste Technologie“ zu wechseln. Einige Benutzer berichten, dass dies zu Problemen bei der Bildschirmfreigabe führt, einschließlich Flackern oder einem schwarzen Bildschirm beim Streamen.

