So reparieren Sie beschädigte Systemdateien in Windows 10
Aktualisiert Marsch 2023: Erhalten Sie keine Fehlermeldungen mehr und verlangsamen Sie Ihr System mit unserem Optimierungstool. Holen Sie es sich jetzt unter - > diesem Link
- Downloaden und installieren Sie das Reparaturtool hier.
- Lassen Sie Ihren Computer scannen.
- Das Tool wird dann deinen Computer reparieren.
Erhalten Sie Systemfehler, wenn Sie Windows 10 verwenden? Ist Windows 10 zu langsam geworden? Erhalten Sie nach dem Booten in Windows 10 einen fehlerhaften Fehler oder fehlt ein Fehler in der Datei? In diesem Handbuch erfahren Sie, wie Sie Windows 10-Systemdateien reparieren.
Eine Datei wurde möglicherweise aus zahlreichen Gründen beschädigt. Viren und bösartige Software von Drittanbietern sind häufig der Grund für eine beschädigte Betriebssystemdatei. Dateien werden auch beschädigt, wenn Sie versuchen, sie zu ändern. Der beste Weg, eine Datei zu reparieren, besteht darin, sie zu reparieren.
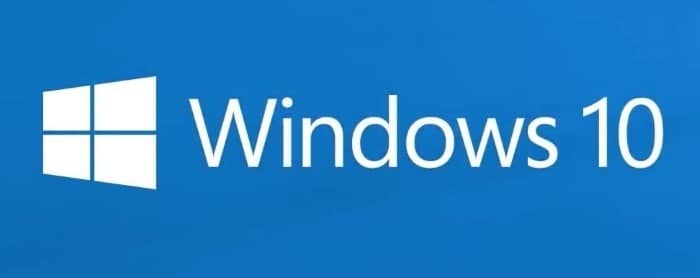
Windows 10 bietet Tools zum Überprüfen und Reparieren beschädigter Systemdateien. Das Beste daran ist, dass Sie keine Software von Drittanbietern installieren oder Windows 10 ISO herunterladen müssen. Sie können die Eingabeaufforderung verwenden, um diese Tools auszuführen und beschädigte Dateien automatisch zu reparieren.
Wichtige Hinweise:
Mit diesem Tool können Sie PC-Problemen vorbeugen und sich beispielsweise vor Dateiverlust und Malware schützen. Außerdem ist es eine großartige Möglichkeit, Ihren Computer für maximale Leistung zu optimieren. Das Programm behebt häufige Fehler, die auf Windows-Systemen auftreten können, mit Leichtigkeit - Sie brauchen keine stundenlange Fehlersuche, wenn Sie die perfekte Lösung zur Hand haben:
- Schritt 1: Laden Sie das PC Repair & Optimizer Tool herunter (Windows 11, 10, 8, 7, XP, Vista - Microsoft Gold-zertifiziert).
- Schritt 2: Klicken Sie auf "Scan starten", um Probleme in der Windows-Registrierung zu finden, die zu PC-Problemen führen könnten.
- Schritt 3: Klicken Sie auf "Alles reparieren", um alle Probleme zu beheben.
Durch Ausführen dieser Befehle werden keine Änderungen an Ihren persönlichen Dateien wie Dokumenten und Bildern vorgenommen, die auf Ihrem PC gespeichert sind. Außerdem werden mit diesen Befehlen keine Änderungen an Ihren Windows 10-Einstellungen vorgenommen.
Das Dateireparatur-Tool ist nicht nur hilfreich, wenn eine Datei beschädigt wird oder ein Fehler in der Datei fehlt, sondern kann Ihnen auch bei der Behebung häufiger Windows 10-Probleme und -Fehler helfen.
Befolgen Sie die nachstehenden Anweisungen, um Windows 10-Systemdateien zu reparieren.
Reparieren Sie Systemdateien in Windows 10
WICHTIG: Es ist wichtig, beide unten genannten Befehle auszuführen. Bitte hören Sie nicht bei Schritt 2 auf.
Schritt 1: Öffnen Sie eine Eingabeaufforderung mit erhöhten Rechten. Geben Sie dazu CMD in das Suchfeld Start / Taskleiste ein, klicken Sie mit der rechten Maustaste auf den Eintrag Eingabeaufforderung in den Suchergebnissen und klicken Sie dann auf die Option Als Administrator ausführen , um Command zu öffnen Als Administrator auffordern.
Klicken Sie auf die Schaltfläche Ja, wenn das Dialogfeld Benutzerkontensteuerung angezeigt wird.
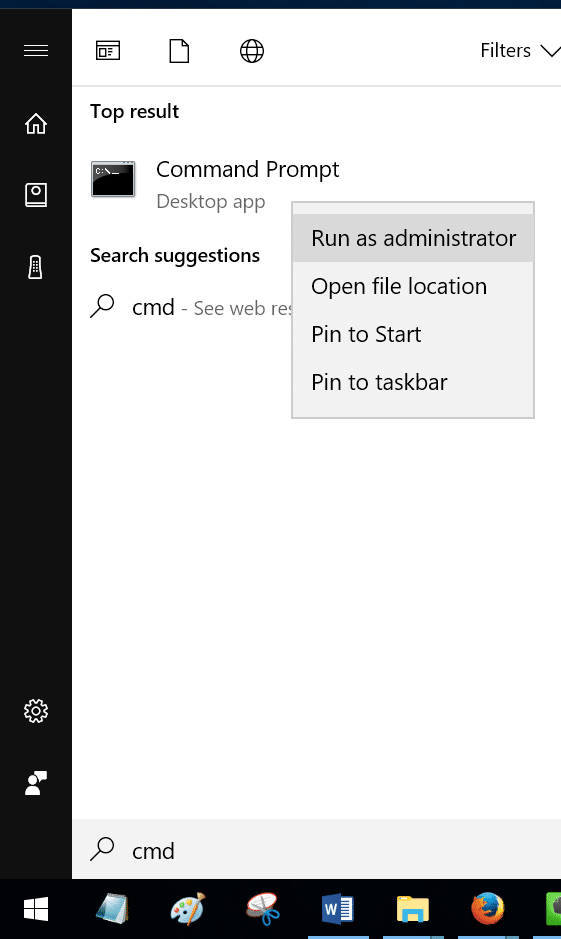
Schritt 2: Geben Sie in der Eingabeaufforderung mit erhöhten Rechten den folgenden Befehl ein und drücken Sie die Eingabetaste.
DISM.exe / Online / Bereinigungsbild / Wiederherstellung der Gesundheit
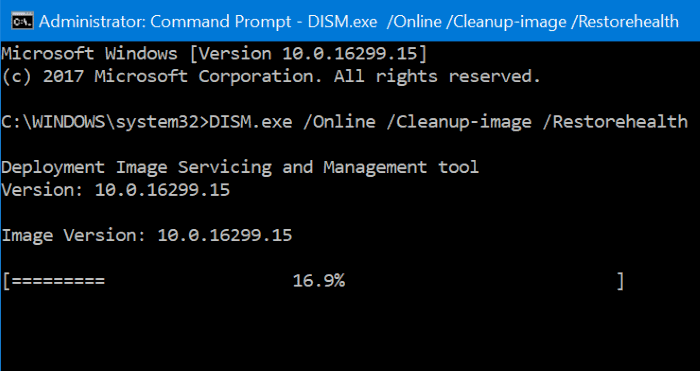
Windows 10 kann einige Minuten dauern, um den Vorgang abzuschließen. Wenn Sie fertig sind, wird die Meldung ‚Wiederherstellungsvorgang erfolgreich abgeschlossen‘ angezeigt.
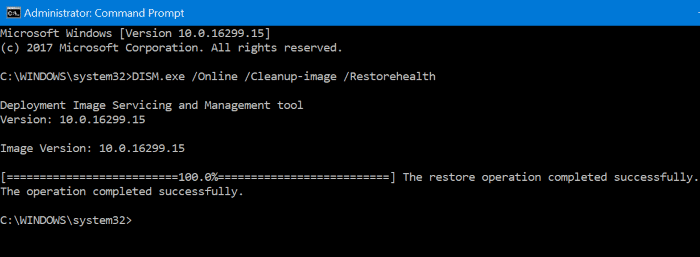
Schritt 3: Geben Sie als Nächstes den folgenden Befehl ein und drücken Sie die Eingabetaste.
sfc / scannow
Auch dieser Befehl dauert einige Minuten, um den Vorgang abzuschließen. Wenn beschädigte Dateien gefunden werden, repariert der Befehl diese automatisch.
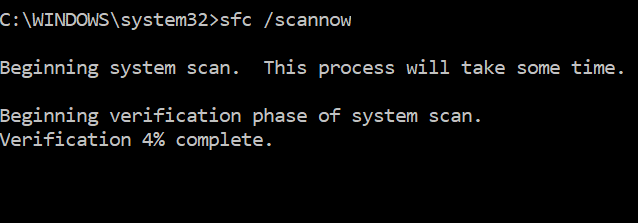
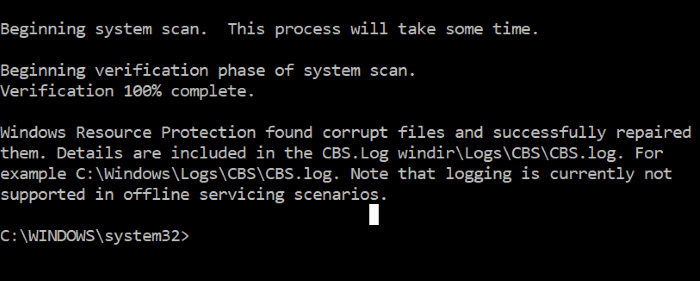
Tipp: Wenn das Problem durch Reparieren von Systemdateien nicht behoben werden konnte, können Sie versuchen, Windows 10 auf ein vorheriges Datum zurückzusetzen.

