So reparieren Sie beschädigte Bootres.dll unter Windows 10
Aktualisiert Marsch 2023: Erhalten Sie keine Fehlermeldungen mehr und verlangsamen Sie Ihr System mit unserem Optimierungstool. Holen Sie es sich jetzt unter - > diesem Link
- Downloaden und installieren Sie das Reparaturtool hier.
- Lassen Sie Ihren Computer scannen.
- Das Tool wird dann deinen Computer reparieren.
So reparieren Sie beschädigte Bootres.dll unter Windows 10
DLL steht für „Dynamic Link Library�?im Windows 10-System, es ist eine Datei, die von Programmen zum Ausführen der Registrierung freigegeben werden kann. Bootres.dll ist eine davon und wenn diese Datei beschädigt ist, erhalten Sie möglicherweise eine Fehlermeldung „Programm kann wegen Bootres nicht gestartet werden“.
Die Datei bootres.dll befindet sich im Windows-Ordner und ist Teil der Boot-Ressourcen-Bibliothek. Wenn in Windows 10 auch ein Startlaufzeitfehler im Zusammenhang mit einer beschädigten bootres.dll-Datei auftritt, lesen Sie diese Anleitung zur Fehlerbehebung, um ihn zu beheben.
Was verursacht die Beschädigung von Bootres.dll?

Wichtige Hinweise:
Mit diesem Tool können Sie PC-Problemen vorbeugen und sich beispielsweise vor Dateiverlust und Malware schützen. Außerdem ist es eine großartige Möglichkeit, Ihren Computer für maximale Leistung zu optimieren. Das Programm behebt häufige Fehler, die auf Windows-Systemen auftreten können, mit Leichtigkeit - Sie brauchen keine stundenlange Fehlersuche, wenn Sie die perfekte Lösung zur Hand haben:
- Schritt 1: Laden Sie das PC Repair & Optimizer Tool herunter (Windows 11, 10, 8, 7, XP, Vista - Microsoft Gold-zertifiziert).
- Schritt 2: Klicken Sie auf "Scan starten", um Probleme in der Windows-Registrierung zu finden, die zu PC-Problemen führen könnten.
- Schritt 3: Klicken Sie auf "Alles reparieren", um alle Probleme zu beheben.
Das Windows 10 bootres.dll-Dateikorruptionsproblem kann durch eine falsche Reihenfolge in der SrtTrail.txt-Datei verursacht werden. Diese Ursache wird auch erkannt, wenn die Befehlszeile der Windows-Wiederherstellungsumgebung diese bestimmte Datei überprüft. Daher kann das Problem mit beschädigter bootres.dll in Windows 10 durch die falsche Reihenfolge verursacht werden.
Daher zeigen wir Ihnen im nächsten Abschnitt, wie Sie die beschädigten bootres.dll-Fehler beheben können. Da Sie sich jedoch nicht bei Ihrem Betriebssystem anmelden können, wenn bootres.dll beschädigt wird, müssen Sie zunächst Daten von einem nicht bootfähigen Computer wiederherstellen, bevor Sie fortfahren, um falsche Operationen zu vermeiden, die zu sekundären Daten führen können Korruption.
Wie kann man eine beschädigte Bootres.dll-Datei wiederherstellen?
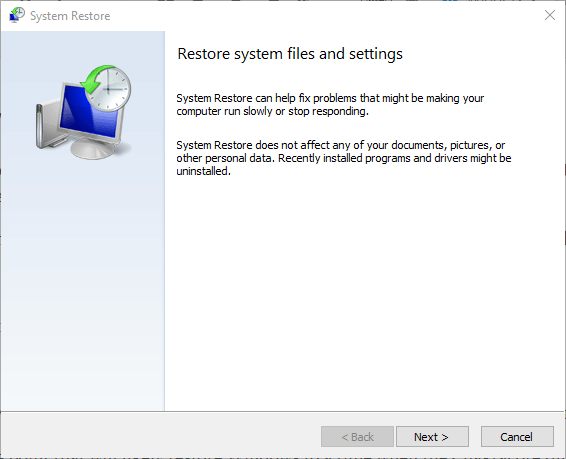
Führen Sie eine Systemwiederherstellung durch
Sie können das Dienstprogramm zur Systemwiederherstellung in Windows 10 verwenden, um Ihren Computer in den vorherigen Zustand zurückzusetzen. Sie können diesen Vorgang auch ausführen, um Ihren Computer in einen Zustand wiederherzustellen, in dem das Problem mit der beschädigten bootrec.dll nicht aufgetreten ist. Dazu müssen Sie jedoch in der Vergangenheit einen Systemwiederherstellungspunkt erstellt haben.
- Aktivieren Sie den automatischen Windows-Wiederherstellungsmodus.
- Starten Sie dazu den Computer und schalten Sie den Computer beim Erscheinen des ersten Bildschirms mit dem Herstellerlogo zwangsweise aus, indem Sie den Netzschalter etwa 5 Sekunden lang gedrückt halten.
- Starten Sie den Computer neu, indem Sie den Netzschalter erneut drücken.
- Wiederholen Sie nun die Zwangsabschaltung 3-4 mal.
- Ihr Computer wird in den automatischen Wiederherstellungsmodus versetzt.
- Gehen Sie nun zu Fehlerbehebung -> Erweitert -> Systemwiederherstellung.
- Das Fenster Systemwiederherstellung wird geöffnet. Klicken Sie auf die Schaltfläche „Weiter�?
- Auf dem nächsten Bildschirm sehen Sie eine Liste der Wiederherstellungspunkte mit den Zeit- und Datumssignaturen dieser Punkte.
- Wählen Sie den letzten Wiederherstellungspunkt aus, an dem Ihr Computer ohne Probleme funktioniert hat.
- Nachdem Sie Ihre Auswahl getroffen haben, klicken Sie auf Weiter.
- Folgen Sie nun den Anweisungen auf dem Bildschirm, um Ihren PC an dem ausgewählten Punkt wiederherzustellen.
- Sobald der Wiederherstellungsprozess abgeschlossen ist, wird das Problem behoben und der Fehler wird Sie nicht mehr stören.
Führen Sie einen ChkDsk-Scan durch
Beschädigte oder beschädigte Festplattensektoren können auch die Ursache des Problems mit beschädigter bootres.dll sein. Das Ausführen des Dienstprogramms ChkDsk durchsucht Ihre Festplatte nach Problemen und behebt diese bei Bedarf.
- Öffnen Sie die Befehlszeile im Windows-Autoreparaturmodus.
- Kopieren Sie den folgenden Befehl, fügen Sie ihn in die Befehlszeile ein und drücken Sie die Eingabetaste:
chkdsk C: / f / x / r
Dabei ist C der Name des Laufwerks, auf dem Windows normalerweise installiert ist. Wenn Windows auf Ihrem Computer auf einem Laufwerk mit einem anderen Namen installiert ist, ersetzen Sie den Buchstaben C unbedingt durch den Namen des betreffenden Laufwerks.
Ausführen einer Starthilfe
Das Ausführen der Starthilfe hat vielen Benutzern geholfen, den beschädigten bootrec.dll-Fehler zu beheben. Wenn Sie Windows nicht starten können, können Sie die Starthilfe im Autoreparaturmodus ausführen.
- Öffnen Sie den Windows-Autoreparaturmodus.
- Wählen Sie auf dem ersten Bildschirm Fehlerbehebung aus.
- Klicken Sie im sich öffnenden Menü Fehlerbehebung auf Erweiterte Optionen.
- Klicken Sie nun im Menü Erweiterte Optionen auf die Option Boot Repair.
- Das Boot Repair Tool wird nun gestartet.
- Folgen Sie den Anweisungen auf dem Bildschirm, um den Vorgang abzuschließen.
- Dies könnte eine Weile dauern.
Zurücksetzen Ihres Computers
- Wechseln Sie in den automatischen Windows-Wiederherstellungsmodus
- Wählen Sie auf dem ersten Bildschirm des Auto-Reparatur-Modus Fehlerbehebung aus.
- Wählen Sie auf dem nächsten Bildschirm Diesen PC zurücksetzen aus.
- Auf dem Bildschirm Diesen PC zurücksetzen können Sie eine von zwei Optionen auswählen: Meine Dateien speichern und Alle löschen. Wählen Sie die Option Meine Dateien speichern und fahren Sie mit dem Zurücksetzen fort.
- Warten Sie, bis der Reset-Vorgang abgeschlossen ist.
- Ihr Computer wird auf die Werkseinstellungen zurückgesetzt, wodurch der beschädigte bootres.dll-Fehler auf Ihrem Computer dauerhaft behoben wird.
Häufig gestellte Fragen
Was ist Bootres-DLL?
Bootres.dll ist eine Windows 10 Dynamic Link Library (DLL)-Datei, die von Programmen gemeinsam genutzt wird. DLLs sind Windows-Systemdateien, die ein wichtiger Bestandteil der Registrierung sind. Wenn die Bootres-Datei auf Ihrem Desktop- oder Laptop-Computer beschädigt ist, erhalten Sie möglicherweise eine Fehlermeldung, die besagt: Programm kann wegen Bootres nicht gestartet werden.
Was ist eine bootres-DLL-Datei?
Erfahren Sie mehr über bootres.dll. Es handelt sich um eine DLL-Datei (Dynamic Link Libraries), die mit dem Windows-Betriebssystem verknüpft ist. Es spielt eine wichtige Rolle beim Windows-Startvorgang, sodass alle damit verbundenen Fehler den Start Ihres Computers verhindern können.
Wie repariere ich eine beschädigte DLL-Datei?
- Führen Sie die integrierte Systemdateiprüfung aus, um fehlende oder beschädigte Betriebssystemdateien zu ersetzen.
- Führen Sie das DISM-Tool aus, stellen Sie das Windows-Systemabbild wieder her und reparieren Sie den beschädigten Windows-Komponentenspeicher.
- Reparieren Sie die Software oder installieren Sie sie neu, wenn die Anwendung diesen Fehler verursacht.
Wie kann man eine DLL-Datei in Windows 10 wiederherstellen?
- Führen Sie einen DLL-Fixer eines Drittanbieters aus.
- Führen Sie den SFC-Scanner aus.
- Führen Sie DISM aus.
- DLL-Datei manuell laden.
- Installiere directx.
- Installieren Sie Visual C++ Redistributables neu.
- Deaktivieren oder deinstallieren Sie Ihr Antivirenprogramm.
- Führen Sie ein Vor-Ort-Update durch.

