So planen Sie einen Scan in Windows Defender unter Windows 10
Aktualisiert Marsch 2023: Erhalten Sie keine Fehlermeldungen mehr und verlangsamen Sie Ihr System mit unserem Optimierungstool. Holen Sie es sich jetzt unter - > diesem Link
- Downloaden und installieren Sie das Reparaturtool hier.
- Lassen Sie Ihren Computer scannen.
- Das Tool wird dann deinen Computer reparieren.
Windows Defender ist das Standard-Antivirenprogramm unter Windows 10. Mit dem Windows Defender in Windows 10 können Sie Ihren PC vor Viren, Malware und Spyware schützen.
Der Defender wird in Echtzeit ausgeführt, um den bestmöglichen Schutz zu bieten. Sie können auch einen vollständigen Scan oder einen Datei-/ Ordnerscan durchführen, wenn Sie möchten. Die neueste Version von Defender unterstützt auch den Offline-Scan. Dies bedeutet, dass Sie Windows Defender jetzt ausführen können, ohne Windows 10 zu starten, um Viren, Malware und andere Bedrohungen zu finden und zu entfernen.
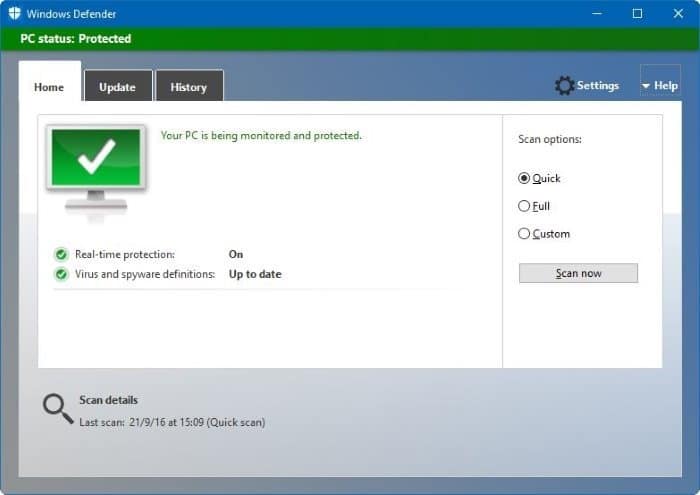
Aus irgendeinem Grund gibt es keine Option, einen Scan im Windows Defender-Programm unter Windows 10 zu planen. Dies kann nützlich sein, wenn Sie Ihren PC im Leerlauf scannen möchten oder wenn Sie Ihren PC zu einem bestimmten Zeitpunkt scannen möchten. Sie können auch festlegen, dass Windows Defender Ihren PC auch dann scannt, wenn Sie sich abmelden oder anmelden.
Wichtige Hinweise:
Mit diesem Tool können Sie PC-Problemen vorbeugen und sich beispielsweise vor Dateiverlust und Malware schützen. Außerdem ist es eine großartige Möglichkeit, Ihren Computer für maximale Leistung zu optimieren. Das Programm behebt häufige Fehler, die auf Windows-Systemen auftreten können, mit Leichtigkeit - Sie brauchen keine stundenlange Fehlersuche, wenn Sie die perfekte Lösung zur Hand haben:
- Schritt 1: Laden Sie das PC Repair & Optimizer Tool herunter (Windows 11, 10, 8, 7, XP, Vista - Microsoft Gold-zertifiziert).
- Schritt 2: Klicken Sie auf "Scan starten", um Probleme in der Windows-Registrierung zu finden, die zu PC-Problemen führen könnten.
- Schritt 3: Klicken Sie auf "Alles reparieren", um alle Probleme zu beheben.
Obwohl Windows Defender Ihren PC regelmäßig im Hintergrund scannt, wenn sich Ihr PC im Leerlauf befindet, möchten viele von Ihnen den Windows Defender-Scan möglicherweise zu Ihrem eigenen Zeitpunkt planen.
Glücklicherweise können Sie die Taskplanerfunktion in Windows 10 verwenden, um den Windows Defender-Scan in Windows 10 zu planen.
Planen Sie den Windows Defender-Scan in Windows 10
Befolgen Sie die nachstehenden Anweisungen, um Windows Defender in Windows 10 so zu planen, dass es zu einem gewünschten Zeitpunkt und mit der gewünschten Häufigkeit scannt.
Schritt 1: Öffnen Sie den Taskplaner. Geben Sie dazu Taskplaner in das Suchfeld Startmenü/ Taskleiste ein und drücken Sie die Eingabetaste.
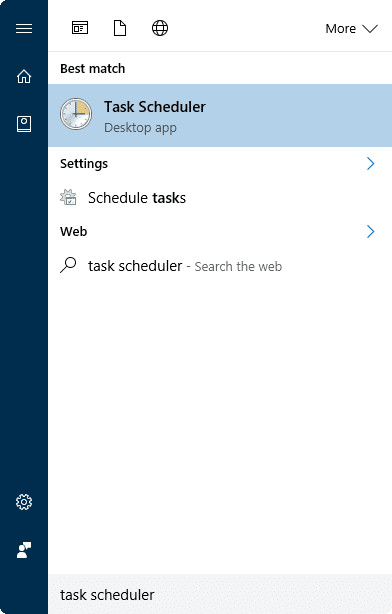
Schritt 2: Doppelklicken Sie im linken Bereich des Taskplaners auf Taskplaner-Bibliothek , um sie zu erweitern.
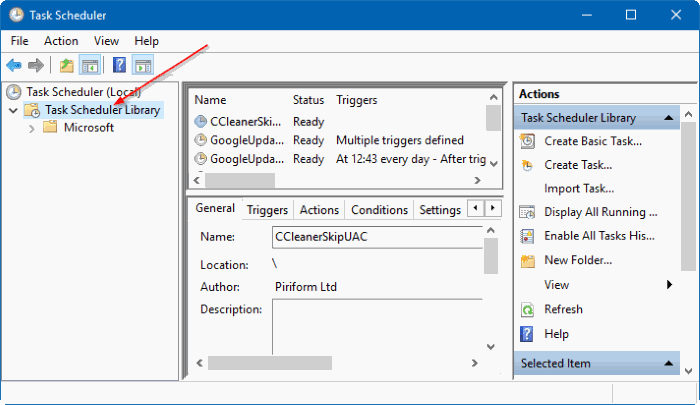
Schritt 3: Doppelklicken Sie nun im linken Bereich auf Microsoft , um es zu erweitern und Windows und andere Einträge anzuzeigen.
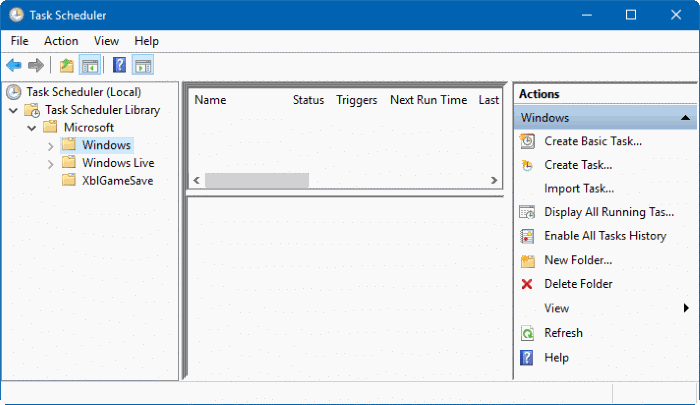
Schritt 4: Doppelklicken Sie auf den Eintrag Windows und scrollen Sie nach unten, um den Eintrag Windows Defender anzuzeigen.
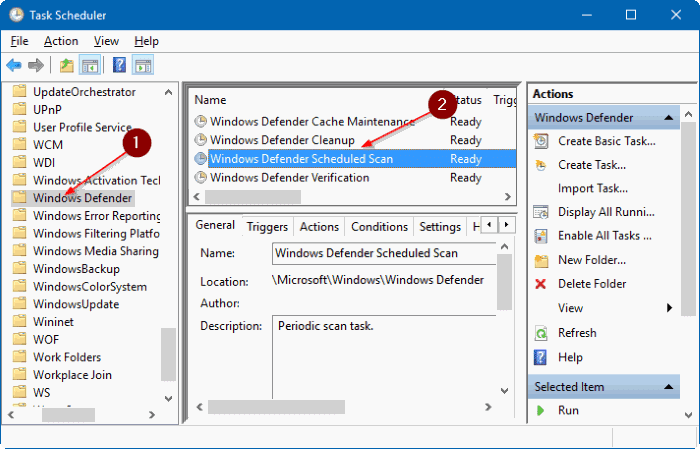
Schritt 5: Wählen Sie Windows Defender . Im oberen mittleren Bereich sollte nun unter anderem Windows Defender Scheduler Scan angezeigt werden.
Beachten Sie, dass diese Einträge möglicherweise nicht angezeigt werden, wenn Windows Defender deaktiviert ist. Wenn die Windows Defender Scheduler-Scanaufgabe nicht angezeigt wird, überprüfen Sie, ob Defender aktiviert ist.
Schritt 6: Klicken Sie mit der rechten Maustaste auf die Aufgabe Geplanter Windows Defender-Scan und klicken Sie dann auf Eigenschaften , um Windows zu öffnen Dialogfeld ‚Geplante Eigenschaften des Verteidigers‘ (lokaler Computer).
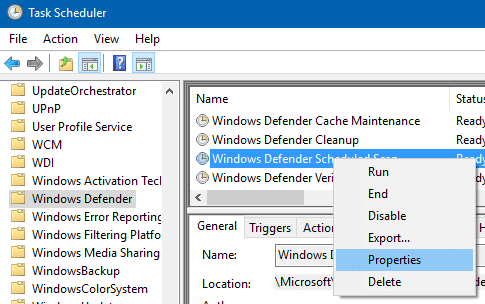
Schritt 7: Wechseln Sie zur Registerkarte Trigger , indem Sie darauf klicken.
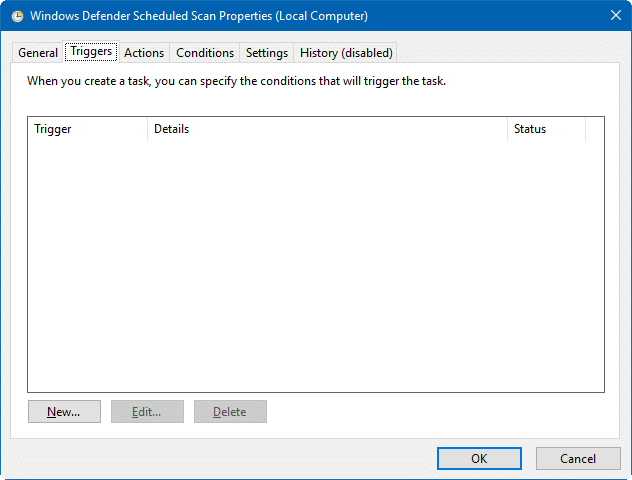
Schritt 8: Klicken Sie hier auf die Schaltfläche Neu .
Schritt 9: Wählen Sie aus, wann die Scanaufgabe gestartet werden soll, wie oft Sie den Scan planen möchten und zu welcher Zeit Sie den Scan durchführen möchten. Sie können auch einen Scan für ein bestimmtes Datum und Uhrzeit , eine bestimmte Uhrzeit, jeden Tag oder alle „n“ Tage planen.
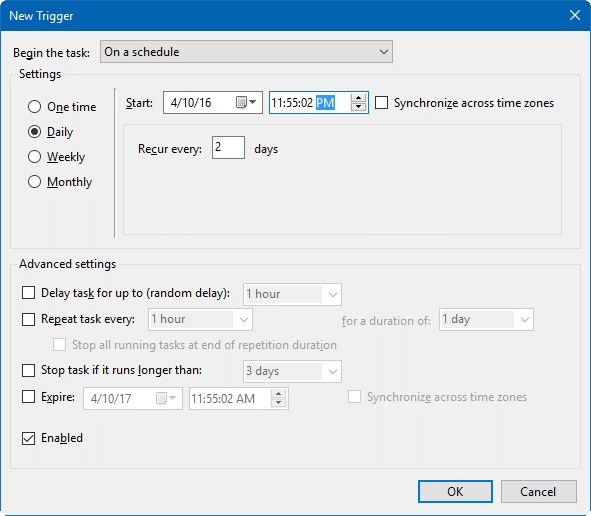
Wie Sie in der Abbildung oben sehen können, können Sie die Aufgabe planen, wenn Sie sich anmelden, starten, wenn der PC inaktiv ist, bei einem Ereignis, beim Erstellen / Ändern von Aufgaben, beim Verbinden / Trennen zum / vom Benutzer Sitzung und auf der Workstation sperren oder entsperren.
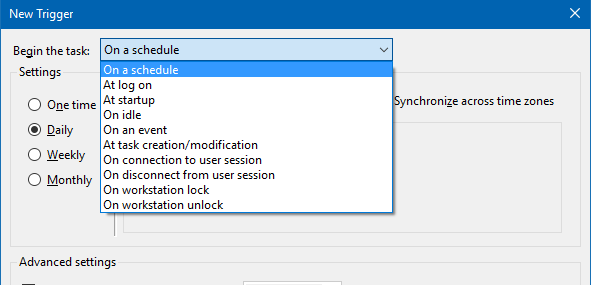
Klicken Sie anschließend auf die Schaltfläche OK . Das war’s!
Möglicherweise möchten Sie auch wissen, wie Sie Windows Defender in Windows 10 manuell offline aktualisieren.

