So pinnen Sie WhatsApp Web über Chrome oder Firefox an die Windows 10-Taskleiste
Aktualisiert Marsch 2023: Erhalten Sie keine Fehlermeldungen mehr und verlangsamen Sie Ihr System mit unserem Optimierungstool. Holen Sie es sich jetzt unter - > diesem Link
- Downloaden und installieren Sie das Reparaturtool hier.
- Lassen Sie Ihren Computer scannen.
- Das Tool wird dann deinen Computer reparieren.
WhatsApp ist die Messaging-Plattform, die sich aufgrund ihrer Funktionen, Sicherheitsoptionen, Dateifreigabe und vielem mehr als eine der beliebtesten positioniert hat. WhatsApp wird auf unseren Mobilgeräten zu einem hohen Prozentsatz verwendet. Wir haben jedoch die Möglichkeit, es auf Computergeräten in Betriebssystemen wie Windows 10, MacOS oder Linux zu verwenden. Dies ist WhatsApp Web zu verdanken.
Mit WhatsApp Web können wir den QR-Code der App scannen und eine Verbindung herstellen, um eine umfassendere Erfahrung vom Computer aus zu erhalten. Um diese Erfahrung zu ergänzen, ist es möglich, die WhatsApp-Website in Windows 10 direkt in der Taskleiste zu verankern. Solvetic erklärt, wie WhatsApp gepinnt wird in der Taskleiste von Google Chrome oder Firefox.
WhatsApp Web ist unter folgendem Link verfügbar:
Wichtige Hinweise:
Mit diesem Tool können Sie PC-Problemen vorbeugen und sich beispielsweise vor Dateiverlust und Malware schützen. Außerdem ist es eine großartige Möglichkeit, Ihren Computer für maximale Leistung zu optimieren. Das Programm behebt häufige Fehler, die auf Windows-Systemen auftreten können, mit Leichtigkeit - Sie brauchen keine stundenlange Fehlersuche, wenn Sie die perfekte Lösung zur Hand haben:
- Schritt 1: Laden Sie das PC Repair & Optimizer Tool herunter (Windows 11, 10, 8, 7, XP, Vista - Microsoft Gold-zertifiziert).
- Schritt 2: Klicken Sie auf "Scan starten", um Probleme in der Windows-Registrierung zu finden, die zu PC-Problemen führen könnten.
- Schritt 3: Klicken Sie auf "Alles reparieren", um alle Probleme zu beheben.
1. Verankern Sie WhatsApp in der Windows 10-Taskleiste von Chrome
Öffnen Sie Google Chrome in der URL von WhatsApp Web gehen wir dann zum Menü ‚Anpassen und Steuern von Google Chrome-Weitere Tools-Verknüpfung erstellen‘:
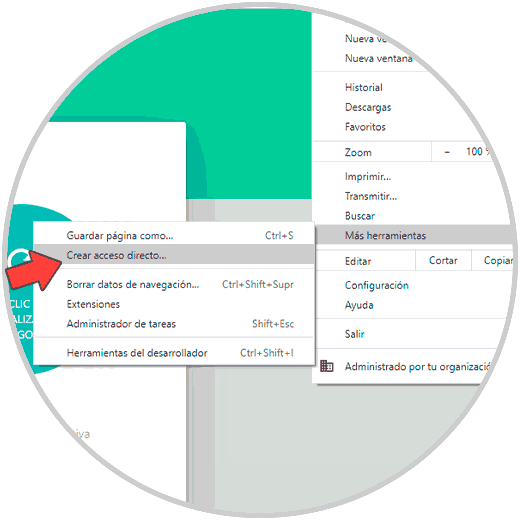
Geben Sie im Popup-Fenster den Namen der gewünschten Verknüpfung ein:
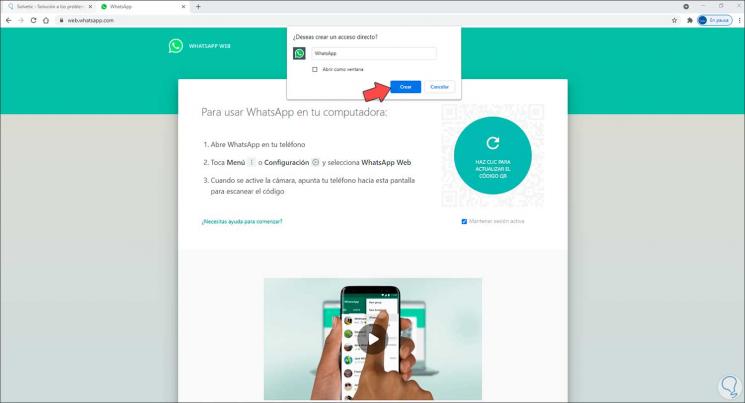
Wir klicken auf Erstellen, um die Änderungen zu übernehmen. Die Verknüpfung wird auf dem Windows 10-Desktop angezeigt:
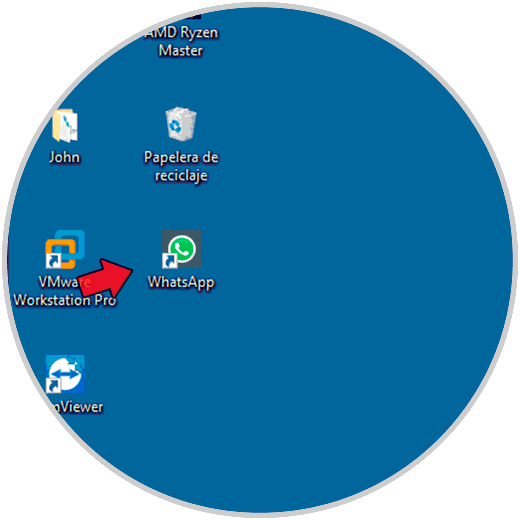
Jetzt klicken wir mit der rechten Maustaste auf die Verknüpfung und wählen die Option ‚An Taskleiste anheften‘: Dadurch wird WhatsApp Web in der Taskleiste verankert, und dort klicken wir einfach, um darauf zuzugreifen.
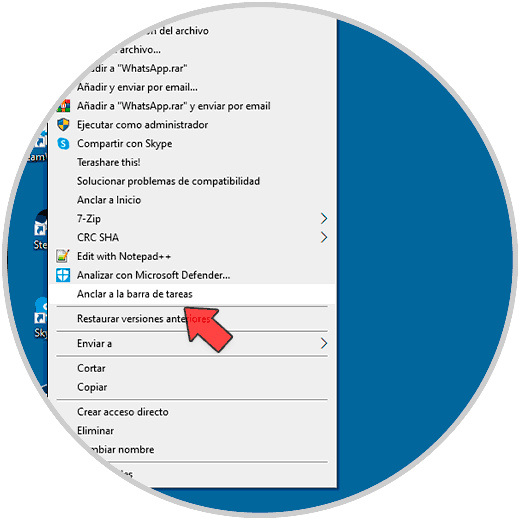
2 . Verankern Sie WhatsApp in der Windows 10-Taskleiste von Firefox
Für diesen Prozess suchen wir in Start nach Firefox. Klicken Sie dort mit der rechten Maustaste auf Firefox und wählen Sie die Option ‚ Öffnen Sie den Speicherort der Datei ‚:
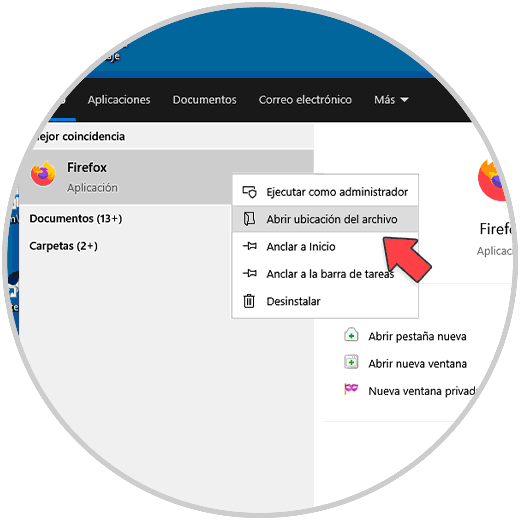
Im angezeigten Fenster klicken wir mit der rechten Maustaste auf die Verknüpfung und wählen ‚An-Desktop senden (Verknüpfung erstellen)‘:
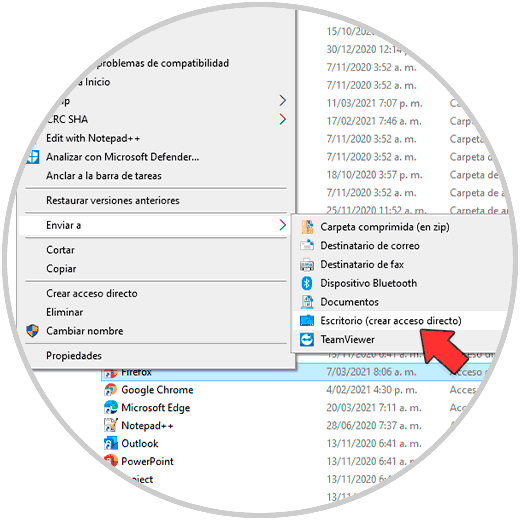
Dadurch wird die Firefox-Verknüpfung auf dem Windows 10-Desktop erstellt. Der nächste Schritt besteht darin, mit der rechten Maustaste auf den Zugriff zu klicken und Eigenschaften auszuwählen:
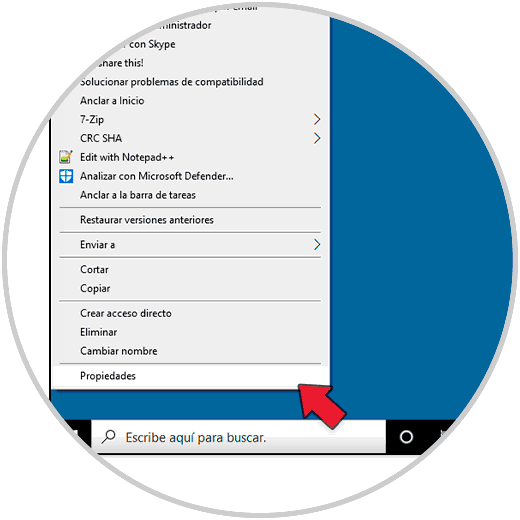
Im Eigenschaftenfenster gehen wir zur Zeile ‚Ziel‘ und geben am Ende ‚-url WhatsApp-Website‘ ein: Wir übernehmen die Änderungen.
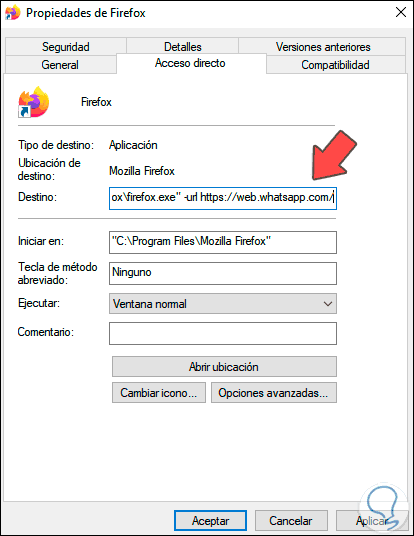
Jetzt klicken wir mit der rechten Maustaste auf die Verknüpfung und wählen ‚An Taskleiste anheften‘:
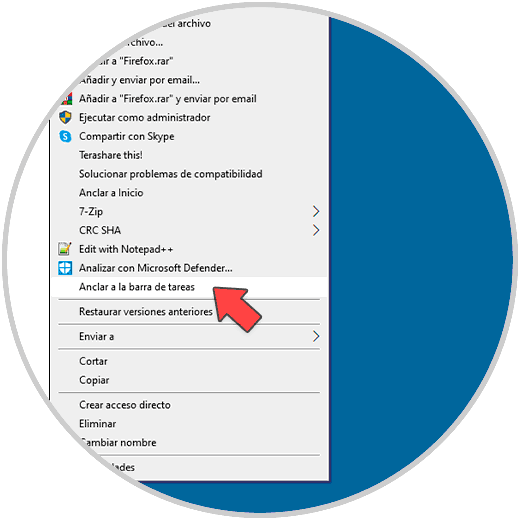
Dadurch wird die Verknüpfung in der Taskleiste erstellt. Wenn Sie darauf klicken, wird WhatsApp Web geöffnet:
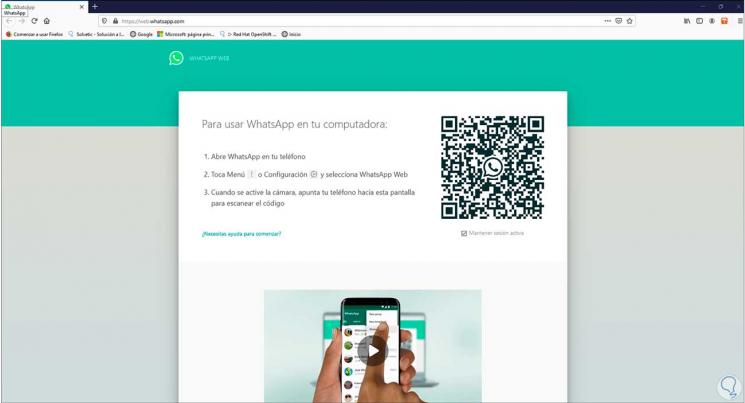
Dies waren die erforderlichen Schritte, um WhatsApp Web in Windows 10 an die Taskleiste anzuheften.

