So pinnen Sie Websites an, um das Menü in Windows 10 zu starten
Aktualisiert Marsch 2023: Erhalten Sie keine Fehlermeldungen mehr und verlangsamen Sie Ihr System mit unserem Optimierungstool. Holen Sie es sich jetzt unter - > diesem Link
- Downloaden und installieren Sie das Reparaturtool hier.
- Lassen Sie Ihren Computer scannen.
- Das Tool wird dann deinen Computer reparieren.
Das Startmenü in Windows 10 kann nicht nur zum Anheften von Apps und Programmen, sondern auch zum Anheften von Ordnern und Websites verwendet werden. Während das Fixieren von Programmen und Ordnern standardmäßig unterstützt wird, ist das Fixieren von Websites in das Startmenü keine einfache Aufgabe.
Das Anheften eines Programms oder Ordners an das Startmenü ist relativ einfach. Sie müssen nur mit der rechten Maustaste auf die Anwendung oder den Ordner klicken und dann auf die Option An Start anheften klicken, um den ausgewählten Ordner oder das ausgewählte Programm in Form einer Kachel auf der rechten Seite des Startmenüs anzuheften. Wenn Sie jedoch mit der rechten Maustaste auf die Website-Verknüpfung auf dem Desktop klicken, bietet Windows 10 im Kontextmenü keine Option zum Anheften an.
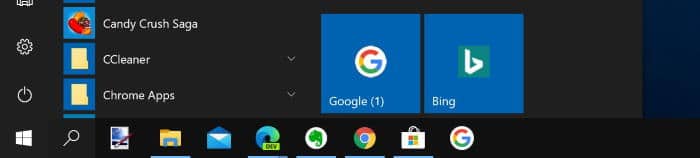
Heften Sie eine Website mit Chrome oder Chromium-Edge
an das Windows 10-Startmenü
Wichtige Hinweise:
Mit diesem Tool können Sie PC-Problemen vorbeugen und sich beispielsweise vor Dateiverlust und Malware schützen. Außerdem ist es eine großartige Möglichkeit, Ihren Computer für maximale Leistung zu optimieren. Das Programm behebt häufige Fehler, die auf Windows-Systemen auftreten können, mit Leichtigkeit - Sie brauchen keine stundenlange Fehlersuche, wenn Sie die perfekte Lösung zur Hand haben:
- Schritt 1: Laden Sie das PC Repair & Optimizer Tool herunter (Windows 11, 10, 8, 7, XP, Vista - Microsoft Gold-zertifiziert).
- Schritt 2: Klicken Sie auf "Scan starten", um Probleme in der Windows-Registrierung zu finden, die zu PC-Problemen führen könnten.
- Schritt 3: Klicken Sie auf "Alles reparieren", um alle Probleme zu beheben.
Schritt 1: Öffnen Sie die Website, die Sie an das Windows 10-Startmenü anheften möchten.
Schritt 2: Klicken Sie auf das Symbol Weitere Optionen (drei Punkte), klicken Sie auf Weitere Werkzeuge und dann auf Verknüpfungsoption erstellen. Wenn Sie sich in Edge befinden, wird anstelle der Option Verknüpfung erstellen die Option An die Taskleiste anheften angezeigt.
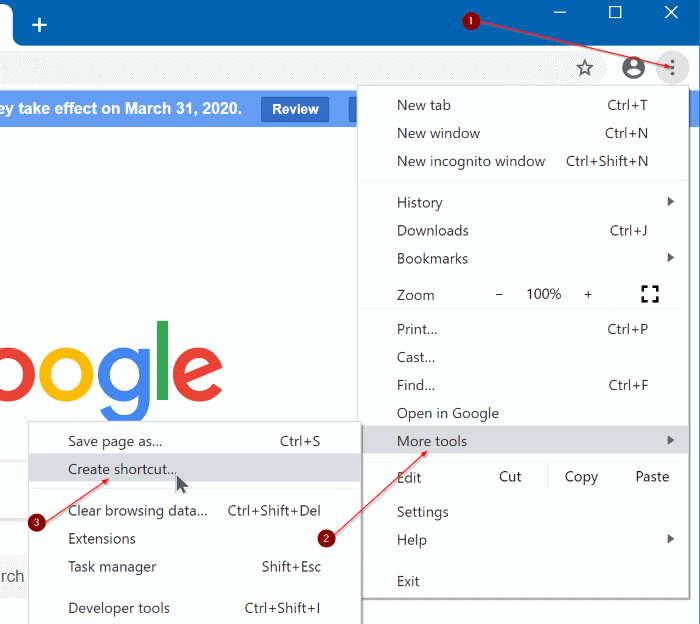
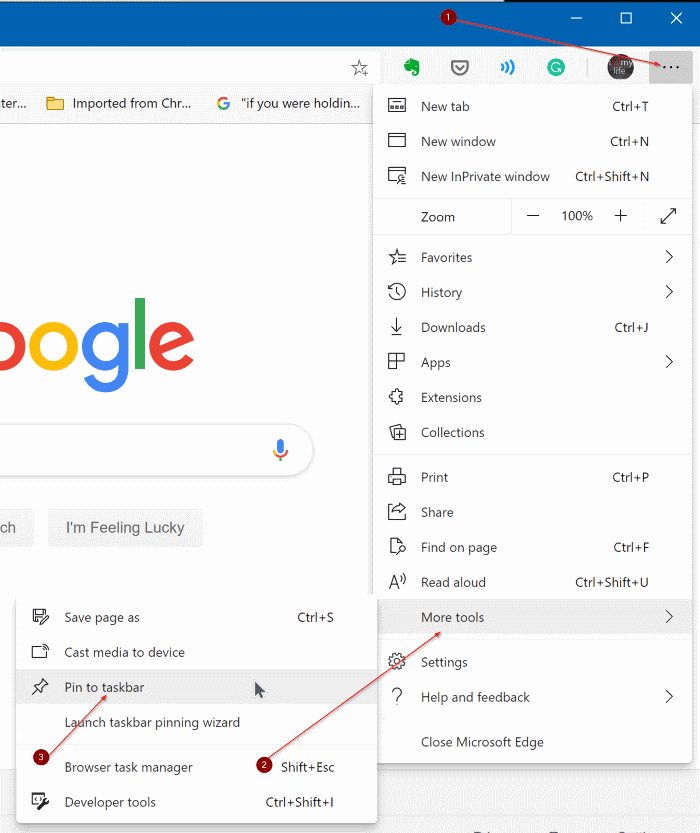
Schritt 3: Geben Sie einen Namen für die Website ein. Wählen Sie die Option In einem Fenster öffnen . Klicken Sie auf die Schaltfläche Anheften , um sie an die Taskleiste anzuheften.
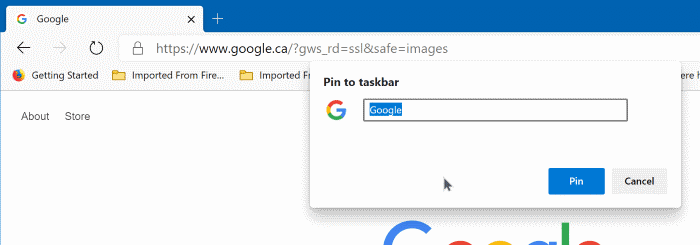
Schritt 4: Öffnen Sie das Startmenü. Sie sehen die neu hinzugefügte Website in der Liste Zuletzt hinzugefügt. Klicken Sie mit der rechten Maustaste auf die Website-Verknüpfung und klicken Sie auf die Option Zum Starten anheften , um die Website mit dem Startmenü zu verbinden.
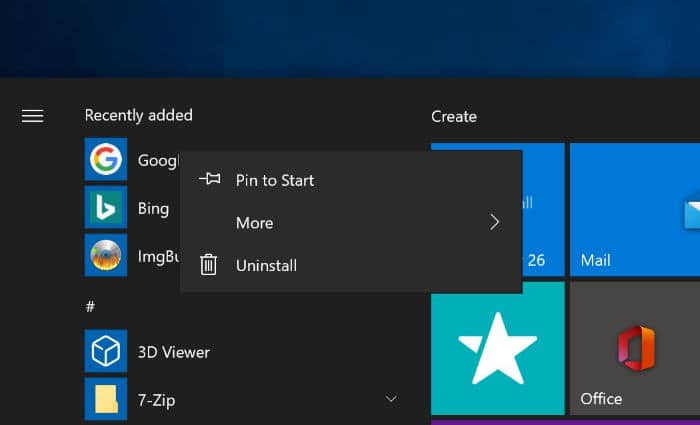
Wenn Sie möchten, können Sie die Website-Verknüpfung aus der Taskleiste entfernen, indem Sie mit der rechten Maustaste darauf klicken und dann auf die Option Aus der Taskleiste entfernen klicken.
klicken
Heften Sie Websites oder Webseiten an das Startmenü in Windows 10
Wenn Sie Ihre bevorzugten Websites oder Webseiten für den schnellen Zugriff lieber im Startmenü anheften möchten, müssen Sie die unten angegebene Problemumgehung befolgen, um Webseiten in Windows 10 an das Startmenü anzuheften.
Befolgen Sie die nachstehenden Anweisungen ohne Abweichungen, um eine Webseite oder Website an das Windows 10-Startmenü anzuheften.
Schritt 1: Der erste Schritt besteht darin, eine Verknüpfung der Webseite auf Ihrem Desktop zu erstellen.
Um eine Website-Verknüpfung auf dem Desktop zu erstellen, starten Sie die Website oder Webseite, die Sie im Internet Explorer-Browser an das Startmenü anheften möchten, klicken Sie mit der rechten Maustaste auf den leeren Bereich auf der Webseite, klicken Sie auf die Option Verknüpfung erstellen und schließlich auf. Klicken Sie auf die Schaltfläche Ja, wenn die Bestätigungsaufforderung angezeigt wird.
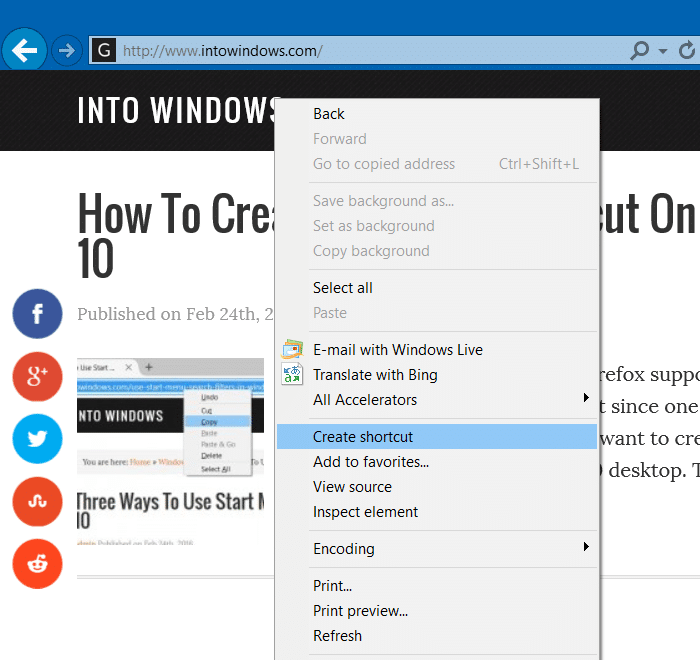
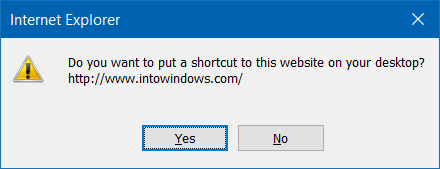
Wenn Sie mit dem Chrome- oder Firefox-Browser eine Website-Verknüpfung auf dem Desktop erstellen möchten, lesen Sie im Windows 10-Desktop-Handbuch nach, wie Sie eine Website-Verknüpfung erstellen.
Schritt 2: Sobald sich die Website-Verknüpfung auf dem Desktop befindet, drücken Sie gleichzeitig das Windows-Logo und die R-Tasten, um das Befehlsfeld Ausführen zu öffnen.
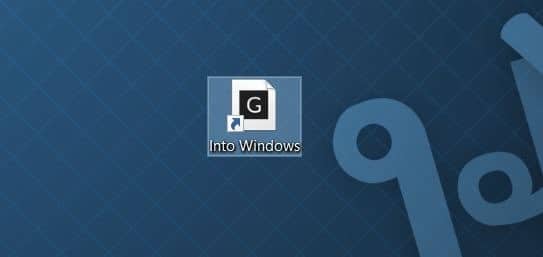
Schritt 3: Geben Sie im Befehlsfeld Ausführen Shell: Programme ein und drücken Sie die Eingabetaste. Dadurch wird der Ordner Programme im Startmenü geöffnet.
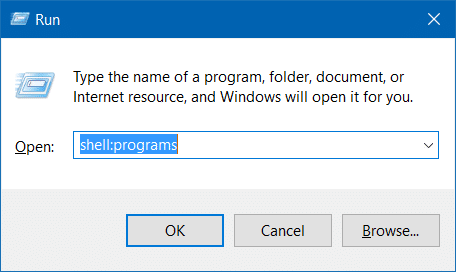
Schritt 4: Kopieren Sie nun die neu erstellte Website-Verknüpfung und fügen Sie sie in den Ordner ‚Programme‘ ein.
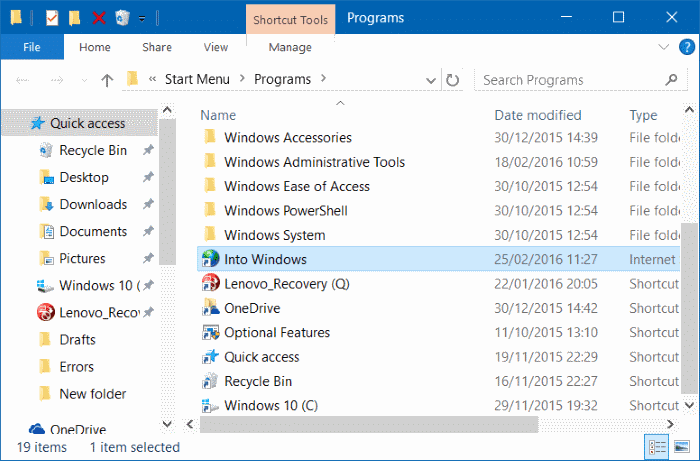
Die Website-Verknüpfung wird jetzt im Startmenü angezeigt, jedoch nicht auf der rechten Seite des Startmenüs. Die Verknüpfung wird auf der linken Seite des Startmenüs unter Alle Apps angezeigt.
Schritt 5: Öffnen Sie das Startmenü und durchsuchen Sie die Apps, um die neu hinzugefügte Website zu finden.
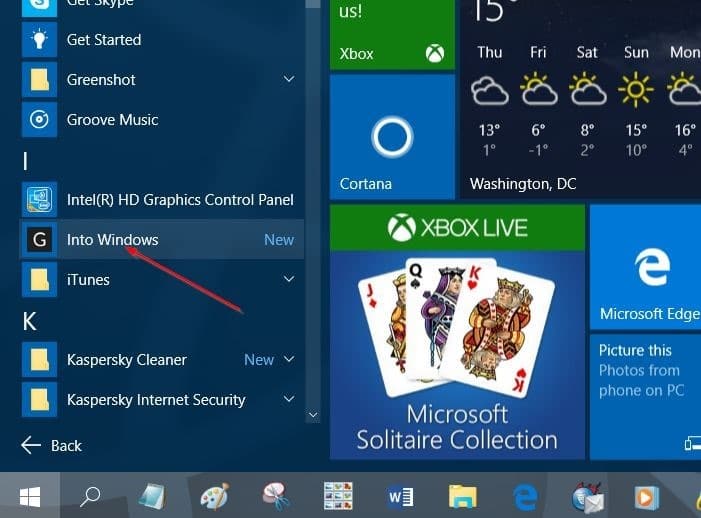
Schritt 6: Klicken Sie abschließend mit der rechten Maustaste auf die Website-Verknüpfung und dann auf die Option An Start anheften, um die Website-Verknüpfung in Form einer Kachel rechts neben dem Startmenü anzuheften.
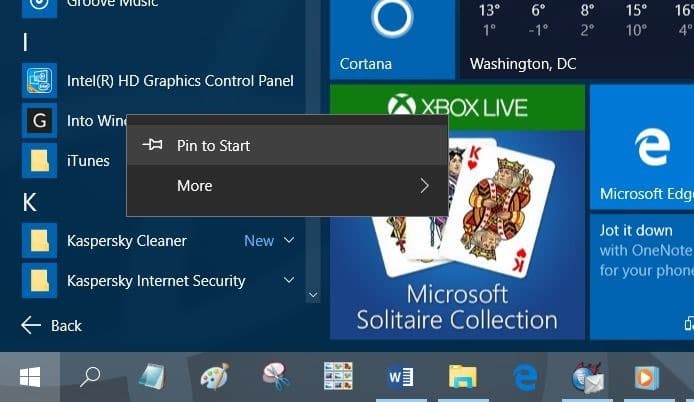
Die Website-Verknüpfungskachel kann jetzt an eine beliebige Stelle auf der rechten Seite des Startmenüs verschoben werden.
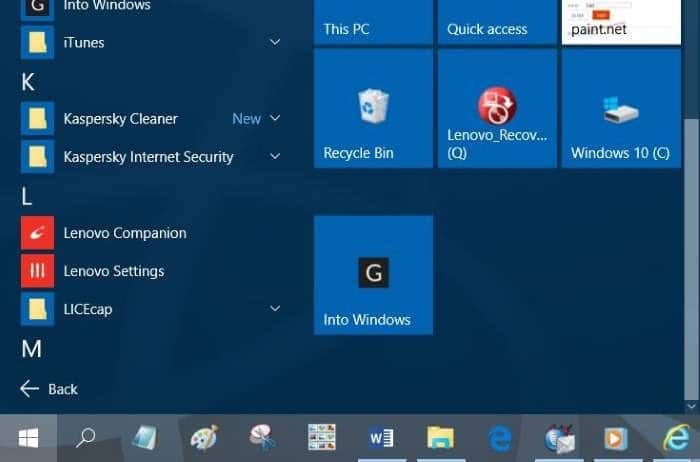
Um die Verknüpfung oder Kachel aus dem Startmenü zu entfernen, klicken Sie mit der rechten Maustaste auf die Kachel und klicken Sie dann auf die Option Aus Start entfernen. Das war’s!

