So pinnen Sie Apps an den Startbildschirm in Windows 8.1
Aktualisiert Marsch 2023: Erhalten Sie keine Fehlermeldungen mehr und verlangsamen Sie Ihr System mit unserem Optimierungstool. Holen Sie es sich jetzt unter - > diesem Link
- Downloaden und installieren Sie das Reparaturtool hier.
- Lassen Sie Ihren Computer scannen.
- Das Tool wird dann deinen Computer reparieren.
Auf den ersten Blick sieht der Startbildschirm in Windows 8.1 dem in Windows 8 ziemlich ähnlich. Sobald Sie jedoch mit Windows 8.1 beginnen, werden Sie feststellen, dass der Startbildschirm neue Kachelgrößen hat, eine neue Apps-Ansicht enthält Sie deinstallieren mehrere Apps gleichzeitig und können gleichzeitig Apps von mehreren PCs deinstallieren.
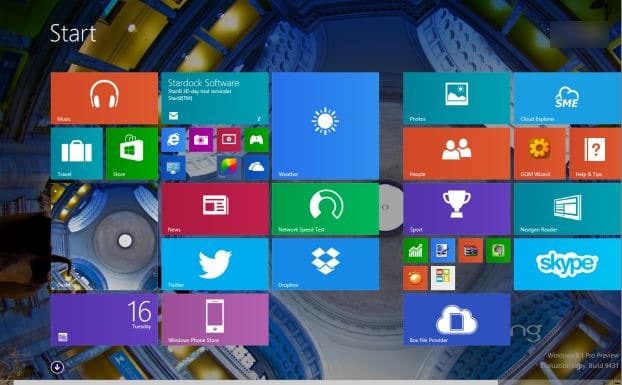
Die Apps-Ansicht, die angezeigt wird, wenn Sie unten links im Startbildschirm auf die Schaltfläche mit dem Abwärtspfeil klicken, ist eine der unterschätzten Funktionen von Windows 8.1. In der Apps-Ansicht können Sie grundsätzlich alle installierten Apps und Desktop-Programme anzeigen und starten. Der andere Vorteil ist, dass Sie den Startbildschirm aufgeräumt und übersichtlich halten können.
Anders als in Windows 8, wo jede installierte App auf dem Startbildschirm landet (es ist jedoch möglich, das Fixieren des Startbildschirms zu deaktivieren), hängt Windows 8.1 nicht automatisch alle installierten Apps und Programme an den Start an. Stattdessen werden alle Apps und Programme in der Apps-Ansicht angezeigt.
Wichtige Hinweise:
Mit diesem Tool können Sie PC-Problemen vorbeugen und sich beispielsweise vor Dateiverlust und Malware schützen. Außerdem ist es eine großartige Möglichkeit, Ihren Computer für maximale Leistung zu optimieren. Das Programm behebt häufige Fehler, die auf Windows-Systemen auftreten können, mit Leichtigkeit - Sie brauchen keine stundenlange Fehlersuche, wenn Sie die perfekte Lösung zur Hand haben:
- Schritt 1: Laden Sie das PC Repair & Optimizer Tool herunter (Windows 11, 10, 8, 7, XP, Vista - Microsoft Gold-zertifiziert).
- Schritt 2: Klicken Sie auf "Scan starten", um Probleme in der Windows-Registrierung zu finden, die zu PC-Problemen führen könnten.
- Schritt 3: Klicken Sie auf "Alles reparieren", um alle Probleme zu beheben.
Der Startbildschirm soll die Informationen bereitstellen, die Sie interessieren, und es Ihnen ermöglichen, Ihre bevorzugten Apps, Webseiten (siehe Anheften von Webseiten an Start) und Ordner anzuheften. Leider verwenden die meisten Windows 8-Benutzer den Startbildschirm als Starter, da es kein Startmenü oder einen speziellen Ort zum Anzeigen und Starten aller installierten Apps gibt.
In Windows 8.1 müssen Sie Ihre bevorzugten Apps und Desktop-Programme manuell an den Startbildschirm anheften. Ab sofort gibt es keine Option oder Problemumgehung, um alle installierten Apps und Desktop-Programme automatisch an den Windows 8.1-Startbildschirm anzuheften. Sie können Ihre bevorzugten Apps, Apps, die Live-Kacheln und Desktop-Programme unterstützen, jedoch manuell an den Startbildschirm anheften, indem Sie die unten aufgeführten Anweisungen befolgen.
So pinnen Sie Apps an den Startbildschirm in Windows 8.1:
Schritt 1: Wechseln Sie zum Startbildschirm. Bewegen Sie den Mauszeiger nach links unten auf dem Bildschirm, um ein kleines Symbol für den Abwärtspfeil anzuzeigen, und klicken Sie darauf, um die Apps-Ansicht anzuzeigen.
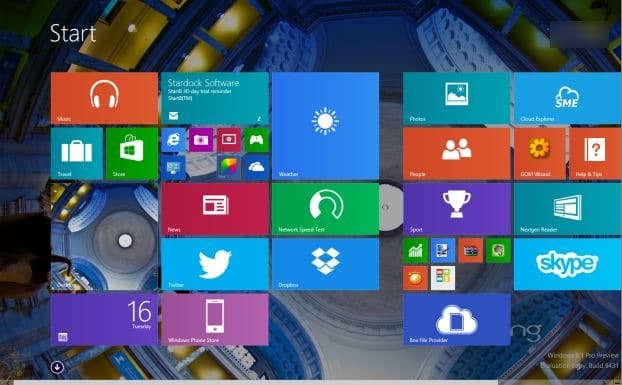
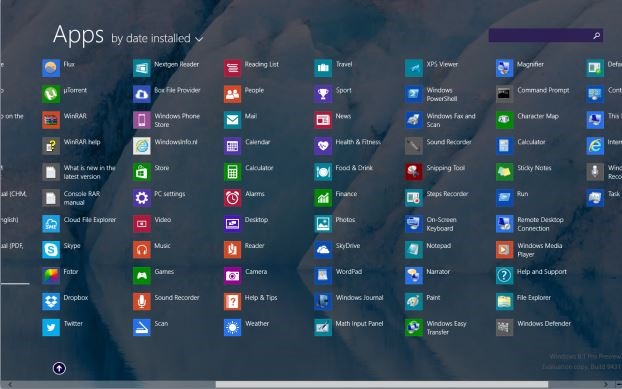
Schritt 2: Klicken Sie mit der rechten Maustaste auf den App-Namen, den Sie an den Start anheften möchten, und klicken Sie dann auf die Option An Start anheften um die ausgewählte App an den Startbildschirm anzuheften.
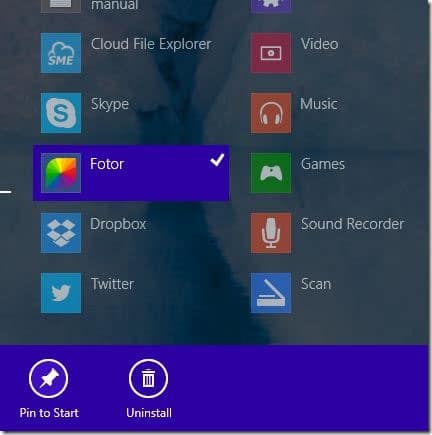
Wenn Sie mehrere Apps gleichzeitig an den Start anheften möchten, können Sie mehrere Apps auswählen, indem Sie die Strg-Taste gedrückt halten und dann nacheinander auf die App-Namen klicken (Touchscreen-Benutzer können mehrere Apps auswählen, indem sie eine App berühren und dann nach oben bewegen).
Mit der Start Screen Pinner-Software können Sie fast jeden Dateityp an den Startbildschirm anheften.

