So passen Sie die Touchpad-Gestenaktion in Windows 10 an
Aktualisiert Marsch 2023: Erhalten Sie keine Fehlermeldungen mehr und verlangsamen Sie Ihr System mit unserem Optimierungstool. Holen Sie es sich jetzt unter - > diesem Link
- Downloaden und installieren Sie das Reparaturtool hier.
- Lassen Sie Ihren Computer scannen.
- Das Tool wird dann deinen Computer reparieren.
Windows 10 bietet eine Reihe nützlicher Touchpad-Gesten. Auf Laptops mit einem Präzisions-Touchpad können Sie alle von Windows 10 unterstützten Touchpad-Gesten aktivieren und verwenden.
Vielen Benutzern ist nicht bekannt, dass sie die Standardaktionen von Touchpad-Gesten auf ihren Windows 10-Laptops anpassen können. Das heißt, Sie können das Standardverhalten der meisten Touchpad-Gesten ändern, ohne Software von Drittanbietern zu verwenden. Sie können beispielsweise die Standardaktion der Drei-Finger-Tippgeste vom Starten der Windows-Suche zum Öffnen des Aktionscenters oder zum Abspielen / Anhalten des Videos ändern.
Ab sofort können Sie in Windows 10 jedoch nur die Aktion von Drei- und Vierfinger-Gesten ändern. Sie können die Zwei-Finger-Gestenaktionen nicht ändern. Trotzdem ist die Möglichkeit, die Standardaktionen von Drei- und Vierfingergesten zu ändern, sehr hilfreich.
Ändern Sie die Windows 10-Touchpad-Gestenaktion
Befolgen Sie die nachstehenden Anweisungen, um die Standardaktion von Touchpad-Gesten in Windows 10 zu ändern.
Wichtige Hinweise:
Mit diesem Tool können Sie PC-Problemen vorbeugen und sich beispielsweise vor Dateiverlust und Malware schützen. Außerdem ist es eine großartige Möglichkeit, Ihren Computer für maximale Leistung zu optimieren. Das Programm behebt häufige Fehler, die auf Windows-Systemen auftreten können, mit Leichtigkeit - Sie brauchen keine stundenlange Fehlersuche, wenn Sie die perfekte Lösung zur Hand haben:
- Schritt 1: Laden Sie das PC Repair & Optimizer Tool herunter (Windows 11, 10, 8, 7, XP, Vista - Microsoft Gold-zertifiziert).
- Schritt 2: Klicken Sie auf "Scan starten", um Probleme in der Windows-Registrierung zu finden, die zu PC-Problemen führen könnten.
- Schritt 3: Klicken Sie auf "Alles reparieren", um alle Probleme zu beheben.
Schritt 1: Öffnen Sie die Windows 10-Einstellungen. Navigieren Sie zu Geräte \u0026 gt; Touchpad .
Schritt 2: Klicken Sie im Abschnitt Verwandte Einstellungen auf den Link Erweiterte Gestenbestätigung .
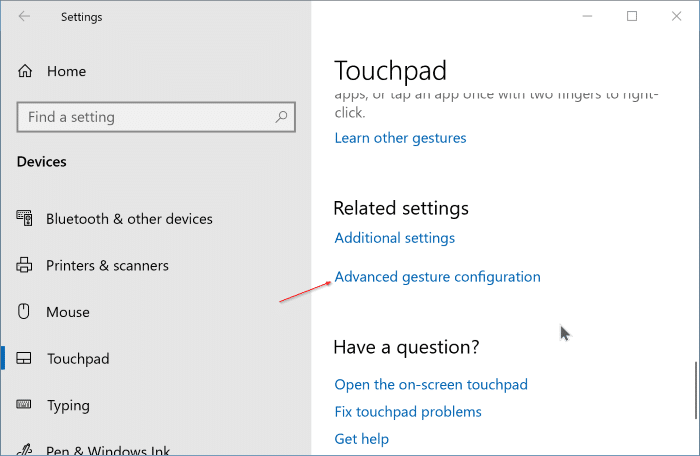
HINWEIS: Wenn der Link zur Bestätigung der erweiterten Geste nicht angezeigt wird, liegt dies möglicherweise daran, dass Ihr Laptop nicht mit einem Präzisions-Touchpad ausgestattet ist oder keine Touchpad-Treiber installiert sind. Das Aktivieren von Präzisions-Touchpad-Gesten auf nicht präzisen Touchpad-Laptops könnte Sie ebenfalls interessieren.
Schritt 3: Hier sehen Sie Optionen zum Ändern der Standardaktion für Touchpad-Gesten mit drei und vier Fingern. Wählen Sie eine Option aus dem Dropdown-Feld, um die Standardaktion zu ändern.
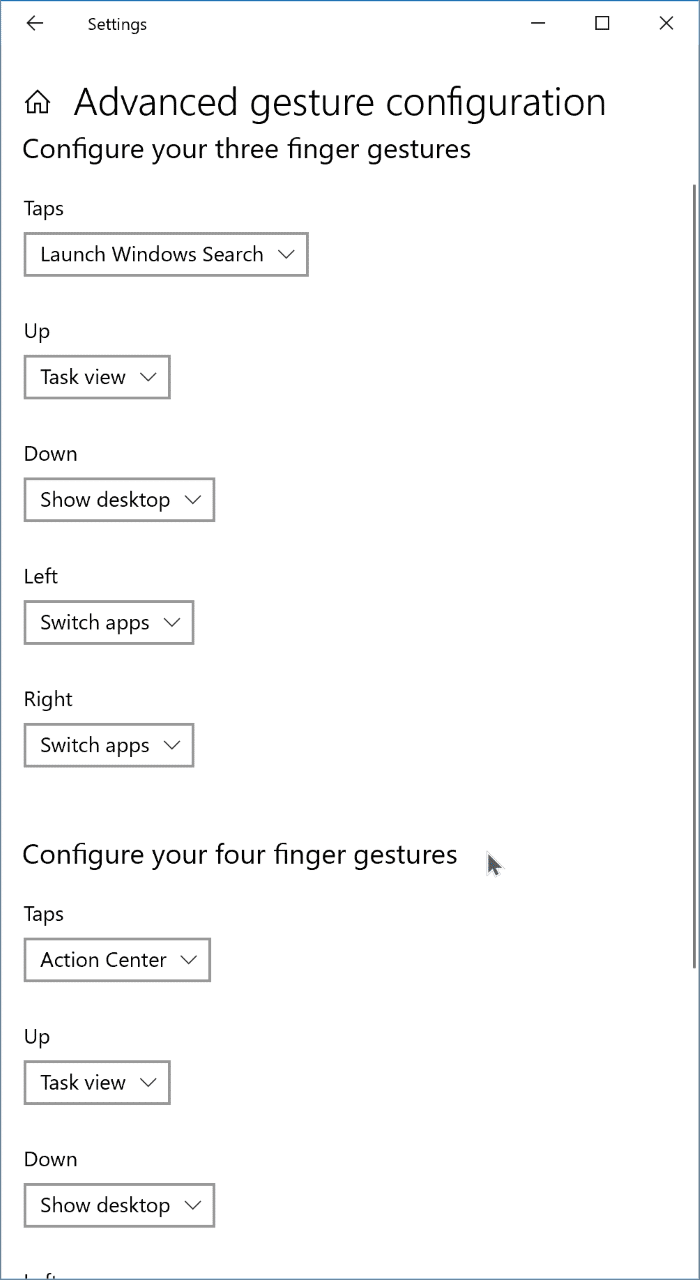
Möglicherweise möchten Sie unsere Standardeinstellungen für das Zurücksetzen des Touchpads im Windows 10-Handbuch lesen.

