So passen Sie Apps zum Windows 10-Sperrbildschirm an oder fügen sie hinzu
Aktualisiert Marsch 2023: Erhalten Sie keine Fehlermeldungen mehr und verlangsamen Sie Ihr System mit unserem Optimierungstool. Holen Sie es sich jetzt unter - > diesem Link
- Downloaden und installieren Sie das Reparaturtool hier.
- Lassen Sie Ihren Computer scannen.
- Das Tool wird dann deinen Computer reparieren.
Ein Sperrbildschirm ist eine Computerbenutzeroberfläche, die auf einem Computer oder Mobiltelefon verfügbar ist. Der Benutzer muss ein Kennwort eingeben, eine PIN eingeben und den Bildschirm nach oben wischen, wenn der Bildschirm ein Touchscreen ist, um Zugriff zu erhalten. Der Sperrbildschirm wird angezeigt, wenn der Benutzer das Gerät herunterfährt, neu startet oder einige Zeit in Ruhe lässt.
Hinzufügen einer App zum Windows 10-Sperrbildschirm
Eine App ist eine Anwendung, mit der der Benutzer eine bestimmte Aufgabe ausführen kann. Der Benutzer kann den Sperrbildschirm mit Bildern anpassen. Was aber, wenn der Benutzer dem Sperrbildschirm eine App hinzufügen möchte? In diesem Tutorial werden die Schritte zum Hinzufügen von Apps zum Sperrbildschirm erläutert.
- Öffnen Sie die Einstellungen
- Wählen Sie Personalisierung
- Wählen Sie auf der linken Seite Bildschirm sperren
- Auf der rechten Seite befinden sich zwei Einstellungen:
- Wählen Sie eine App, um den detaillierten Status anzuzeigen
- Wählen Sie eine App aus, um den Schnellstatus anzuzeigen
Lassen Sie uns die Vorgehensweise im Detail betrachten.
Öffnen Sie Einstellungen.
Wichtige Hinweise:
Mit diesem Tool können Sie PC-Problemen vorbeugen und sich beispielsweise vor Dateiverlust und Malware schützen. Außerdem ist es eine großartige Möglichkeit, Ihren Computer für maximale Leistung zu optimieren. Das Programm behebt häufige Fehler, die auf Windows-Systemen auftreten können, mit Leichtigkeit - Sie brauchen keine stundenlange Fehlersuche, wenn Sie die perfekte Lösung zur Hand haben:
- Schritt 1: Laden Sie das PC Repair & Optimizer Tool herunter (Windows 11, 10, 8, 7, XP, Vista - Microsoft Gold-zertifiziert).
- Schritt 2: Klicken Sie auf "Scan starten", um Probleme in der Windows-Registrierung zu finden, die zu PC-Problemen führen könnten.
- Schritt 3: Klicken Sie auf "Alles reparieren", um alle Probleme zu beheben.
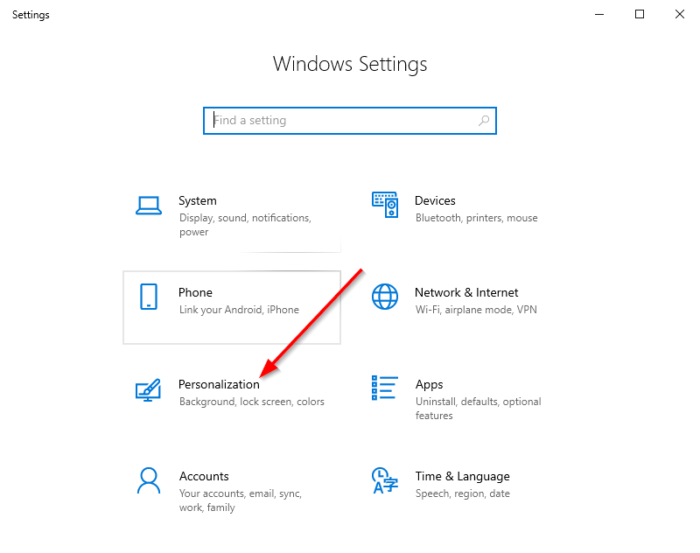
Klicken Sie auf Personalisierung .
Die Einstellungen für Personalisierung werden angezeigt
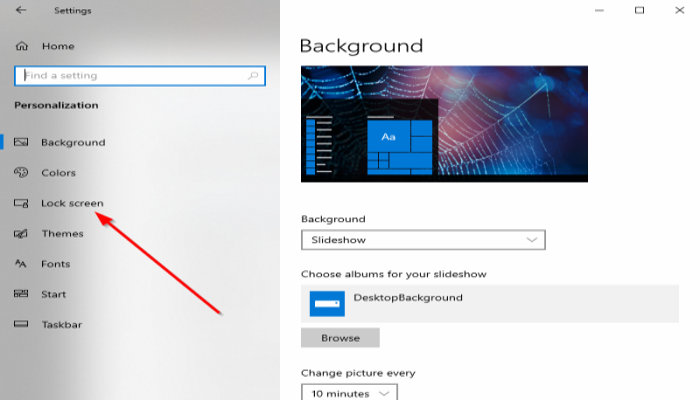
Klicken Sie auf Bildschirm sperren . Sie sehen zwei verschiedene Optionen zum Hinzufügen von Apps:
- Wählen Sie eine App aus, um den detaillierten Status anzuzeigen. Dies ist die primäre App, mit der Sie eine App auswählen können
- Wählen Sie eine App aus, um den Schnellstatus anzuzeigen, die als Unter-Apps bezeichnet wird. Der Schnellstatus zeigt Ihnen Benachrichtigungen auf Ihrem Sperrbildschirm an.
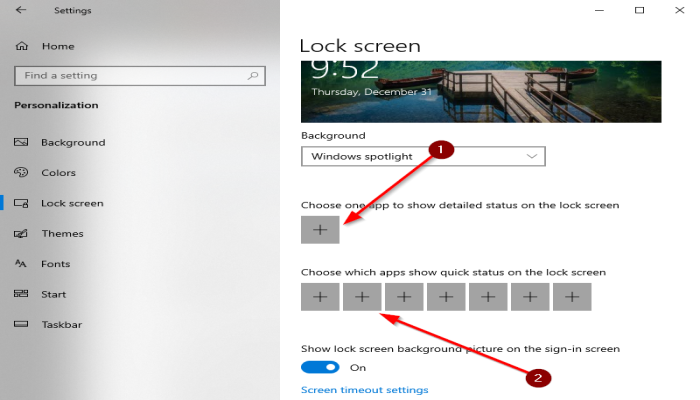
Um ein Schnellstatussymbol für eine App festzulegen, klicken Sie auf eine Plus-Taste + + .
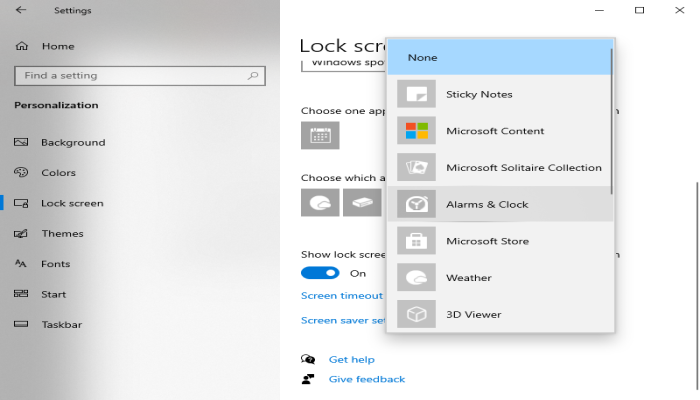
Ein kleines Fenster wird angezeigt, in dem Sie eine App auswählen, eine App auswählen, die Sie Ihrem Sperrbildschirm hinzufügen möchten, und auf die anderen Plus Schaltflächen klicken, um der App weitere Apps hinzuzufügen Bildschirm sperren.
Windows speichert diese Apps automatisch, wenn sie ausgewählt werden. Wenn Sie keine detaillierte Status-App wünschen, wählen Sie Keine .
Sie sehen die von Ihnen ausgewählten Apps auf Ihrem Sperrbildschirm. Es sollten Apps sein, die Sie häufig verwendet haben, da auf dem Sperrbildschirm keine Apps angezeigt werden, die Sie nicht verwenden, und es keine Benachrichtigung gibt. Wenn Sie diese Apps jedoch häufig verwendet haben, werden sowohl die App als auch die Benachrichtigung auf dem Sperrbildschirm angezeigt.
Andere Möglichkeiten zum Anpassen des Windows 10-Sperrbildschirms
Abgesehen davon gibt es noch andere Dinge, die Sie hier tun können.
1] Für Windows 10 Lock Screen Background können Sie Folgendes festlegen:
- Windows Spotlight
2] Wenn Ihnen der Hintergrund gefällt, können Sie den Hintergrund des Sperrbildschirms auch auf dem Anmeldebildschirm anzeigen oder nicht anzeigen.
3] Unter Cortana> Sperrbildschirm können Sie Cortana auch dann verwenden, wenn das Gerät gesperrt ist
4] Sie können Firefox Mediensteuerelemente auf dem Sperrbildschirm anzeigen lassen.
Das war’s.

