So öffnen Sie Windows 11-Dienste
Aktualisiert Marsch 2023: Erhalten Sie keine Fehlermeldungen mehr und verlangsamen Sie Ihr System mit unserem Optimierungstool. Holen Sie es sich jetzt unter - > diesem Link
- Downloaden und installieren Sie das Reparaturtool hier.
- Lassen Sie Ihren Computer scannen.
- Das Tool wird dann deinen Computer reparieren.
Windows 11 besteht aus zahlreichen Diensten, die eine vollständige Interaktion zwischen dem Benutzer, dem System, den Programmen und der Hardware ermöglichen. Wenn einer dieser Dienste Fehler aufweist, können wir einfach ausfallen. Es gibt Hunderte von Diensten . wichtiger als andere und ohne Zweifel wird die Zeit kommen, in der wir darauf zugreifen müssen, um an ihnen zu arbeiten, es gibt verschiedene Möglichkeiten, Dienste in Windows 11 zu öffnen, und Solvetic wird diese Zugriffsmöglichkeiten erklären. Dienste sind Anwendungen, die darauf ausgeführt werden während Sie arbeiten und die in der Regel unbemerkt im Hintergrund abgearbeitet werden. Es gibt verschiedene Arten von Windows 11-Diensten und wir können sie sogar so konfigurieren, dass sie beim Systemstart gestartet werden. Sehen wir uns an, wie Sie Windows 11-Dienste einfach öffnen können.
1. Öffnen Sie die Windows 11-Dienste über die Suchmaschine
Schritt 1
Dies ist eine der wichtigsten Möglichkeiten in der Suchmaschine starten wir geben „services“ ein:
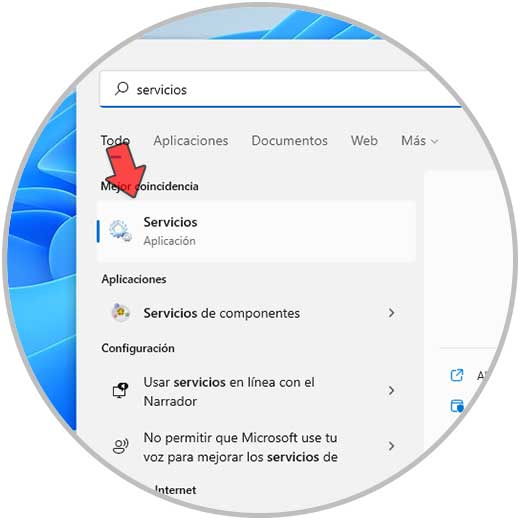
Wichtige Hinweise:
Mit diesem Tool können Sie PC-Problemen vorbeugen und sich beispielsweise vor Dateiverlust und Malware schützen. Außerdem ist es eine großartige Möglichkeit, Ihren Computer für maximale Leistung zu optimieren. Das Programm behebt häufige Fehler, die auf Windows-Systemen auftreten können, mit Leichtigkeit - Sie brauchen keine stundenlange Fehlersuche, wenn Sie die perfekte Lösung zur Hand haben:
- Schritt 1: Laden Sie das PC Repair & Optimizer Tool herunter (Windows 11, 10, 8, 7, XP, Vista - Microsoft Gold-zertifiziert).
- Schritt 2: Klicken Sie auf "Scan starten", um Probleme in der Windows-Registrierung zu finden, die zu PC-Problemen führen könnten.
- Schritt 3: Klicken Sie auf "Alles reparieren", um alle Probleme zu beheben.
Schritt 2
Wählen Sie Dienste aus, um die Dienstekonsole zu öffnen.
2. Öffnen Sie Windows 11-Dienste über die Systemsteuerung
Schritt 1
Es ist eine weitere der verfügbaren Methoden, in diesem Fall öffnen Sie die Systemsteuerung von Start:
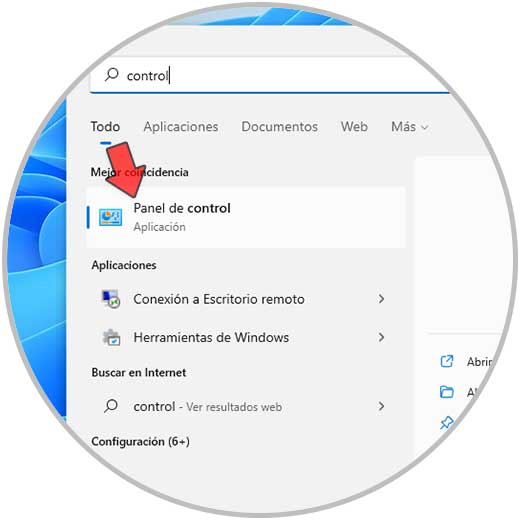
Schritt 2
In der Systemsteuerung setzen wir im Abschnitt „Ansicht nach“ „Kleine Symbole“:
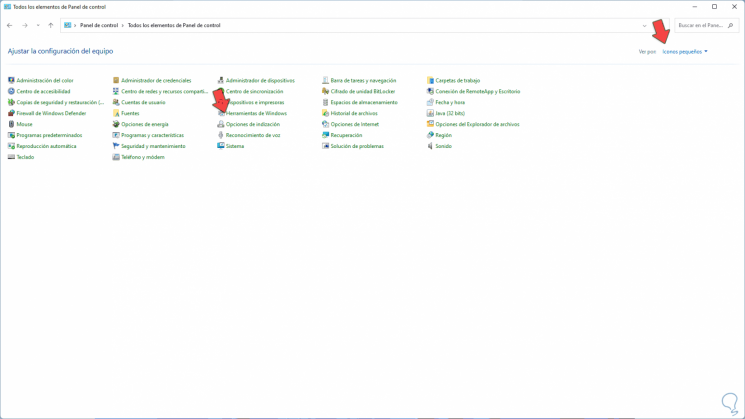
Schritt 3
Wir klicken auf „Windows Tools“, um Folgendes zu sehen. Wir klicken auf „Dienste“, um die Dienste-Konsole in Windows 11 zu öffnen.

3. Öffnen von Windows 11-Diensten aus dem Ausführen
Schritt 1
Ausführen wie immer ist eine der Alternativen zum Öffnen mehrerer tools , öffnen Sie Ausführen über das Start-Kontextmenü:

Schritt 2
Geben Sie „services.msc“ in das Ausführen-Fenster ein:

Schritt 3
Klicken Sie auf OK, um die Dienste zu öffnen:

4. Öffnen von Windows 11-Diensten aus PowerShell
Schritt 1
Die PowerShell-Konsole ist ein Punkt zum Verwalten verschiedener Systemoptionen und einer von Sie sollen Dienste öffnen, wir öffnen PowerShell:
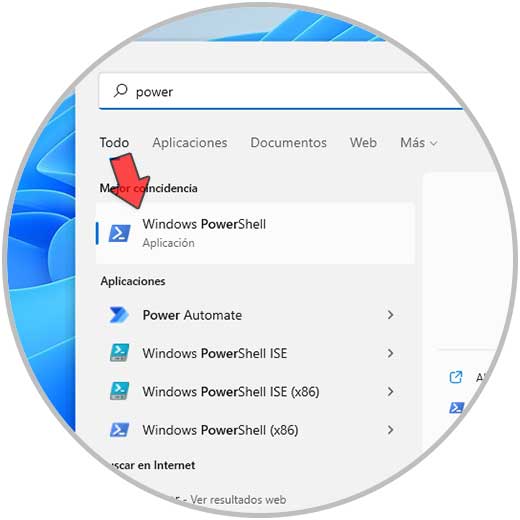
Schritt 2
Wir geben „services.msc“ in die PowerShell-Konsole ein und drücken die Eingabetaste:
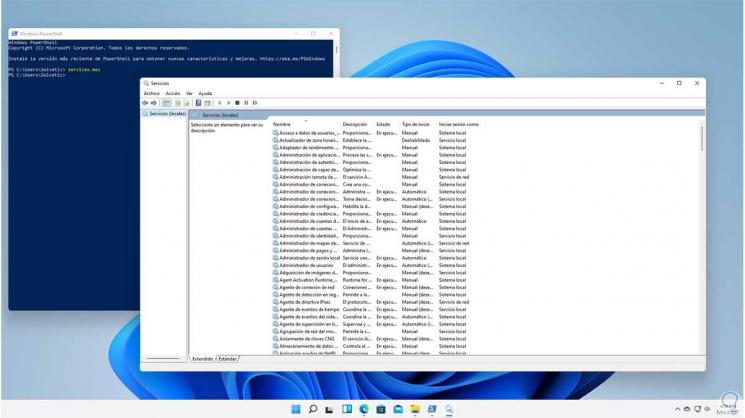
5. Öffnen von Windows 11-Diensten über Direktzugriff
Schritt 1
Mit dieser Methode versuchen wir, mit einem Doppelklick auf Dienste zuzugreifen, dazu klicken wir mit der rechten Maustaste auf den Desktop und wählen dort „Neues Element-Direktzugriff“:
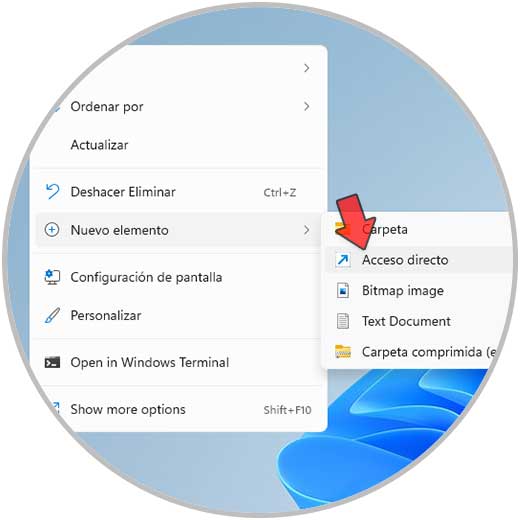
Schritt 2
Geben Sie im Popup-Fenster „services.msc“ ein:
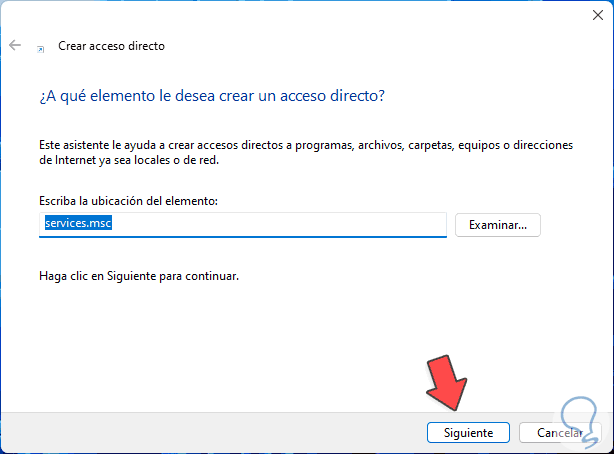
Schritt 3
Wir klicken auf Weiter, um einen Namen zuzuweisen und die Änderungen zu übernehmen:
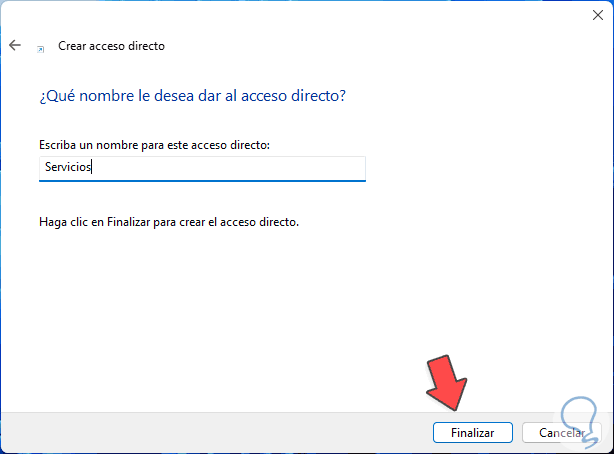
Schritt 4
Danach doppelklicken wir auf die Verknüpfung, um Dienste zu öffnen:
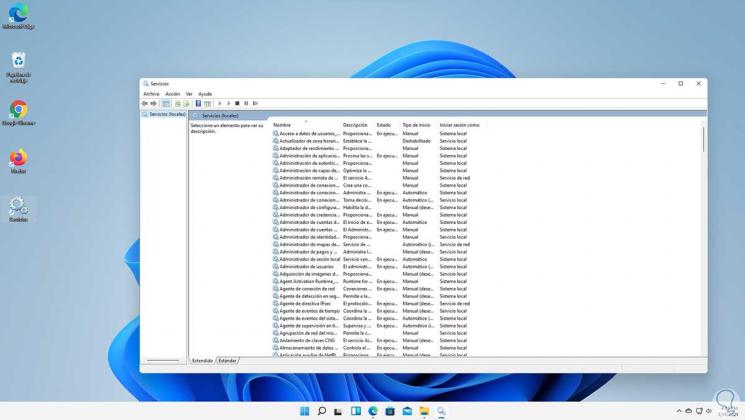
6. Öffnen der Windows 11-Dienste über die Computerverwaltung
Schritt 1
Die Computerverwaltung in Windows 11 ermöglicht es uns, verschiedene Optionen von der Computerverwaltung aus zu verwalten Computer und einer davon sind die Dienste, aus dem Start-Kontextmenü „Computerverwaltung“ öffnen:

Schritt 2
Im Abschnitt „Dienste und Anwendungen“ klicken wir auf Dienste, um alle Windows 11-Dienste anzuzeigen:

7. Öffnen von Windows 11-Diensten über die Aufgabenverwaltung
Schritt 1
Der Aufgaben-Manager ermöglicht es uns, verschiedene Aufgaben wie die Verwaltung von Prozessen auszuführen , Benutzer verwalten, die Leistung von Hardwaregeräten überprüfen und mehr, aber von dort aus können auch Dienste geöffnet werden. Öffnen Sie dazu den Task-Manager:

Schritt 2
Wir gehen zum Menü „Datei-Neue Aufgabe ausführen“:

Schritt 3
Wir geben „services.msc“ ein und aktivieren das Kästchen „Diese Aufgabe mit Administratorrechten erstellen“:
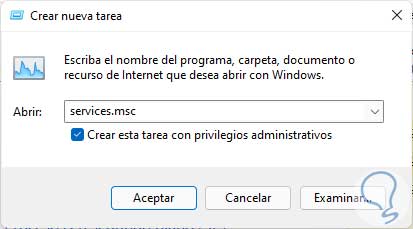
Schritt 4
Wir klicken auf OK, um Dienste zu öffnen:
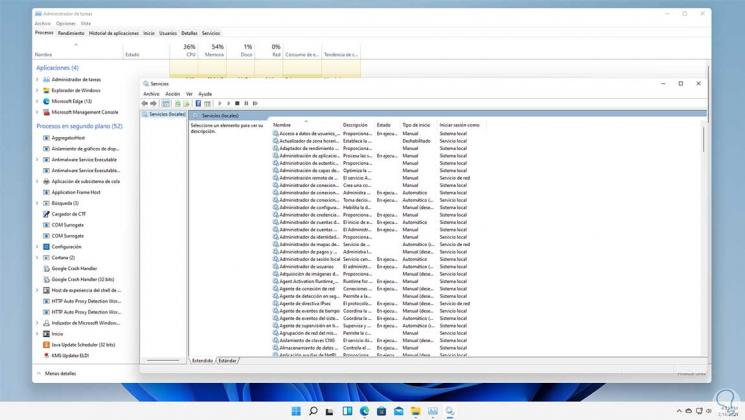
Dies sind die in Windows 11 verfügbaren Optionen, um Dienste zu öffnen und nach Bedarf darin zu arbeiten.

