So öffnen Sie Windows 11 Cleaner
Aktualisiert Marsch 2023: Erhalten Sie keine Fehlermeldungen mehr und verlangsamen Sie Ihr System mit unserem Optimierungstool. Holen Sie es sich jetzt unter - > diesem Link
- Downloaden und installieren Sie das Reparaturtool hier.
- Lassen Sie Ihren Computer scannen.
- Das Tool wird dann deinen Computer reparieren.
Das tägliche Füllen unserer Festplatte mit Daten ohne jede Art von Kontrolle führt dazu, dass auf lange Sicht ein Computer im Weltraum zusammenbricht und die korrekte Funktion des Systems beeinträchtigt wird. Windows 11 integriert die Festplattenbereinigung als Mechanismus, um Speicherplatz auf dem Laufwerk C freizugeben, der für die Installation des Betriebssystems und der Anwendungen von entscheidender Bedeutung ist und zusätzlich für zusätzliche Aufgaben wie Backups verwendet werden kann, die Speicherplatzbereinigungsfestplatte in Windows 11 analysiert und erkennt:
Platzsparende Funktionen
- Temporäre Dateien
- Übermittlungsoptimierungsdateien
- Von Programmen heruntergeladene Dateien
- Papierkorb
- Miniaturansichten
- Windows-Installationsdateien und mehr
1. Öffnen Sie Windows 11 Cleaner vom Start aus
Um diese Methode zu verwenden, suchen Sie im Startmenü nach „cleaner“. Wählen Sie dort „Datenträgerbereinigung“.
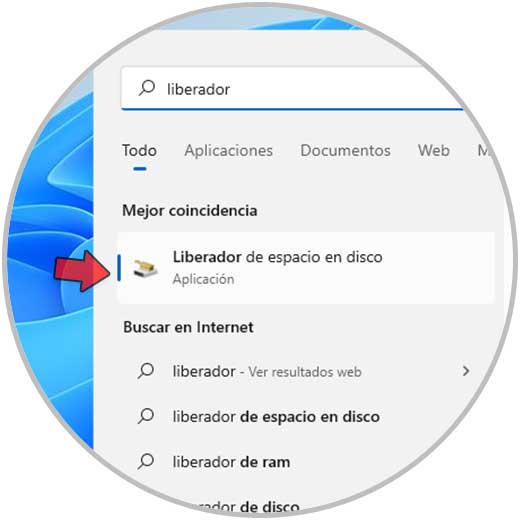
Wichtige Hinweise:
Mit diesem Tool können Sie PC-Problemen vorbeugen und sich beispielsweise vor Dateiverlust und Malware schützen. Außerdem ist es eine großartige Möglichkeit, Ihren Computer für maximale Leistung zu optimieren. Das Programm behebt häufige Fehler, die auf Windows-Systemen auftreten können, mit Leichtigkeit - Sie brauchen keine stundenlange Fehlersuche, wenn Sie die perfekte Lösung zur Hand haben:
- Schritt 1: Laden Sie das PC Repair & Optimizer Tool herunter (Windows 11, 10, 8, 7, XP, Vista - Microsoft Gold-zertifiziert).
- Schritt 2: Klicken Sie auf "Scan starten", um Probleme in der Windows-Registrierung zu finden, die zu PC-Problemen führen könnten.
- Schritt 3: Klicken Sie auf "Alles reparieren", um alle Probleme zu beheben.
2 . Öffnen Sie die Windows 11-Bereinigung über die Systemsteuerung
Schritt 1
Dies ist eine funktionale und einfache Methode zum Öffnen dieses Windows 11-Tools. Öffnen Sie die Systemsteuerung von Start aus:
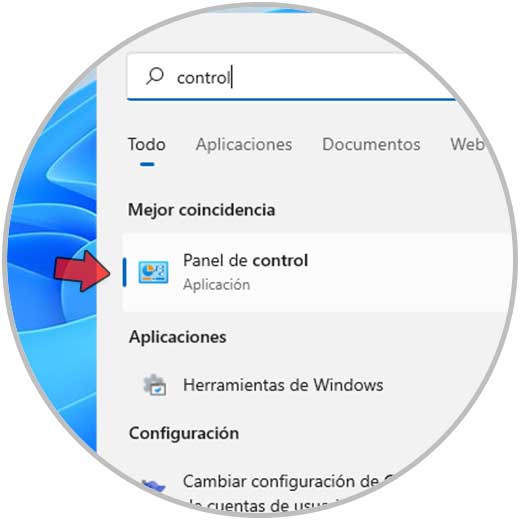
Schritt 2
Wir werden Folgendes sehen:
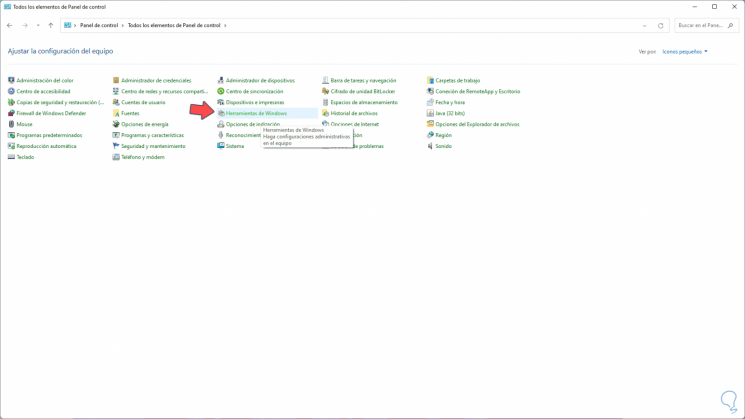
Notiz
Setzen Sie im Feld „Anzeigen nach“ kleine Icons.
Schritt 3
Klicken Sie auf „Windows Tools“ und ein neues Fenster öffnet sich, darin klicken Sie auf „Disk Cleanup“:
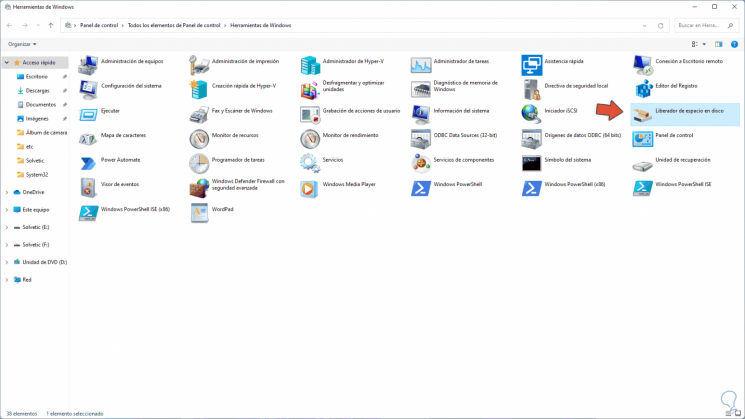
3 . Öffnen Sie die Windows 11-Bereinigung vom Start aus
Schritt 1
Der Befehl Ausführen ist eine weitere der vielen Optionen zum Öffnen von Programmen oder Dienstprogrammen auf dem System, für diese offene Ausführung vom Start:

Schritt 2
Geben Sie „cleanmgr“ in das Ausführungsfenster ein:
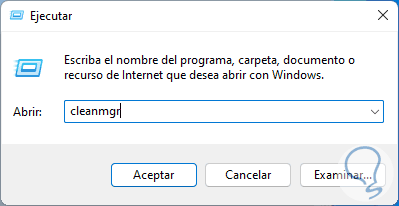
Schritt 3
Klicken Sie auf OK, um das Tool zu öffnen:

4 . Öffnen Sie Windows 11 Cleaner von CMD aus
Schritt 1
Die CMD-Konsole ermöglicht es Ihnen, den Cleaner einfach zu öffnen, öffnen Sie zuerst CMD von Start:

Schritt 2
In der Konsole führen Sie „cleanmgr“ aus:
cleanmgr
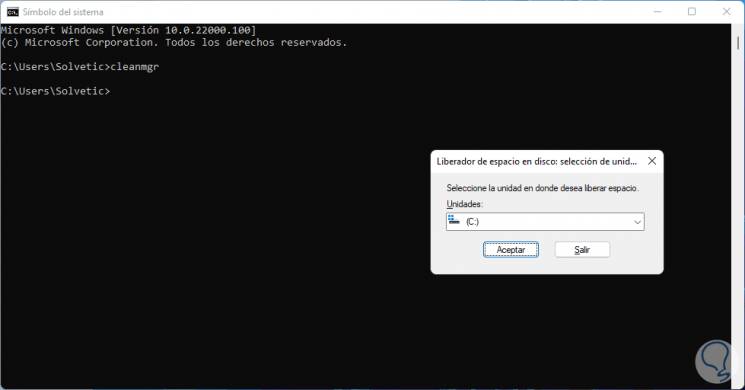
Mit einigen dieser Optionen können wir dafür sorgen, dass Windows 11 Speicherplatz freigibt und somit Speicherplatz zum Aktualisieren oder Installieren von Windows 11 freigibt.

Wie bereits erwähnt, können wir dank dieses Dienstprogramms die Freigabe nicht verwendeter Dateien auf der Festplatte in Windows 11 verwalten.

