So öffnen Sie Windows 11-Alle Optionen ausführen
Aktualisiert Marsch 2023: Erhalten Sie keine Fehlermeldungen mehr und verlangsamen Sie Ihr System mit unserem Optimierungstool. Holen Sie es sich jetzt unter - > diesem Link
- Downloaden und installieren Sie das Reparaturtool hier.
- Lassen Sie Ihren Computer scannen.
- Das Tool wird dann deinen Computer reparieren.
Windows 11 integriert standardmäßig eine Reihe von Tools und Befehlen, die erstellt wurden, damit wir als Endbenutzer Aufgaben verschiedener Art ausführen können und einer der beliebtesten Befehle in verschiedenen Bereichen ist Ausführen. Wir sind immer auf der Suche nach den schnellsten und komfortabelsten Möglichkeiten, um weiterhin Beispielaufgaben in Windows 11 auszuführen, und die Tastatur ist eine der Möglichkeiten, Aufgaben und Programme nur mit der Tastatur in Windows 11 zu öffnen. Der Befehl Ausführen ermöglicht uns die Eingabe von Befehlen oder Parametern um Anwendungen, Ordner, Systemtools und weitere Variablen sicher und umfassend zu öffnen. Solvetic erklärt verschiedene Möglichkeiten, Run in Windows 11 zu öffnen und hat damit eines der besten Verwaltungstools zur Hand.
1. So öffnen Sie Run Windows 11 über die Tastatur
Dies ist eine der am häufigsten verwendeten Methoden, um auf Run zuzugreifen, da die Verwendung ausreicht die Kombination der folgenden Tasten zum Öffnen von Run on system:
+ R
Wichtige Hinweise:
Mit diesem Tool können Sie PC-Problemen vorbeugen und sich beispielsweise vor Dateiverlust und Malware schützen. Außerdem ist es eine großartige Möglichkeit, Ihren Computer für maximale Leistung zu optimieren. Das Programm behebt häufige Fehler, die auf Windows-Systemen auftreten können, mit Leichtigkeit - Sie brauchen keine stundenlange Fehlersuche, wenn Sie die perfekte Lösung zur Hand haben:
- Schritt 1: Laden Sie das PC Repair & Optimizer Tool herunter (Windows 11, 10, 8, 7, XP, Vista - Microsoft Gold-zertifiziert).
- Schritt 2: Klicken Sie auf "Scan starten", um Probleme in der Windows-Registrierung zu finden, die zu PC-Problemen führen könnten.
- Schritt 3: Klicken Sie auf "Alles reparieren", um alle Probleme zu beheben.

2 . So öffnen Sie Run Windows 11 über die Suche
Es ist eine weitere beliebte Option, Run zu öffnen. In diesem Fall geben wir in der Suchmaschine des Startmenüs „run“ ein. Wählen Sie die Anwendung aus, auf die Sie zugreifen möchten.
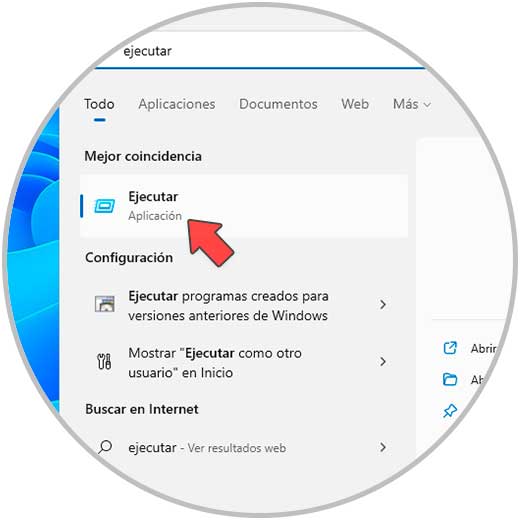
3 . So öffnen Sie Run Windows 11 über das Startmenü
Eine andere einfache Möglichkeit, Run zu öffnen, ist das Start-Kontextmenü. In diesem Fall klicken wir mit der rechten Maustaste auf das Startmenü und wählen „Ausführen“:

4. So öffnen Sie Windows 11 über den Task-Manager
Schritt 1
Endlich haben wir den Task-Manager, auf den wir Zugriff haben die Dienste, Startanwendungen, Prozesse und andere, aber dort ist es möglich, Run zu öffnen. Öffnen Sie zunächst den Task-Manager:
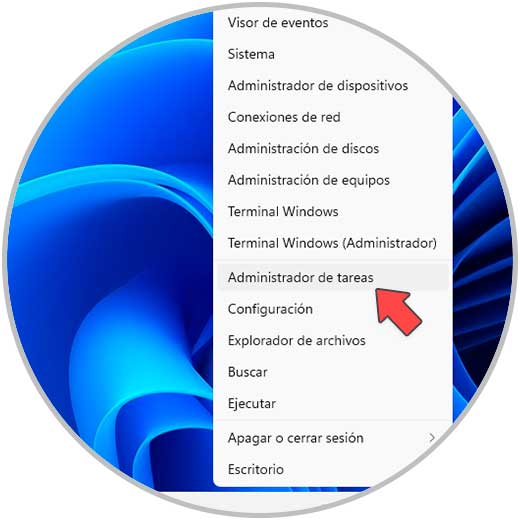
Schritt 2
Dann gehen wir zum Menü „Datei-Neue Aufgabe ausführen“:

Schritt 2
Das folgende Fenster wird angezeigt. Dort können wir den notwendigen Befehl ausführen, um ihn in Run zu verwenden.
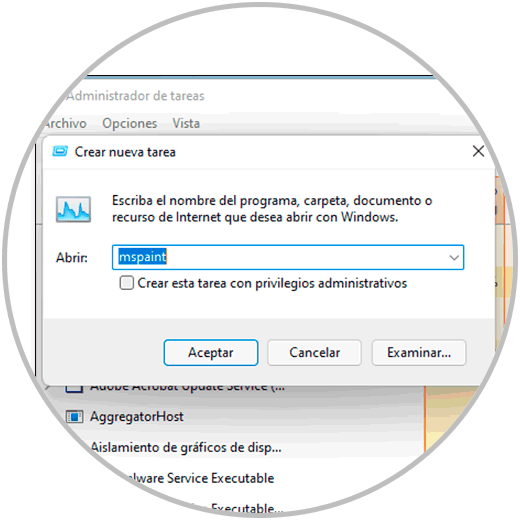
So öffnen Sie das Dienstprogramm Ausführen in Windows 11.

