So öffnen Sie Notepad Windows 11
Aktualisiert Marsch 2023: Erhalten Sie keine Fehlermeldungen mehr und verlangsamen Sie Ihr System mit unserem Optimierungstool. Holen Sie es sich jetzt unter - > diesem Link
- Downloaden und installieren Sie das Reparaturtool hier.
- Lassen Sie Ihren Computer scannen.
- Das Tool wird dann deinen Computer reparieren.
Eines der klassischen Windows-Tools, das in Windows 11 immer noch aktiv ist, ist der Notizblock. Dieser Texteditor hat allmählich sein Interesse verloren, da er sehr einfach ist, aber damit können wir auf Dateien aus dem System zum Bearbeiten zugreifen. Mit Notepad können wir Textdokumente mit reinem Text erstellen, aber für bestimmte Aufgaben wie Web oder Programmierung vermeiden, dass Stile an den Text angehängt werden und Fehler verursachen. Darüber hinaus wurden in Windows 11 einige Verbesserungen hinzugefügt, wie zum Beispiel:
Aktualisieren Sie Windows 11
- Option zum Suchen in Bing nach einem beliebigen ausgewählten Wort
- Weitere Bearbeitungsoptionen
- Neue zu verwendende Schriftarten
1. Öffnen Sie Notepad Windows 11 von Start
Dies ist eines der neuen Formulare, die in Windows 11 integriert sind, dafür klicken wir auf das Windows 11 Schaltfläche Start und dann Notepad auswählen:
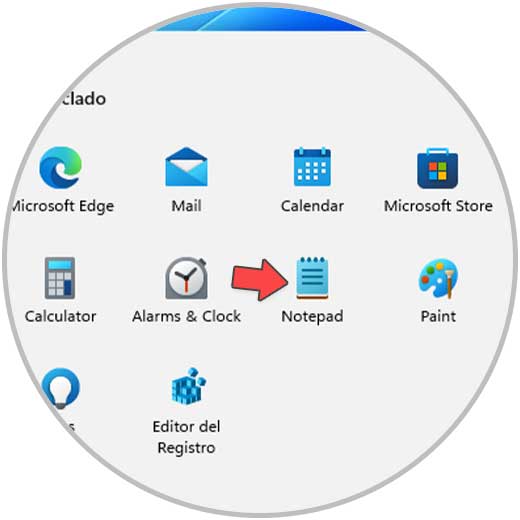
Wichtige Hinweise:
Mit diesem Tool können Sie PC-Problemen vorbeugen und sich beispielsweise vor Dateiverlust und Malware schützen. Außerdem ist es eine großartige Möglichkeit, Ihren Computer für maximale Leistung zu optimieren. Das Programm behebt häufige Fehler, die auf Windows-Systemen auftreten können, mit Leichtigkeit - Sie brauchen keine stundenlange Fehlersuche, wenn Sie die perfekte Lösung zur Hand haben:
- Schritt 1: Laden Sie das PC Repair & Optimizer Tool herunter (Windows 11, 10, 8, 7, XP, Vista - Microsoft Gold-zertifiziert).
- Schritt 2: Klicken Sie auf "Scan starten", um Probleme in der Windows-Registrierung zu finden, die zu PC-Problemen führen könnten.
- Schritt 3: Klicken Sie auf "Alles reparieren", um alle Probleme zu beheben.
2. Öffnen Sie Notepad Windows 11 aus dem Datei-Explorer
Schritt 1
Eine andere funktionale Methode besteht darin, den Datei-Explorer zu verwenden. Öffnen Sie in diesem Fall den Datei-Explorer und gehen Sie dort zum Pfad „C:\Windows\System32“:

Schritt 2
Darin suchen wir nach der ausführbaren Notepad-Datei und doppelklicken darauf, um sie zu öffnen. Als zusätzlichen Punkt ist es möglich, eine Datei zu öffnen, die für den Zugriff auf den Notepad erstellt wurde:
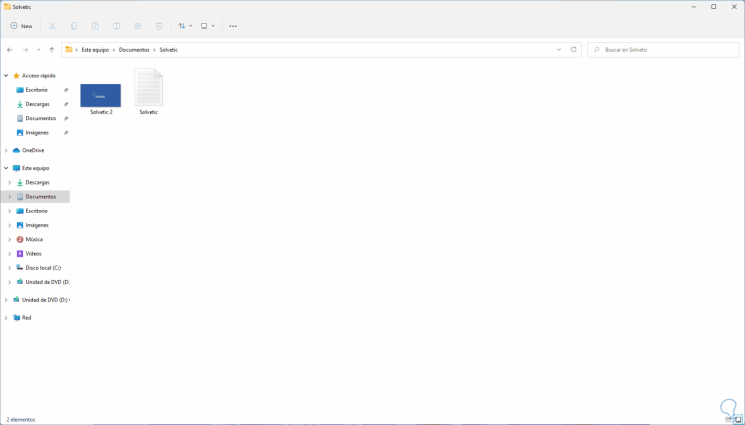
Schritt 3
Ein Doppelklick darauf öffnet den Editor:

3. Öffnen Sie Notepad Windows 11 von der Suchmaschine
Um diese Option zu verwenden, geben wir in die Suchmaschine Start das Wort „notepad“ ein und in den angezeigten Ergebnissen öffnen wir Notepad:
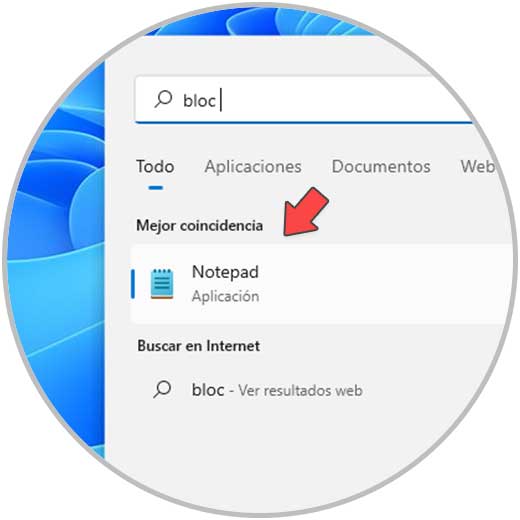
4. Öffnen Sie Notepad Windows 11 aus dem direkten Zugriff
Schritt 1
Mit dieser Methode suchen wir nach der Option, auf die Notepad-Notizen zuzugreifen Mit einem Doppelklick rechtsklicken wir auf den Desktop und wählen „Neuer Artikel-Shortcut“:
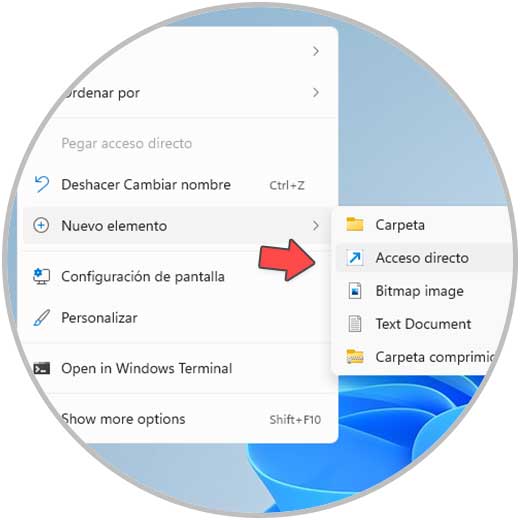
Schritt 2
Geben Sie im Popup-Fenster „notepad“ ein:
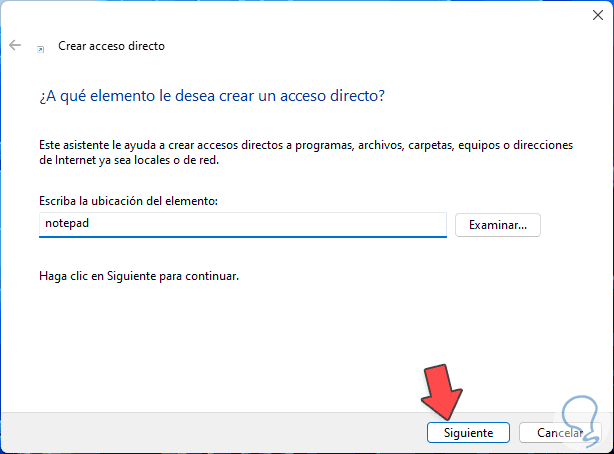
Schritt 3
Wir klicken auf Weiter, um den Namen festzulegen: Klicken Sie auf Fertig stellen, um die Änderungen zu übernehmen.

Schritt 4
Wir öffnen Notepad über die Verknüpfung:

5. Öffnen Sie Windows 11 Notepad aus der Taskleiste
Schritt 1
Das Ziel dieses Schrittes ist es, einen Zugriff in der neuen Windows 11-Taskleiste zu erstellen, um dies zu erreichen, geben wir in der Suchmaschine Rechtsklick auf Notepad und wählen Sie die Option „An Taskleiste anheften“:

Schritt 2
Wir klicken auf den Zugang der Taskleiste, um den Notepad zu öffnen:
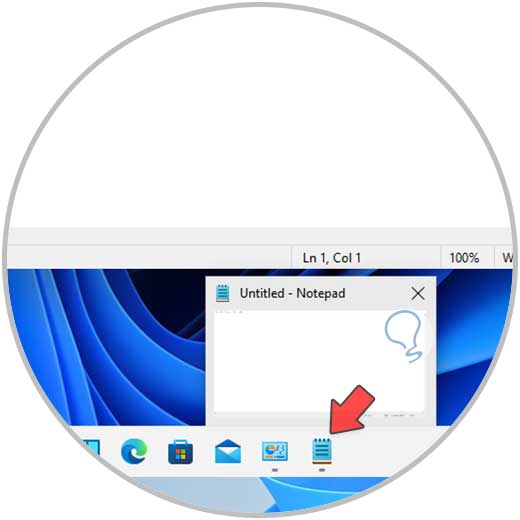
6. Öffnen Sie Notepad Windows 11 von CMD
Schritt 1
Eine andere beliebte Möglichkeit, auf Notepad zuzugreifen, ist über die Eingabeaufforderungskonsole, öffnen Sie CMD von Start:

Schritt 2
In der Konsolestarte „notepad“:

7. Öffnen Sie Notepad Windows 11 aus PowerShell
Schritt 1
Die PowerShell-Konsole kann nicht von den Optionen entfernt werden. Für diesen Schritt , öffnen wir PowerShell von Start:
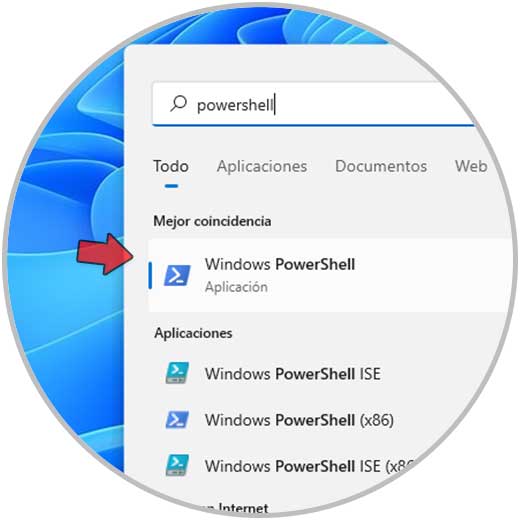
Schritt 2
In der Konsole „notepad“ ausführen:
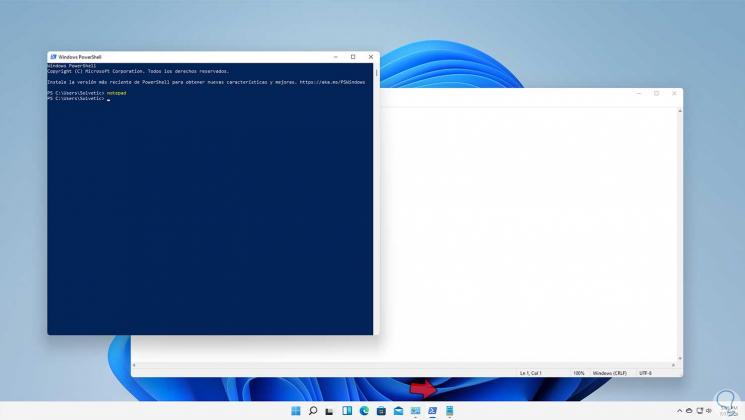
8. Öffnen Sie Notepad Windows 11 aus Ausführen
Schritt 1
Ausführen gibt uns die Möglichkeit, auf eine große Gruppe von Windows 11-Optionen zuzugreifen , in diesem Fall öffnen Sie Run:
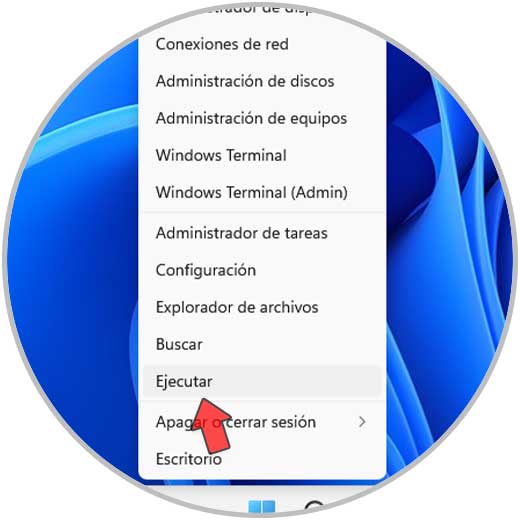
Schritt 2
Geben Sie im Popup-Fenster „notepad“ ein. Klicken Sie auf OK, um auf Notepad zuzugreifen.
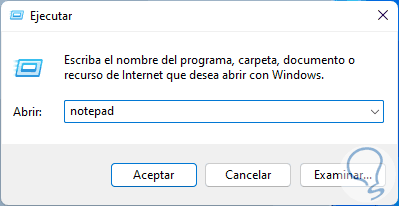
9. Öffnen Sie Notepad Windows 11 aus dem Task-Manager
Schritt 1
Endlich haben wir den Task-Manager für diese Aktion, dafür öffnen wir den Task-Manager:

Schritt 2
Gehen Sie im Administrator auf das Menü „Datei-Neue Aufgabe ausführen“:
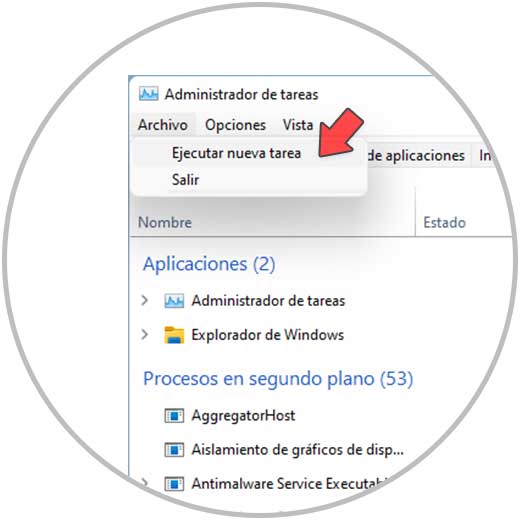
Schritt 3
Geben Sie nun „notepad“ ein:
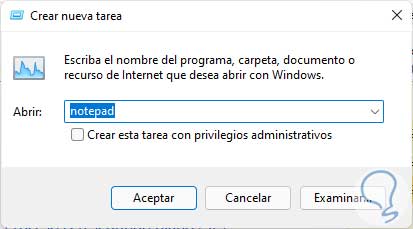
Dies sind alle Schritte, die zum Öffnen von Notepad in Windows 11 verfügbar sind.

