So öffnen Sie MSConfig in Windows 11-Systemeinstellungen
Aktualisiert Marsch 2023: Erhalten Sie keine Fehlermeldungen mehr und verlangsamen Sie Ihr System mit unserem Optimierungstool. Holen Sie es sich jetzt unter - > diesem Link
- Downloaden und installieren Sie das Reparaturtool hier.
- Lassen Sie Ihren Computer scannen.
- Das Tool wird dann deinen Computer reparieren.
Die korrekte Konfiguration unseres Computers ist für die korrekte Ausführung unserer Arbeit und die komfortable Nutzung des Computers unerlässlich. Aus diesem Grund müssen wir das Verfahren kennen, um auf alle Optionen auf unserem Computer zuzugreifen.
1. So öffnen Sie die Windows 11-Systemkonfiguration von Run
Schritt 1
Dies ist eine der beliebtesten Optionen, dafür öffnen wir Run from Start:
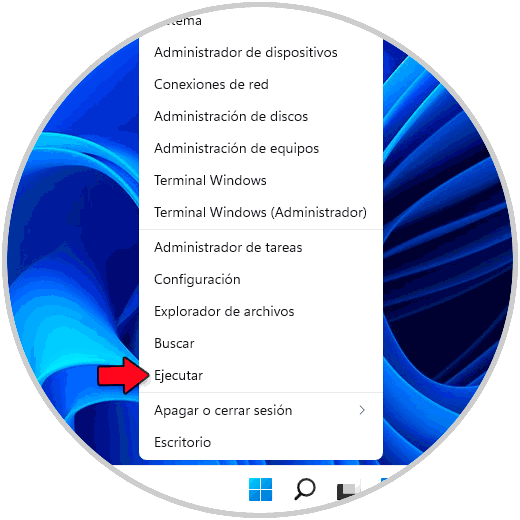
Wichtige Hinweise:
Mit diesem Tool können Sie PC-Problemen vorbeugen und sich beispielsweise vor Dateiverlust und Malware schützen. Außerdem ist es eine großartige Möglichkeit, Ihren Computer für maximale Leistung zu optimieren. Das Programm behebt häufige Fehler, die auf Windows-Systemen auftreten können, mit Leichtigkeit - Sie brauchen keine stundenlange Fehlersuche, wenn Sie die perfekte Lösung zur Hand haben:
- Schritt 1: Laden Sie das PC Repair & Optimizer Tool herunter (Windows 11, 10, 8, 7, XP, Vista - Microsoft Gold-zertifiziert).
- Schritt 2: Klicken Sie auf "Scan starten", um Probleme in der Windows-Registrierung zu finden, die zu PC-Problemen führen könnten.
- Schritt 3: Klicken Sie auf "Alles reparieren", um alle Probleme zu beheben.
Schritt 2
Im Ausführen-Fenster geben wir „msconfig“ ein:
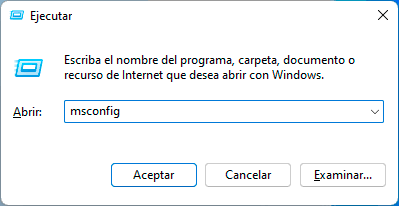
2. So öffnen Sie die Windows 11-Systemkonfiguration von CMD aus
Schritt 1
Die CMD-Konsole ist ideal für mehrere Aufgaben, einschließlich des Zugriffs auf msconfig , öffnen wir CMD von Start:
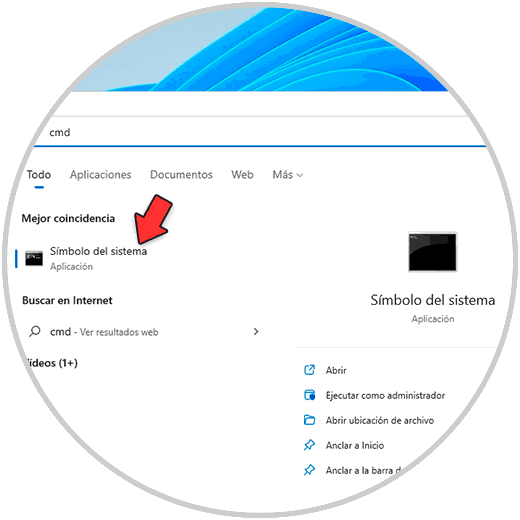
Schritt 2
In der Konsole führen wir „msconfig“ aus:
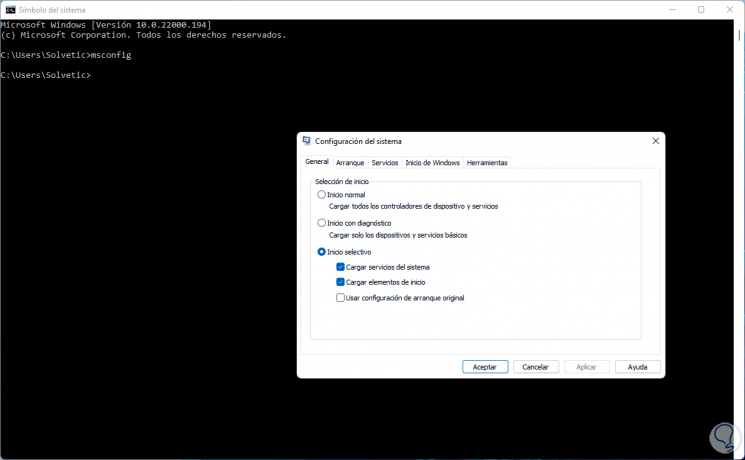
3. So öffnen Sie die Windows 11-Systemkonfiguration über PowerShell
Schritt 1
Die PowerShell-Konsole ist eine weitere Option für den Zugriff auf die Systemkonfiguration öffnen wir PowerShell:
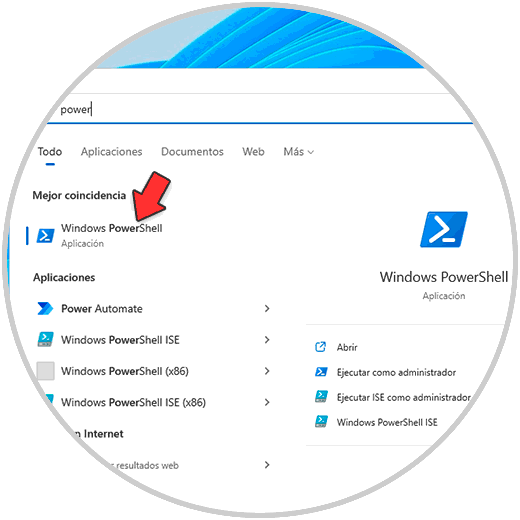
Schritt 2
Wir führen „msconfig“ aus:
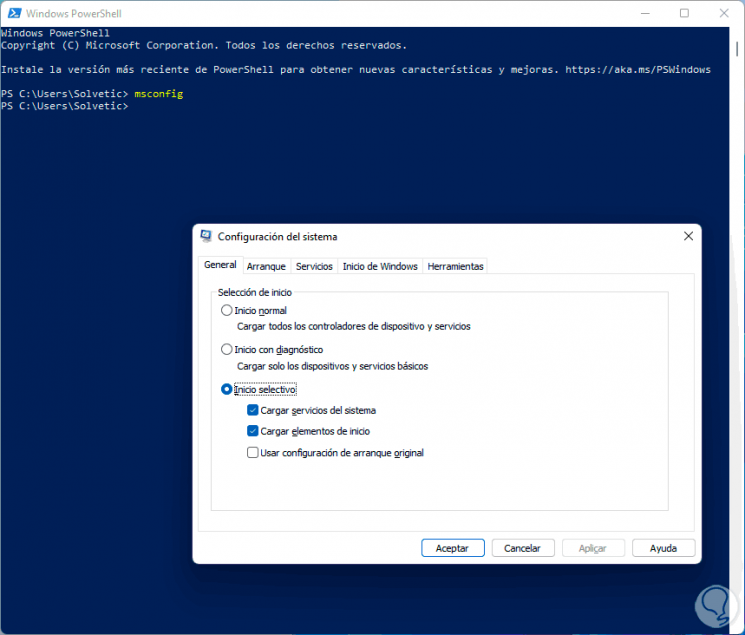
4. So öffnen Sie die Windows 11-Systemeinstellungen über die Systemsteuerung
Schritt 1
Die Systemsteuerung war schon immer ein zentraler Punkt für Windows-Verwaltung und von dort aus haben wir Zugriff auf die Systemkonfiguration, öffnen Sie zuerst die Systemsteuerung:

Schritt 2
Wir werden das Folgende mit der Option für kleine Symbole sehen. Wir wählen „Windows Tools“
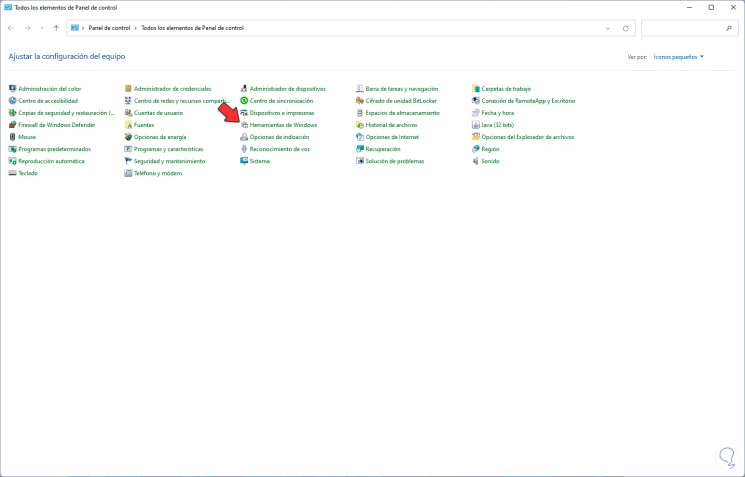
Schritt 3
Das folgende Fenster wird angezeigt. Wir wählen „Systemkonfiguration“.
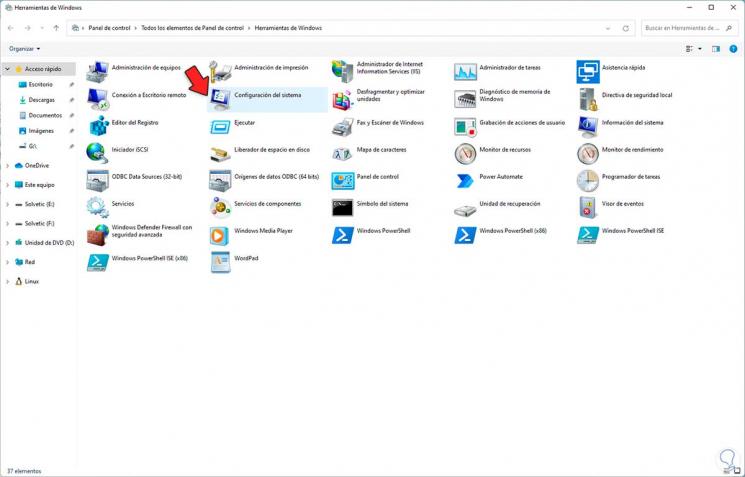
Schritt 4
Msconfig bietet uns:
Allgemeines
Auf der Registerkarte Allgemein können Sie:
- Windows 11 im normalen Modus starten, mit Diagnose oder Fehlersicherheit
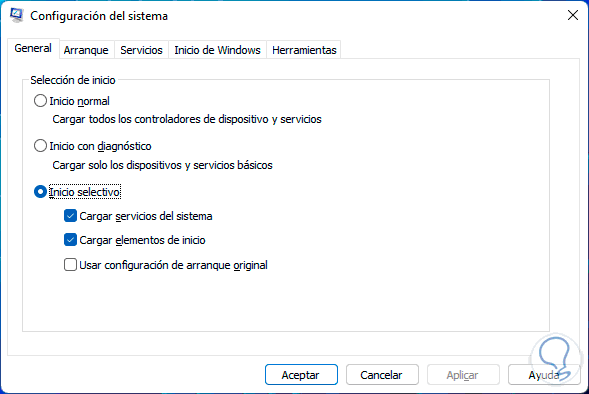
Anfang
In der Registerkarte Boot ist es möglich:
- Definieren Sie mit welchem System (wenn wir Dual Boot haben) der Computer gestartet wird
- Safe Boot ausführen
- Wartezeit für die Auswahl des Betriebssystems definieren (bei Dualboots)
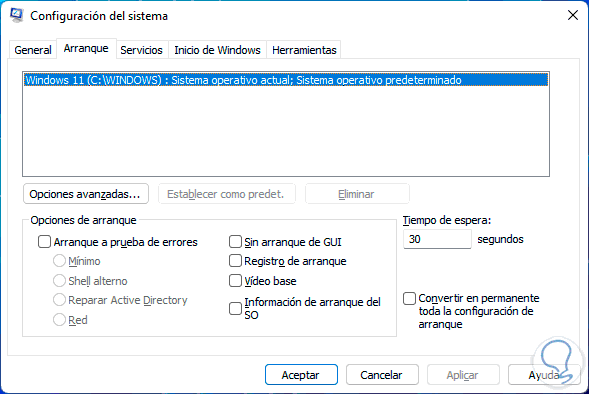
Dienstleistungen
In Services ist es möglich:
- Sowohl Microsoft-als auch Anwendungsdienste zu verwalten
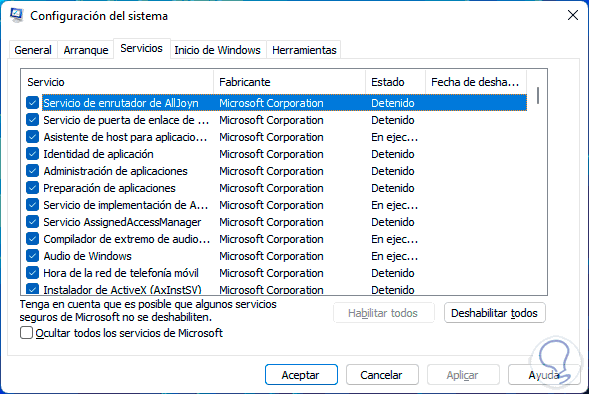
Schritt 5
In Windows Start gibt es eine Umleitung zum Task-Manager, um die Programme zu verwalten, die mit Windows 11 starten

Schritt 6
In Tools haben Sie Zugriff auf eine Gruppe von Dienstprogrammen, um das System besser zu verwalten:
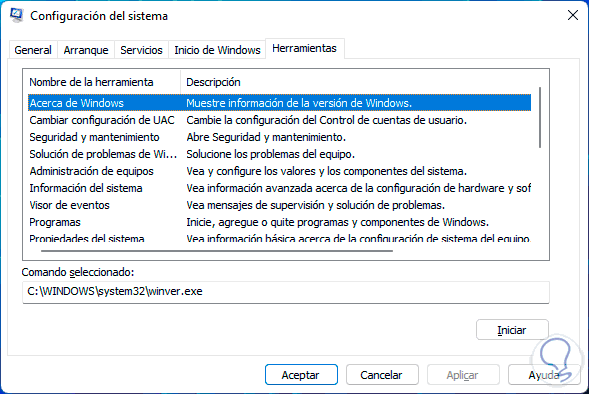
Dies sind die Optionen für den Zugriff auf die Systemkonfiguration oder msconfig in Windows 11.

