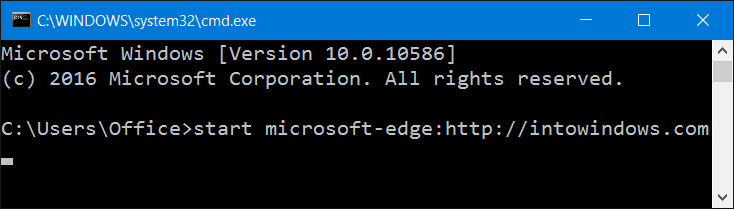So öffnen Sie Microsoft Edge über die Ausführungs- oder Eingabeaufforderung
Aktualisiert Marsch 2023: Erhalten Sie keine Fehlermeldungen mehr und verlangsamen Sie Ihr System mit unserem Optimierungstool. Holen Sie es sich jetzt unter - > diesem Link
- Downloaden und installieren Sie das Reparaturtool hier.
- Lassen Sie Ihren Computer scannen.
- Das Tool wird dann deinen Computer reparieren.
UPDATE: Diese Anweisungen funktionieren sowohl mit älteren Edge- als auch mit Chromium-basierten Edge.
Die Suche im Startmenü in Windows 10 ist nicht vorhersehbar. Es funktioniert manchmal, aber sehr oft wird es entweder nicht geöffnet oder es werden keine Suchergebnisse angezeigt. Eine große Anzahl von Windows 10-Benutzern hat seit dem ersten Tag des Starts Probleme mit dem Startmenü. Und leider bleiben die Probleme auch nach den mehrfachen Funktionsaktualisierungen im Laufe der Jahre bestehen.
Glücklicherweise können Programme und Einstellungen auch über den Befehl Ausführen gestartet werden. Benutzer, bei denen Probleme mit dem Startmenü oder der Startmenüsuche aufgetreten sind, können mit dem Befehl Ausführen ihre bevorzugten Programme, Verwaltungstools und Einstellungen starten.
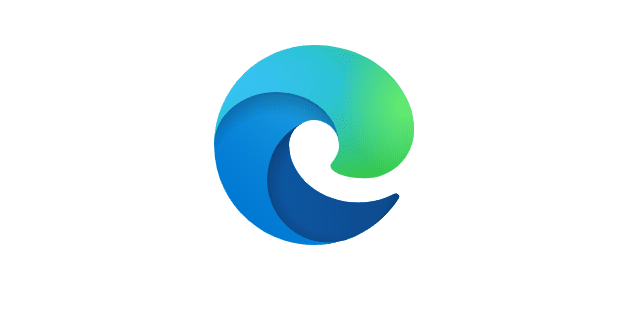
Wichtige Hinweise:
Mit diesem Tool können Sie PC-Problemen vorbeugen und sich beispielsweise vor Dateiverlust und Malware schützen. Außerdem ist es eine großartige Möglichkeit, Ihren Computer für maximale Leistung zu optimieren. Das Programm behebt häufige Fehler, die auf Windows-Systemen auftreten können, mit Leichtigkeit - Sie brauchen keine stundenlange Fehlersuche, wenn Sie die perfekte Lösung zur Hand haben:
- Schritt 1: Laden Sie das PC Repair & Optimizer Tool herunter (Windows 11, 10, 8, 7, XP, Vista - Microsoft Gold-zertifiziert).
- Schritt 2: Klicken Sie auf "Scan starten", um Probleme in der Windows-Registrierung zu finden, die zu PC-Problemen führen könnten.
- Schritt 3: Klicken Sie auf "Alles reparieren", um alle Probleme zu beheben.
In diesem Handbuch wird gezeigt, wie Sie den neuen Microsoft Edge-Browser über den Befehl Ausführen, PowerShell und die Eingabeaufforderung starten.
Starten Sie Microsoft Edge über das Befehlsfeld Ausführen
Schritt 1: Öffnen Sie das Befehlsfeld Ausführen, indem Sie gleichzeitig das Windows-Logo und die R-Tasten drücken.
Schritt 2: Geben Sie in das Feld microsoft-edge:// oder microsoft-edge: ein und drücken Sie die Eingabetaste.
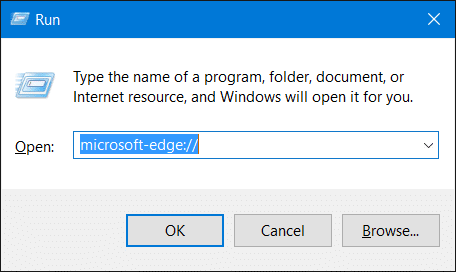
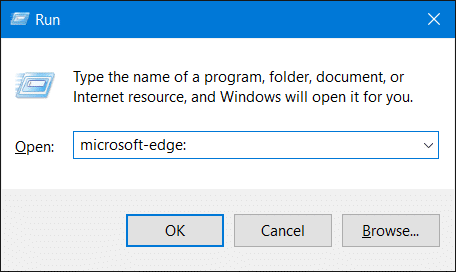
Tipp: Wenn Sie häufig den Befehl Ausführen verwenden, um Programme und Einstellungen zu starten, möchten Sie möglicherweise den Befehl Ausführen an das Startmenü oder die Taskleiste in Windows 10 anheften.
Öffnen Sie Microsoft Edge über die Eingabeaufforderung oder PowerShell
Schritt 1: Der erste Schritt besteht darin, die Eingabeaufforderung zu öffnen, falls sie noch nicht ausgeführt wird. Dies können Sie tun, indem Sie CMD entweder in das Suchfeld des Startmenüs oder in das Befehlsfeld Ausführen eingeben und dann die Eingabetaste drücken. Beachten Sie, dass Sie als Administrator keine Eingabeaufforderung öffnen müssen. Geben Sie zum Starten von PowerShell den Namen in das Suchfeld des Startmenüs ein und drücken Sie die Eingabetaste.
Schritt 2: Geben Sie in der Eingabeaufforderung oder in PowerShell den folgenden Befehl ein und drücken Sie die Eingabetaste, um den Microsoft Edge-Browser unter Windows 10 zu starten.
Microsoft Edge starten:
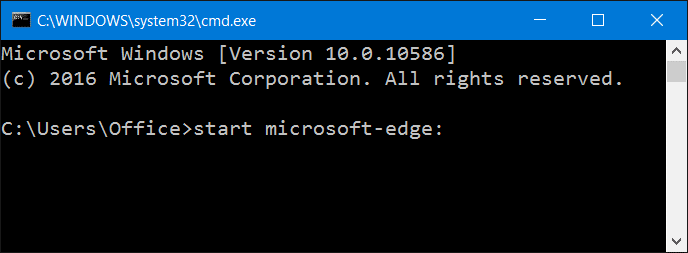
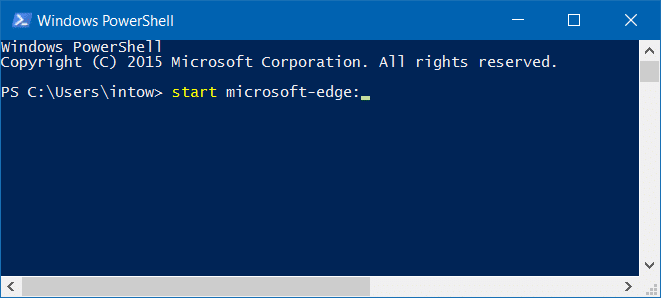
Öffnen Sie eine URL in Edge über die Eingabeaufforderung
Schritt 1: Geben Sie start microsoft-edge: http://example.com in die Eingabeaufforderung ein und drücken Sie die Eingabetaste, um die URL zu öffnen.
Um beispielsweise IntoWindows in Edge über die Eingabeaufforderung zu öffnen, müssen Sie start microsoft-edge: https://intowindows.com eingeben und dann die Eingabetaste drücken.