So öffnen Sie mehrere Ordner gleichzeitig in Windows 10
Aktualisiert Marsch 2023: Erhalten Sie keine Fehlermeldungen mehr und verlangsamen Sie Ihr System mit unserem Optimierungstool. Holen Sie es sich jetzt unter - > diesem Link
- Downloaden und installieren Sie das Reparaturtool hier.
- Lassen Sie Ihren Computer scannen.
- Das Tool wird dann deinen Computer reparieren.
Möchten Sie schnell auf alle Ihre Lieblingsordner zugreifen können? Möchten Sie in Windows 10 mehrere Ordner gleichzeitig öffnen? Möchten Sie eine Desktop-Verknüpfung erstellen, um in Windows 10 mehrere Ordner gleichzeitig zu öffnen? In diesem Handbuch erfahren Sie, wie Sie in Windows 10 mehrere Ordner gleichzeitig öffnen.
Wenn Sie in Windows 10 und Windows 8/7 auf einen Ordner doppelklicken, wird der Datei-Explorer nur für diesen Ordner geöffnet, und es gibt keine einfache Möglichkeit, in Windows 10/8 mehrere Ordner gleichzeitig zu öffnen. 7.
Mit Windows 10 können Sie Ihre Lieblingsordner für einen einfachen Zugriff an den Schnellzugriff anheften. Der Schnellzugriff, für den der Datei-Explorer standardmäßig geöffnet ist, zeigt zusätzlich zu den zuletzt geöffneten Dateien häufig besuchte Ordner an.
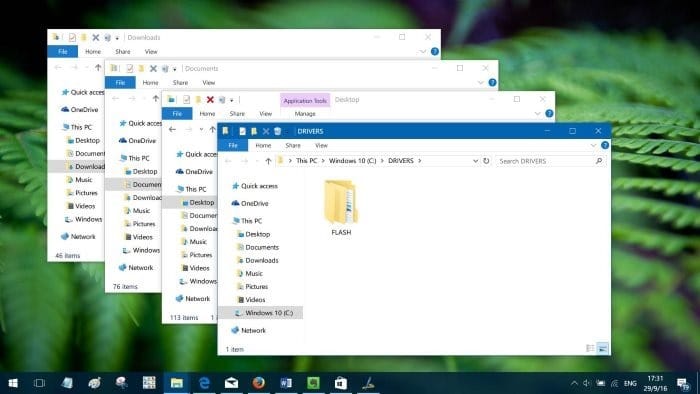
Wichtige Hinweise:
Mit diesem Tool können Sie PC-Problemen vorbeugen und sich beispielsweise vor Dateiverlust und Malware schützen. Außerdem ist es eine großartige Möglichkeit, Ihren Computer für maximale Leistung zu optimieren. Das Programm behebt häufige Fehler, die auf Windows-Systemen auftreten können, mit Leichtigkeit - Sie brauchen keine stundenlange Fehlersuche, wenn Sie die perfekte Lösung zur Hand haben:
- Schritt 1: Laden Sie das PC Repair & Optimizer Tool herunter (Windows 11, 10, 8, 7, XP, Vista - Microsoft Gold-zertifiziert).
- Schritt 2: Klicken Sie auf "Scan starten", um Probleme in der Windows-Registrierung zu finden, die zu PC-Problemen führen könnten.
- Schritt 3: Klicken Sie auf "Alles reparieren", um alle Probleme zu beheben.
Obwohl es keine einfache Methode gibt, Ordner an die Taskleiste anzuheften, finden Sie Anweisungen in unseren Pin-Ordnern an der Taskleiste im Windows 10-Handbuch. Sie können Ordner auch an das Startmenü in Windows 10 anheften. Mit diesen Lösungen können Sie jedoch nicht mehrere Ordner mit einem Klick oder Doppelklick öffnen.
Der einfache Weg, mehrere Ordner an einem einzigen Ort zu öffnen
Wenn Sie mehrere Ordner an einem einzigen Speicherort (in einem Laufwerk oder Verzeichnis) öffnen möchten, wählen Sie einfach alle Ordner aus, die Sie öffnen möchten, halten Sie die Umschalt- und Strg-Taste gedrückt und doppelklicken Sie dann auf die Auswahl.
Vielen Dank an Joshua für diesen praktischen Tipp.
Öffnen Sie gleichzeitig mehrere Ordner in Windows 10
Wenn Sie Windows 10 oder frühere Windows-Versionen verwenden, können Sie mithilfe dieser kleinen Problemumgehung mehrere Ordner gleichzeitig öffnen.
Befolgen Sie die nachstehenden Anweisungen, um in Windows 10/8/7 mehrere Ordner gleichzeitig zu öffnen.
Schritt 1: Öffnen Sie das Editor-Programm.
Schritt 2: Geben Sie am Anfang @echo off ein (siehe Abbildung unten).
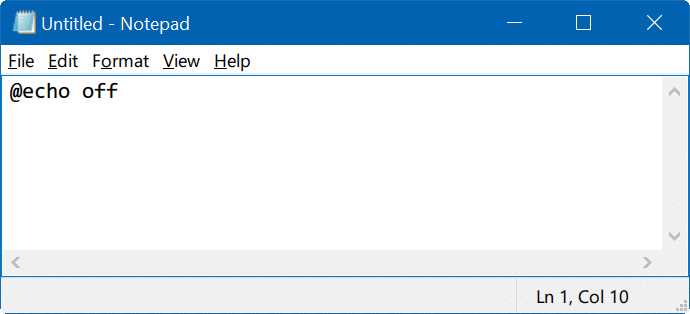
Schritt 3: Lassen Sie nun am Anfang jedes Zeilentyps Start ein Leerzeichen und geben Sie den Pfad zu den Ordnern ein, die Sie gleichzeitig erstellen möchten, oder fügen Sie ihn ein .
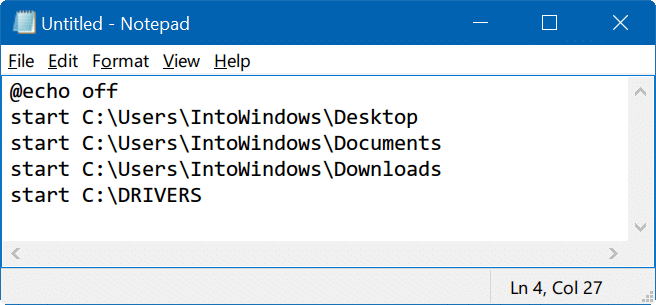
Tipp: Um den Pfad zu einem Ordner zu finden, halten Sie die Umschalttaste gedrückt, während Sie mit der rechten Maustaste auf den Ordner klicken, und klicken Sie dann auf Als Pfad kopieren Option.
Schritt 4: Klicken Sie abschließend auf das Menü Datei , klicken Sie auf die Option Speichern und wählen Sie einen Speicherort für die Datei aus (wir empfehlen, sie zu speichern it on Desktop) und geben Sie schließlich einen Dateinamen ein, aber vergessen Sie nicht, am Ende .bat hinzuzufügen. Sie können es beispielsweise als folders.bat -Datei speichern.
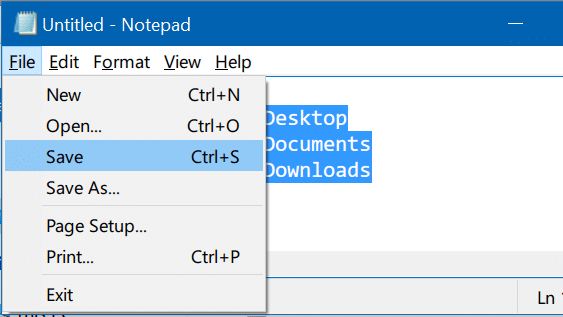
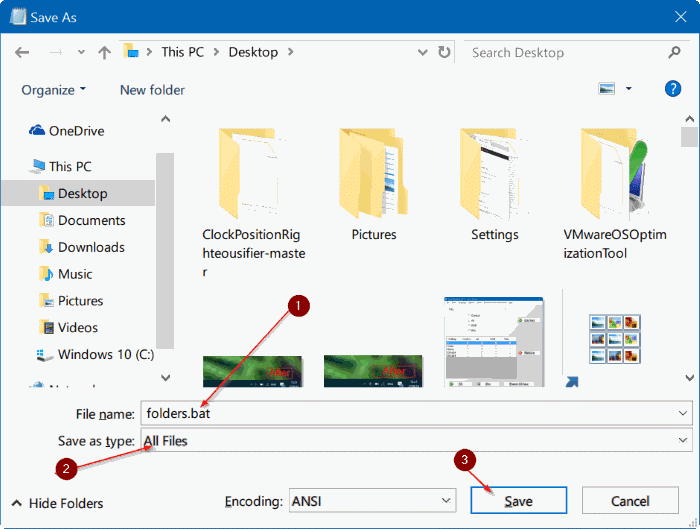
Wählen Sie alle Dateien aus dem Dropdown-Feld Dateityp aus und klicken Sie dann auf die Schaltfläche Speichern .
Schritt 5: Navigieren Sie zu dem Speicherort, an dem Sie Ihre .bat-Datei gespeichert haben. Doppelklicken Sie darauf, um mehrere Ordner gleichzeitig zu öffnen.
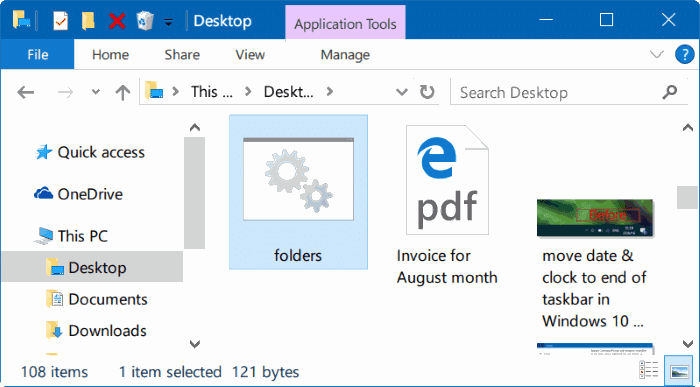
Wenn Sie der Datei weitere Ordner hinzufügen möchten, klicken Sie einfach mit der rechten Maustaste auf die .bat-Datei, klicken Sie auf Bearbeiten und folgen Sie dem oben genannten Format, um eine beliebige Anzahl von Ordnern hinzuzufügen.
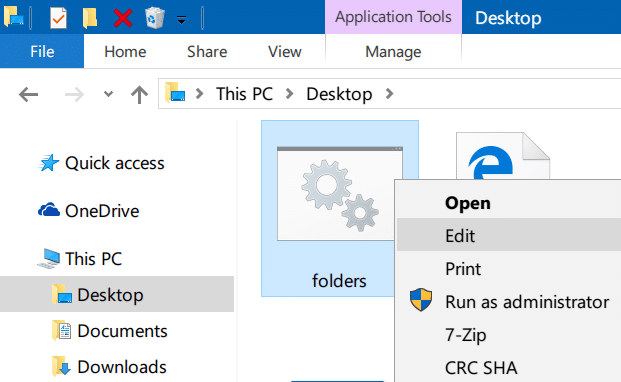
Wenn Sie Fragen haben, teilen Sie uns dies bitte mit, indem Sie unten einen Kommentar hinterlassen.

