So öffnen Sie Laufwerke defragmentieren und optimieren Windows 11
Aktualisiert Marsch 2023: Erhalten Sie keine Fehlermeldungen mehr und verlangsamen Sie Ihr System mit unserem Optimierungstool. Holen Sie es sich jetzt unter - > diesem Link
- Downloaden und installieren Sie das Reparaturtool hier.
- Lassen Sie Ihren Computer scannen.
- Das Tool wird dann deinen Computer reparieren.
Da wir die Festplatte in ihren verschiedenen Formen verwenden (Installation von Programmen und Anwendungen, wie Sicherungskopien usw.), werden innerhalb der Festplatte in ihrem logischen Teil Objekte erstellt, die aus kleinen Fragmenten integriert sind, die in diesem Fall von Windows verwaltet werden 11. Dies ermöglicht grundsätzlich den Zugriff auf diese Dateien und das Öffnen als solche beim Lesen und Beschreiben der Diskette.
1. So öffnen Sie die Defragmentierung und optimieren Sie Windows 11-Laufwerke über die Suchmaschine
Schritt 1
Dies ist eine der einfachen Möglichkeiten, um Öffnen Sie dieses Dienstprogramm, geben Sie in der Suchmaschine Start das Wort „defrag“ ein und wählen Sie dort das Dienstprogramm „Laufwerke defragmentieren und optimieren“:
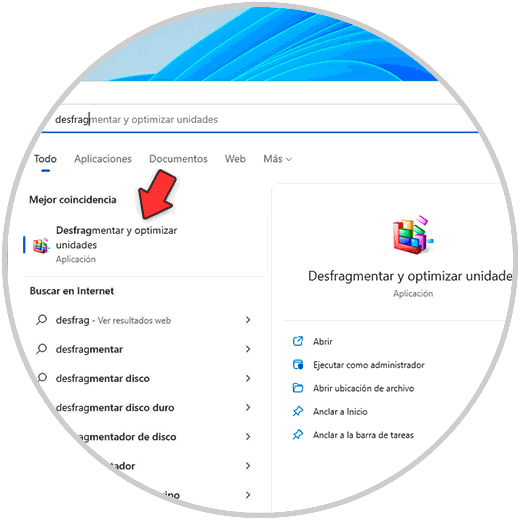
Wichtige Hinweise:
Mit diesem Tool können Sie PC-Problemen vorbeugen und sich beispielsweise vor Dateiverlust und Malware schützen. Außerdem ist es eine großartige Möglichkeit, Ihren Computer für maximale Leistung zu optimieren. Das Programm behebt häufige Fehler, die auf Windows-Systemen auftreten können, mit Leichtigkeit - Sie brauchen keine stundenlange Fehlersuche, wenn Sie die perfekte Lösung zur Hand haben:
- Schritt 1: Laden Sie das PC Repair & Optimizer Tool herunter (Windows 11, 10, 8, 7, XP, Vista - Microsoft Gold-zertifiziert).
- Schritt 2: Klicken Sie auf "Scan starten", um Probleme in der Windows-Registrierung zu finden, die zu PC-Problemen führen könnten.
- Schritt 3: Klicken Sie auf "Alles reparieren", um alle Probleme zu beheben.
Schritt 2
Das folgende Dienstprogramm wird geöffnet. Dort können wir das gewünschte Laufwerk auswählen und auf Analysieren oder Optimieren klicken, um es zu defragmentieren.
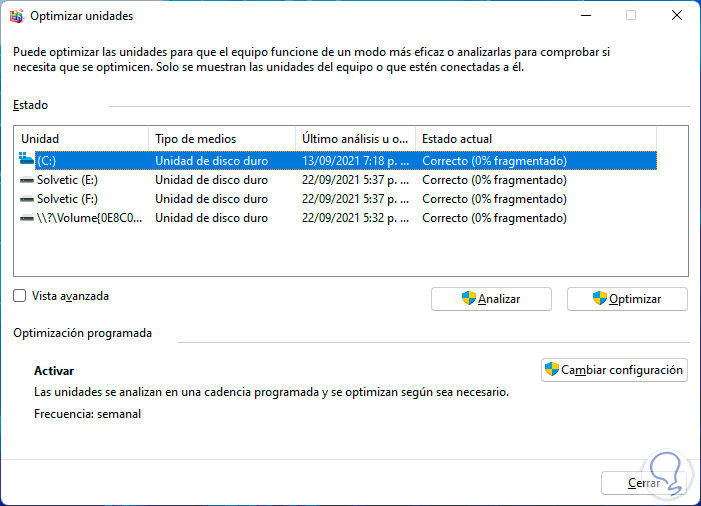
2. So öffnen Sie die Defragmentierung und optimieren Windows 11-Laufwerke über die Systemsteuerung
Schritt 1
Die Systemsteuerung ist eine weitere Alternative wir müssen auf dieses Tool zugreifen, in diesem Fall öffnen Sie die Systemsteuerung:
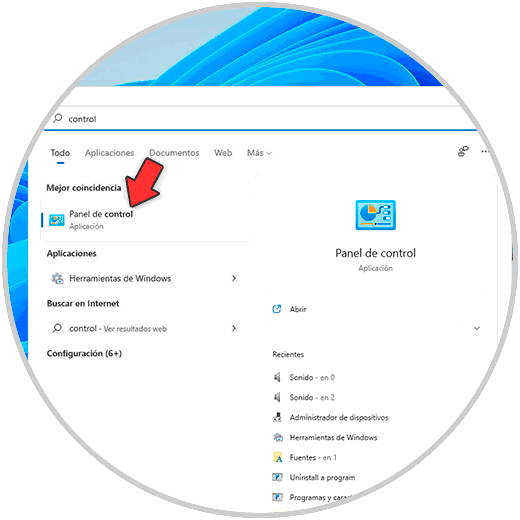
Schritt 2
Wir sehen Folgendes, wenn Sie die Option für kleine Symbole verwenden. Wir klicken auf „Windows Tools�\xBD\x9D

Schritt 3
Das folgende Fenster wird angezeigt. Wählen Sie das Dienstprogramm „Laufwerke defragmentieren und optimieren“.
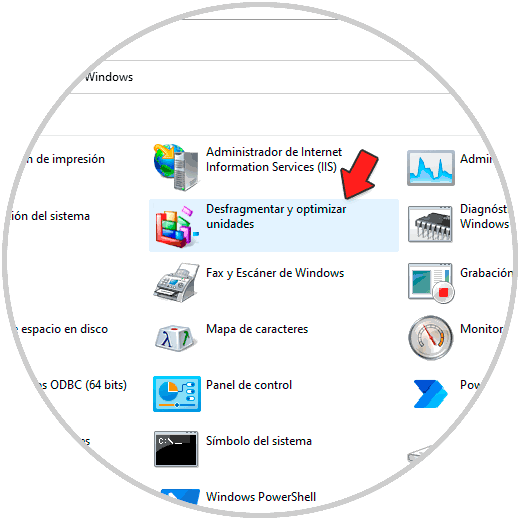
3. So öffnen Sie die Defragmentierung und optimieren Sie Windows 11-Laufwerke von CMD aus
Schritt 1
Von der CMD-Konsole können wir das direkt ausführen Defragmentierung der gewünschten Unit, um diese Aufgabe auszuführen, öffnen Sie CMD als Administrator:

Schritt 2
In der Konsole führen wir „defrag“ aus, um die verfügbaren Optionen zu sehen:
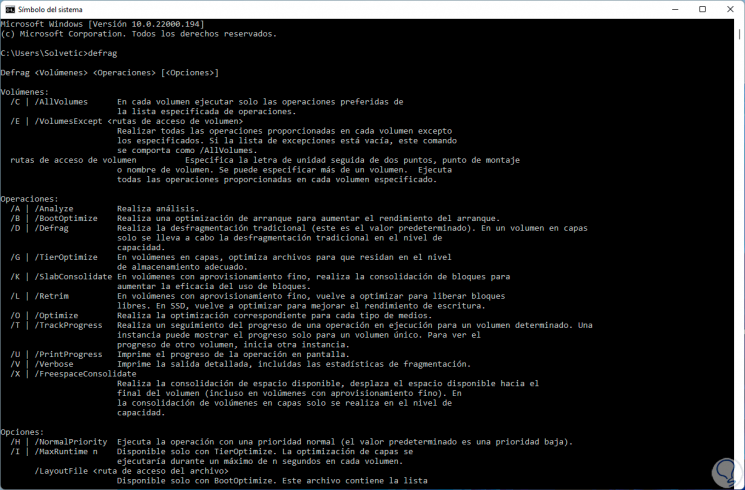
Schritt 3
Um ein Laufwerk zu defragmentieren, führen wir Folgendes aus:
Laufwerk defragmentieren:/U/V
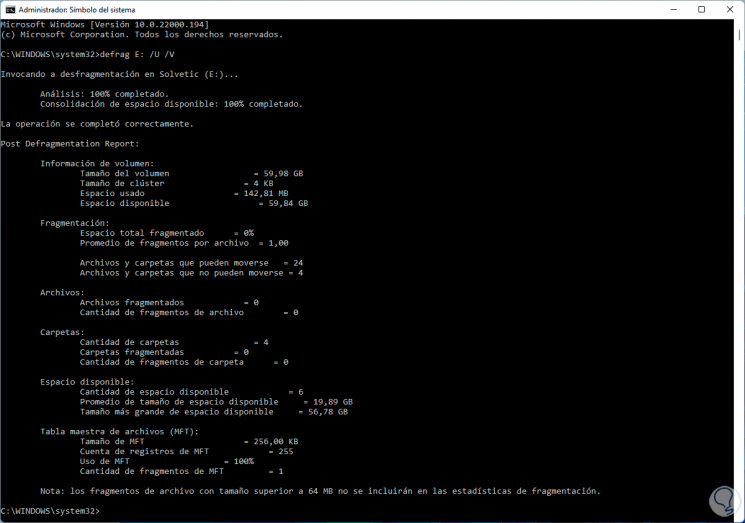
Inhalt
Dort können wir spezifische Details sehen wie:
- Informationen der ausgewählten Einheit
- Fragmentierter Speicherplatz und Prozentsatz
- Betroffene Dateien und Ordner
- Verfügbarer Speicherplatz
- Zugriff auf die Masterdateitabelle
4. So öffnen Sie die Defragmentierung und optimieren Windows 11-Laufwerke aus PowerShell
Schritt 1
PowerShell ist eine weitere Option zum Ausführen der Defragmentierungsaufgabe in Windows 11, wir öffnen PowerShell als Administrator:
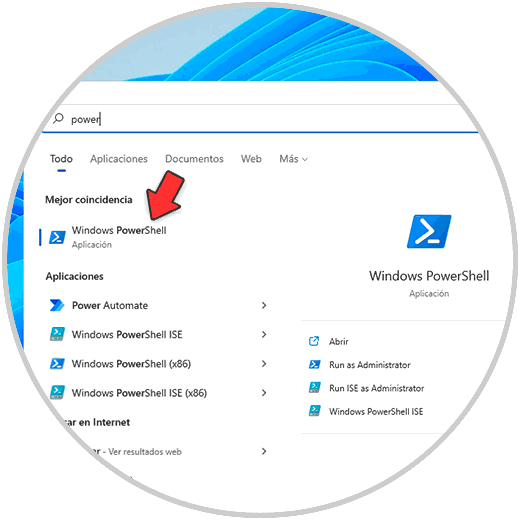
Schritt 2
Defragmentieren Sie das gewünschte Laufwerk:
Laufwerk defragmentieren:/U/V

5. So öffnen Sie Laufwerke defragmentieren und optimieren Windows 11 Windows Terminal
Schritt 1
Zusätzlich können wir das in Windows integrierte Terminal verwenden 11 heißt Windows Terminal, in diesem Fall Windows Terminal als Administrator öffnen:

Schritt 2
Defragmentieren Sie das gewünschte Laufwerk mit der Syntax:
vonfrag-Laufwerk:/U/V

Optionen des Befehls defrag
Die Optionen des Befehls defrag sind:
- /A |/Analyze: Er ist für die Ausführung der Analyse verantwortlich
- /B |/BootOptimize: hat die Aufgabe, eine Boot-Optimierung durchzuführen, um die Boot-Performance zu verbessern
- /D |/Defrag : führt eine grundlegende Defragmentierung durch
- /G |/TierOptimize: wird für geschichtete Volumes verwendet, dieser Parameter ermöglicht die Optimierung von Dateien, damit sie auf der richtigen Speicherschicht gehostet werden können
- /O |/Optimize: Ihre Aufgabe besteht darin, jeden zu verwendenden Medientyp zu optimieren
- /T |/TrackProgress: ermöglicht Ihnen, den Fortschritt der laufenden Operation zu verfolgen
- /U |/PrintProgress: ermöglicht das Drucken des Fortschritts der Operation auf der Bildschirm
- /V |/Verbose: gibt die detaillierte Ausgabe der Operation aus
- /X |/FreespaceConsolidate: dieser Parameter führt die Konsolidierung des verfügbaren Speicherplatzes durch, dies wird erreicht, indem der verfügbare Speicherplatz zum Ende des ausgewählten Volumes verschoben wird
- /H |/NormalPriority: ermöglicht die Ausführung der Operation mit normaler Priorität
- /M |/MultiThread [n ]: ermöglicht die parallele Ausführung des Vorgangs auf jedem Volume im Hintergrund, um andere Systemaufgaben nicht zu beeinträchtigen
So können wir eine Defragmentierung auf einem Volume in Windows 11 öffnen und ausführen, um die Festplattenleistung zu verbessern.

