So öffnen Sie Ihr geschlossenes Microsoft-Konto erneut
Aktualisiert Marsch 2023: Erhalten Sie keine Fehlermeldungen mehr und verlangsamen Sie Ihr System mit unserem Optimierungstool. Holen Sie es sich jetzt unter - > diesem Link
- Downloaden und installieren Sie das Reparaturtool hier.
- Lassen Sie Ihren Computer scannen.
- Das Tool wird dann deinen Computer reparieren.
Haben Sie kürzlich Ihr Microsoft-Konto geschlossen? Möchten Sie Ihr geschlossenes Outlook-, Live- oder Hotmail-Konto erneut öffnen? In diesem Handbuch erfahren Sie, wie Sie Ihr geschlossenes Microsoft-Konto erneut öffnen.
Das Schließen eines Microsoft-Kontos ist einfacher als das Erstellen eines Kontos. In unserem Handbuch zum Schließen und Löschen eines Microsoft-Kontos haben wir ausführlich über das Schließen und Löschen Ihres Microsoft-Kontos gesprochen.
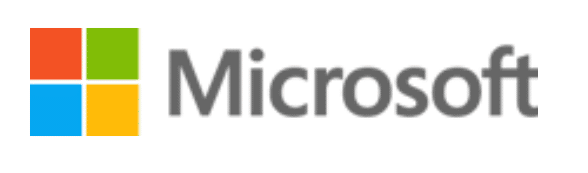
Viele Benutzer ändern nach dem Schließen von Konten ihre Meinung und möchten geschlossene Microsoft-Konten erneut öffnen. Glücklicherweise können Sie Ihr Microsoft-Konto erneut eröffnen, wenn seit der Beantragung der Schließung Ihres Microsoft-Kontos weniger als 60 Tage vergangen sind.
Wichtige Hinweise:
Mit diesem Tool können Sie PC-Problemen vorbeugen und sich beispielsweise vor Dateiverlust und Malware schützen. Außerdem ist es eine großartige Möglichkeit, Ihren Computer für maximale Leistung zu optimieren. Das Programm behebt häufige Fehler, die auf Windows-Systemen auftreten können, mit Leichtigkeit - Sie brauchen keine stundenlange Fehlersuche, wenn Sie die perfekte Lösung zur Hand haben:
- Schritt 1: Laden Sie das PC Repair & Optimizer Tool herunter (Windows 11, 10, 8, 7, XP, Vista - Microsoft Gold-zertifiziert).
- Schritt 2: Klicken Sie auf "Scan starten", um Probleme in der Windows-Registrierung zu finden, die zu PC-Problemen führen könnten.
- Schritt 3: Klicken Sie auf "Alles reparieren", um alle Probleme zu beheben.
Wenn Sie ein Microsoft-Konto schließen, indem Sie die Schließung des Kontos anfordern, löscht Microsoft Ihr Konto 60 Tage lang nicht dauerhaft. Wenn Sie sich innerhalb des 60-Tage-Zeitraums jemals dazu entschließen, Ihr Konto erneut zu eröffnen, können Sie dies problemlos tun.
Das Gute ist, dass alle Ihre Kontakte, E-Mails und andere dort sind, wenn Sie sie verlassen haben.
Öffnen Sie Ihr Microsoft-Konto erneut
Befolgen Sie die nachstehenden Anweisungen, um Ihr Microsoft-Konto erneut zu öffnen.
Schritt 1: Besuchen Sie diese Seite von Microsoft Outlook. Melden Sie sich mit Ihrer E-Mail-Adresse und Ihrem Passwort für geschlossene Konten an.
Schritt 2: Sobald Sie sich angemeldet haben, erhalten Sie die folgende Seite mit dem Datum, an dem Ihr Konto endgültig geschlossen wird.
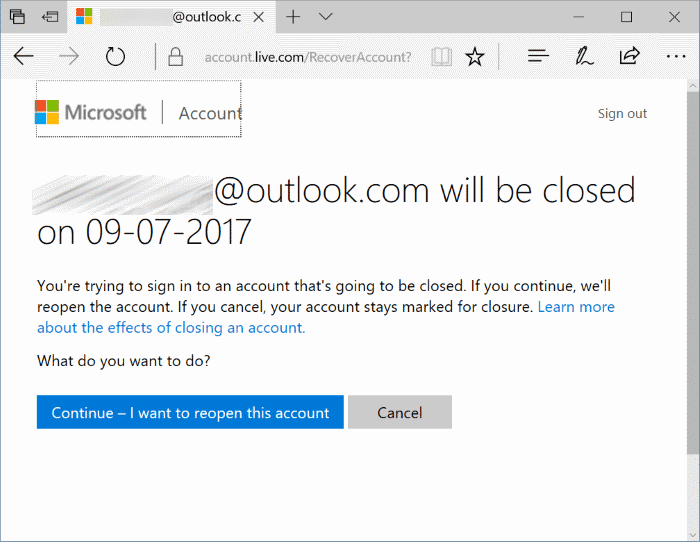
Da Sie Ihr Konto weiterhin verwenden möchten und es nicht schließen möchten, klicken Sie auf Weiter – Ich möchte dieses Konto erneut öffnen.
Schritt 3: Als Nächstes wird die Seite ‚ Helfen Sie uns, Ihr Konto zu schützen ‚ angezeigt. Bevor Sie Ihr Microsoft-Konto erneut eröffnen können, müssen Sie überprüfen, ob das Konto Ihnen gehört, indem Sie eine Überprüfungsmethode (E-Mail- oder Kontaktnummer) auswählen und dann den Code, den Sie erhalten, an Ihre E-Mail-Adresse oder Kontaktnummer eingeben.
Wählen Sie entweder eine sekundäre E-Mail-Adresse, die Sie zuvor mit Ihrem Microsoft-Konto verknüpft haben, oder wählen Sie Ihre Kontaktnummer.
Geben Sie in das Feld die vollständige E-Mail-Adresse (sekundäre E-Mail) oder Kontaktnummer ein und klicken Sie dann auf die Schaltfläche Code senden, um den Code an Ihre E-Mail oder Ihr Mobiltelefon zu senden.
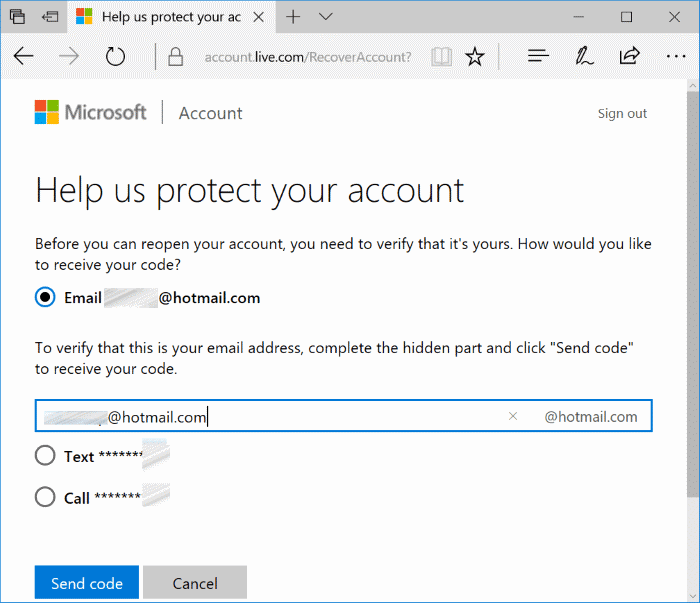
Schritt 4: Geben Sie abschließend den Sicherheitscode in das Feld ein. Klicken Sie auf die Schaltfläche Weiter . Das ist es! In einem Moment sehen Sie eine Seite mit dem Titel „Ihr Konto ist jetzt wieder geöffnet. Dieses Konto ist nicht mehr für die Schließung markiert und alles sollte so sein, wie Sie es verlassen haben. Willkommen zurück!‘ Nachricht.
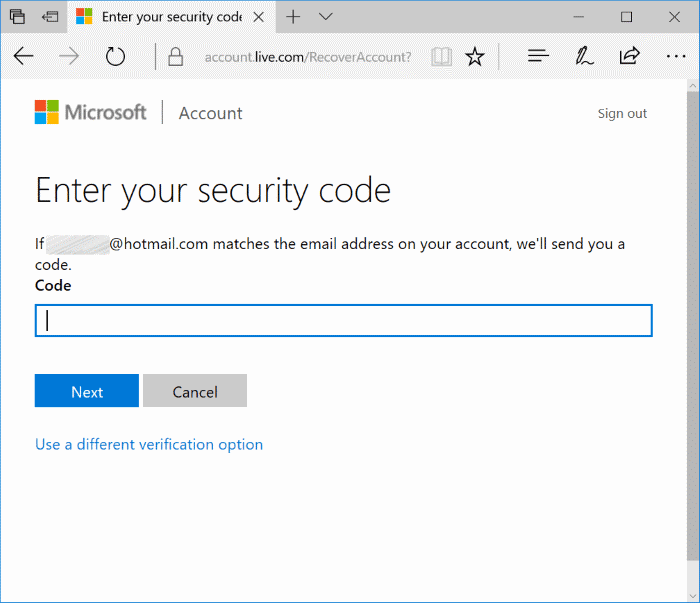
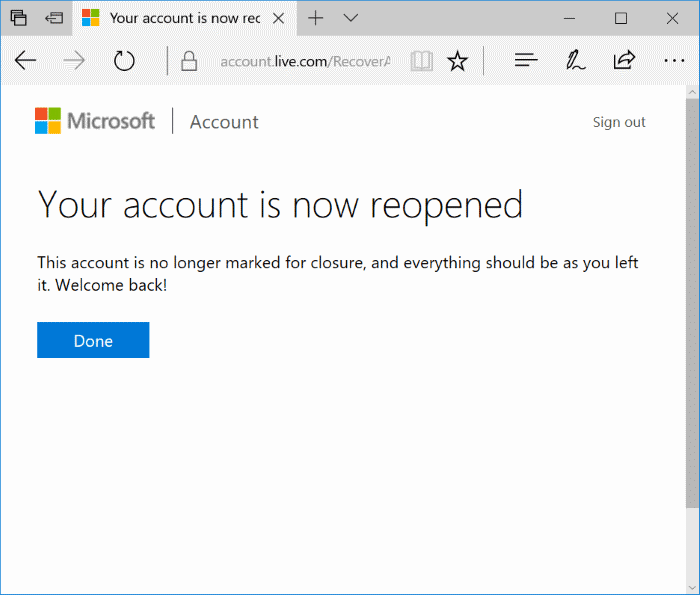
Melden Sie sich erneut in Ihrem Microsoft-Konto an, um es zu verwenden. Das war’s!
Erfahren Sie, wie Sie das Kennwort des Microsoft-Kontos ändern / zurücksetzen.

